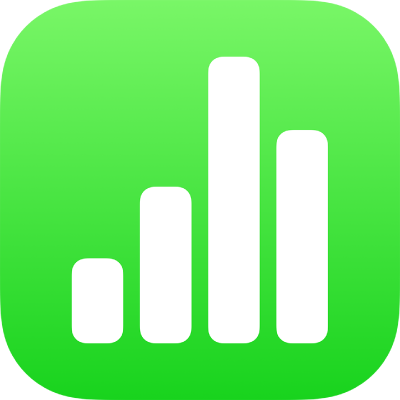
ใช้ลักษณะข้อความใน Numbers บน iPhone
ลักษณะย่อหน้าและลักษณะอักขระ คือชุดของคุณสมบัติ เช่น ขนาดแบบอักษรและสี ซึ่งจะกำหนดรูปลักษณ์ของข้อความ การใช้ลักษณะข้อความช่วยให้คุณทำให้การจัดรูปแบบข้อความสอดคล้องกันทั้งสเปรดชีตของคุณอยู่เสมอ ตัวอย่างเช่น หากคุณปรับใช้ลักษณะย่อหน้า หัวข้อ กับข้อความ จะทำให้ข้อความนั้นมีลักษณะเดียวกับหัวข้ออื่นๆ ที่ใช้ลักษณะนั้น
ลักษณะย่อหน้าปรับใช้กับข้อความทั้งหมดในย่อหน้า ในขณะที่ลักษณะอักขระจะปรับใช้เฉพาะกับคำหรืออักขระที่เลือก ลักษณะย่อหน้าอาจมีลักษณะอักขระหลายแบบภายในนั้น
แม่แบบ Numbers ทุกแม่แบบมาพร้อมกับลักษณะข้อความที่ออกแบบไว้ก่อนแล้ว เมื่อคุณแทนที่ข้อความในช่องพัก เนื้อหาของคุณจะใช้ลักษณะย่อหน้านั้น คุณสามารถเพิ่มลักษณะข้อความของคุณเอง แก้ไขลักษณะที่มีอยู่แล้ว และลบลักษณะที่คุณไม่ต้องการเก็บไว้ได้ การเปลี่ยนแปลงใดๆ ที่คุณทำกับลักษณะนั้นจะส่งผลต่อสเปรดชีตที่คุณเปลี่ยนแปลงเท่านั้น
หมายเหตุ: คุณไม่สามารถปรับใช้ลักษณะย่อหน้าหรือลักษณะอักขระกับข้อความในเซลล์ตารางได้
ปรับใช้ลักษณะย่อหน้า
ไปที่แอป Numbers
 บน iPhone ของคุณ
บน iPhone ของคุณเปิดสเปรดชีต จากนั้นเลือกอย่างน้อยหนึ่งย่อหน้า หรือแตะที่ใดก็ได้ในย่อหน้าเพื่อปรับใช้ลักษณะกับย่อหน้านั้นเท่านั้น
คุณสามารถปรับใช้ลักษณะย่อหน้ากับข้อความในกล่องข้อความหรือรูปร่างได้เท่านั้น
แตะ
 แล้วแตะ ข้อความ
แล้วแตะ ข้อความแตะชื่อลักษณะใต้ลักษณะย่อหน้า จากนั้นแตะลักษณะย่อหน้าใหม่ (เลื่อนเพื่อดูเพิ่มเติม)

ปรับใช้ลักษณะอักขระ
แม่แบบ Numbers ทุกแม่แบบจะมีลักษณะอักขระที่ประกอบด้วยคุณสมบัติการจัดรูปแบบ เช่น ตัวหนา ขีดเส้นใต้ หรือตัวยก คุณสามารถปรับใช้ลักษณะอักขระกับข้อความในกล่องข้อความและรูปร่าง แต่ไม่สามารถปรับใช้กับข้อความในเซลล์ตารางได้
ไปที่แอป Numbers
 บน iPhone ของคุณ
บน iPhone ของคุณเปิดสเปรดชีต แล้วเลือกคำหรืออักขระที่คุณต้องการจัดรูปแบบ จากนั้นแตะ

ถ้าคุณไม่เห็นตัวควบคุมข้อความ ให้แตะ ข้อความ
แตะ
 ที่อยู่เหนือตัวควบคุมขนาดแบบอักษร
ที่อยู่เหนือตัวควบคุมขนาดแบบอักษร
แตะชื่อลักษณะอักขระ (ที่อาจเขียนว่า ไม่มี) จากนั้นแตะลักษณะอักขระ
แตะด้านนอกตัวควบคุมเพื่อปิดตัวควบคุมเหล่านั้น หรือเพื่อย้อนกลับไปยังหน้าแรกของตัวควบคุมข้อความ แล้วแตะ ย้อนกลับ จากนั้นแตะ ข้อความ
สร้างหรือแก้ไขลักษณะย่อหน้า
ในการสร้างลักษณะใหม่ อย่างแรกคุณต้องแก้ไขข้อความของย่อหน้าในสเปรดชีตของคุณเพื่อให้เป็นแบบที่คุณต้องการ จากนั้นสร้างลักษณะใหม่ตามข้อความนั้น
ไปที่แอป Numbers
 บน iPhone ของคุณ
บน iPhone ของคุณเปิดสเปรดชีต จากนั้นเลือกข้อความที่คุณต้องการสร้างลักษณะใหม่ หรือแตะในข้อความที่ใช้ลักษณะที่คุณต้องการเปลี่ยน
แตะ
 แล้วเปลี่ยนรูปลักษณ์ข้อความ (แบบอักษร ขนาดแบบอักษร สี และอื่นๆ) ตามแต่คุณต้องการ
แล้วเปลี่ยนรูปลักษณ์ข้อความ (แบบอักษร ขนาดแบบอักษร สี และอื่นๆ) ตามแต่คุณต้องการเครื่องหมายดอกจันและบางครั้งปุ่มอัปเดตแสดงถัดจากชื่อลักษณะย่อหน้าเพื่อบ่งบอกว่าลักษณะได้รับการแก้ไขแล้ว

ปฏิบัติตามวิธีใดวิธีหนึ่งต่อไปนี้:
สร้างลักษณะย่อหน้าใหม่: แตะชื่อลักษณะ (แต่ไม่ใช่แตะปุ่มอัปเดต) แล้วแตะ แก้ไข ที่ด้านขวาบนสุดของตัวควบคุม จากนั้นแตะ + ที่ด้านซ้ายบนสุดของตัวควบคุม ลักษณะใหม่จะถูกเลือกแล้วแสดงขึ้นพร้อมกับชื่อชั่วคราว (คุณสามารถป้อนชื่อใหม่ให้ลักษณะนั้นได้) ข้อความใดๆ ที่ใช้ลักษณะเดิมจะไม่เปลี่ยนแปลง
ปรับใช้การเปลี่ยนแปลงกับลักษณะนั้น แล้วใช้ชื่อเดิม: แตะ อัปเดต ที่อยู่ถัดจากชื่อลักษณะ ข้อความใดๆ ที่ใช้ลักษณะนี้จะอัปเดตด้วยการเปลี่ยนแปลงนั้น
แปลงกลับการเปลี่ยนแปลงไปยังลักษณะย่อหน้า: แตะชื่อลักษณะ (แต่ไม่ใช่แตะปุ่มอัปเดต) จากนั้นแตะชื่อลักษณะในเมนูลักษณะย่อหน้า (แต่ไม่ใช่แตะปุ่มอัปเดต) ปุ่มอัปเดตถูกเอาออก และลักษณะถูกแปลงกลับเป็นรูปแบบเดิม
แตะ
 เพื่อปิดตัวควบคุมรูปแบบ
เพื่อปิดตัวควบคุมรูปแบบ
ถ้าคุณไม่ชอบการเปลี่ยนแปลงที่คุณสร้าง คุณสามารถปิดตัวควบคุมการจัดรูปแบบได้ จากนั้นแตะ ![]() หลายครั้งเพื่อย้อนการเปลี่ยนแปลงของคุณกลับไป แล้วคืนกลับการเปลี่ยนแปลงนั้น
หลายครั้งเพื่อย้อนการเปลี่ยนแปลงของคุณกลับไป แล้วคืนกลับการเปลี่ยนแปลงนั้น
สร้างลักษณะอักขระ
คุณสามารถสร้างลักษณะอักขระของคุณเองได้สำหรับข้อความในกล่องข้อความและรูปร่าง แต่ไม่สามารถสร้างในเซลล์ตารางได้
ไปที่แอป Numbers
 บน iPhone ของคุณ
บน iPhone ของคุณเปิดสเปรดชีต แล้วเลือกข้อความที่คุณต้องการจัดรูปแบบ จากนั้นแตะ

ใช้ตัวควบคุมข้อความเพื่อเปลี่ยนรูปลักษณ์ข้อความ จากนั้น (หากจำเป็น) ให้แตะ ข้อความ เพื่อย้อนกลับไปยังตัวควบคุมแบบอักษร
แตะ
 ที่อยู่เหนือตัวควบคุมขนาดแบบอักษร
ที่อยู่เหนือตัวควบคุมขนาดแบบอักษรด้านใต้ลักษณะอักขระ ให้แตะ ไม่มี*
เครื่องหมายดอกจันจะแสดงถัดจากชื่อลักษณะเมื่อข้อความที่เลือกมีการเปลี่ยนการจัดรูปแบบ
แตะ แก้ไข ที่มุมขวาบนสุดของตัวควบคุม จากนั้นแตะ
 ที่มุมซ้ายบนสุด
ที่มุมซ้ายบนสุดลักษณะใหม่จะถูกเลือกในเมนูและแสดงขึ้นพร้อมกับชื่อชั่วคราว
ป้อนชื่อของลักษณะใหม่ แล้วแตะ เสร็จสิ้น ที่ด้านบนสุดของตัวควบคุม
แตะ
 เพื่อปิดตัวควบคุมรูปแบบ
เพื่อปิดตัวควบคุมรูปแบบ
แก้ไขลักษณะอักขระ
คุณสามารถแก้ไขลักษณะอักขระเพื่อให้ข้อความทั้งหมดที่ใช้ลักษณะอักขระถูกอัปเดตโดยอัตโนมัติให้ตรงกัน หรือสร้างลักษณะใหม่โดยอิงจากลักษณะที่มีอยู่ได้
ไปที่แอป Numbers
 บน iPhone ของคุณ
บน iPhone ของคุณเปิดสเปรดชีต จากนั้นเลือกข้อความที่ใช้ลักษณะที่คุณต้องการเปลี่ยน
หมายเหตุ: ถ้าคุณต้องการแก้ไขลักษณะอักขระที่ยังไม่ได้ใช้อยู่ในสเปรดชีตของคุณ ให้เลือกข้อความบางส่วนก่อนแล้วปรับใช้ลักษณะกับข้อความนั้น (ดูงานด้านบน) จากนั้นเลือกข้อความนั้นแล้วดำเนินการต่อกับขั้นตอนด้านล่าง
แตะ

ลักษณะอักขระที่ถูกใช้อยู่จะแสดงขึ้นมาด้านล่างสีข้อความในตัวควบคุม
ใช้ตัวควบคุมข้อความเพื่อเปลี่ยนรูปลักษณ์ข้อความ
เครื่องหมายดอกจันจะแสดงถัดจากชื่อลักษณะอักขระเพื่อแสดงว่าข้อความได้ถูกแก้ไขแล้วจากการจัดรูปแบบดั้งเดิม

แตะลูกศรขวาที่อยู่ถัดจากชื่อลักษณะอักขระ แล้วปฏิบัติตามวิธีใดวิธีหนึ่งต่อไปนี้:
ปรับใช้การเปลี่ยนแปลงกับลักษณะนั้น แล้วใช้ชื่อเดิม: แตะ อัปเดต ที่อยู่ถัดจากชื่อลักษณะ ข้อความใดๆ ที่ใช้ลักษณะนี้จะอัปเดตด้วยการเปลี่ยนแปลงนั้น
สร้างลักษณะใหม่พร้อมชื่อใหม่: แตะ แก้ไข ที่มุมขวาบนสุดของตัวควบคุม จากนั้นแตะ
 ที่มุมซ้ายบนสุด ป้อนชื่อสำหรับลักษณะใหม่ เฉพาะข้อความที่เลือกในตอนนี้เท่านั้นที่ใช้ลักษณะนี้จนกว่าคุณจะปรับใช้ลักษณะนี้กับข้อความอื่น
ที่มุมซ้ายบนสุด ป้อนชื่อสำหรับลักษณะใหม่ เฉพาะข้อความที่เลือกในตอนนี้เท่านั้นที่ใช้ลักษณะนี้จนกว่าคุณจะปรับใช้ลักษณะนี้กับข้อความอื่นแปลงกลับการเปลี่ยนแปลงไปยังลักษณะอักขระ: ปัดไปทางซ้ายบนชื่อลักษณะ (คุณจะเห็นคำว่า ล้างการเขียนทับ ทางด้านขวา) การเปลี่ยนการจัดรูปแบบสำหรับข้อความที่เลือกจะถูกเอาออก และการจัดรูปแบบของลักษณะอักขระดั้งเดิมจะยังคงอยู่
แตะ
 เพื่อปิดตัวควบคุมรูปแบบ
เพื่อปิดตัวควบคุมรูปแบบ
ทำไมลักษณะถึงมีเครื่องหมายดอกจันหรือปุ่มอัปเดตอยู่ข้างๆ
เมื่อเปลี่ยนแปลงรูปลักษณ์ของข้อความ (ตัวอย่างเช่น สีหรือขนาดของข้อความ) เครื่องหมายดอกจัน (*) หรือเครื่องหมายดอกจันและปุ่มอัปเดตจะแสดงอยู่ถัดจากชื่อลักษณะเพื่อบ่งบอกว่ามีการเขียนทับแล้ว
ในการจัดการกับการเขียนทับ คุณสามารถปฏิบัติตามวิธีใดวิธีหนึ่งต่อไปนี้:
ไม่สนใจการแทนที่: ปล่อยการเขียนทับไว้ในนั้น และเก็บการแก้ไขที่คุณทำกับข้อความของคุณ ข้อความอื่นๆ ที่ใช้ลักษณะนั้นจะไม่ได้รับผลกระทบและเครื่องหมายดอกจันและปุ่มอัปเดตจะยังคงอยู่
อัปเดตลักษณะเพื่อรวมการเขียนทับ: แตะ อัปเดต ลักษณะได้รับการอัปเดตด้วยการเปลี่ยนแปลงของคุณ ข้อความทั้งหมดในสเปรดชีตของคุณที่ใช้ลักษณะนั้นยังได้รับการอัปเดตอีกด้วย และเครื่องหมายดอกจันและปุ่มอัปเดตจะถูกเอาออก
เอาการเขียนทับออก: แตะชื่อลักษณะ (แต่ไม่ใช่แตะปุ่มอัปเดต) ในเมนูลักษณะ ให้แตะชื่อลักษณะ ข้อความของคุณแปลงกลับไปเป็นรูปลักษณ์ดั้งเดิม และปล่อยให้ลักษณะไม่เปลี่ยนแปลง
ถ้าคุณเลือกข้อความบางข้อความในย่อหน้าที่ปรับใช้ลักษณะย่อหน้ากับข้อความ จากนั้นเปลี่ยนลักษณะของข้อความ คุณอาจเห็นเฉพาะเครื่องหมายดอกจันถัดจากชื่อลักษณะอักขระ และไม่เห็นปุ่มอัปเดตของลักษณะย่อหน้านั้น
กำหนดลักษณะใหม่
คุณสามารถแก้ไขลักษณะข้อความที่มีอยู่ จากนั้นกำหนดลักษณะใหม่เพื่อใช้การจัดรูปแบบใหม่ได้
ไปที่แอป Numbers
 บน iPhone ของคุณ
บน iPhone ของคุณเปิดสเปรดชีต แล้วเลือกข้อความที่คุณแก้ไข จากนั้นแตะ

แตะชื่อลักษณะที่แสดง (ไม่จำเป็นต้องเป็นลักษณะที่คุณต้องการกำหนดใหม่)
ปัดไปทางซ้ายบนลักษณะที่คุณต้องการแก้ไข แล้วแตะ กำหนดใหม่
ชื่อของลักษณะไม่ได้เปลี่ยนไป
ลบลักษณะ
คุณสามารถลบลักษณะข้อความที่ไม่ได้ใช้ในสเปรดชีตของคุณได้ คุณอาจต้องการทำสิ่งนี้เพื่อทำให้เมนูง่ายขึ้น
ไปที่แอป Numbers
 บน iPhone ของคุณ
บน iPhone ของคุณเปิดสเปรดชีต แล้วแตะในข้อความ จากนั้นแตะ

แตะ
 ที่อยู่เหนือตัวควบคุมขนาดแบบอักษร
ที่อยู่เหนือตัวควบคุมขนาดแบบอักษรอีกวิธีหนึ่งคือ ถ้าชื่อลักษณะอักขระแสดงด้านล่างสีข้อความ คุณสามารถแตะชื่อลักษณะอักขระนั้นได้
แตะ แก้ไข ตรงมุมขวาบนสุดของตัวควบคุม
แตะปุ่มลบสีแดงทางซ้ายของลักษณะที่คุณต้องการลบ จากนั้นแตะปุ่มลบที่แสดงทางขวา
ถ้าลักษณะได้ถูกปรับใช้กับข้อความในสเปรดชีต ให้เลือกลักษณะเปลี่ยนแทนที่สำหรับข้อความที่ใช้ลักษณะนั้น แล้วแตะ เสร็จสิ้น
แตะ
 เพื่อปิดตัวควบคุม
เพื่อปิดตัวควบคุม