
ส่งสเปรดชีตใน Numbers บน Mac
คุณสามารถส่งสำเนาสเปรดชีตได้โดยใช้ AirDrop, เมล, ข้อความ หรือบริการอื่นๆ คุณยังสามารถส่งสำเนาในรูปแบบอื่นได้อีกด้วย เช่น PDF, Microsoft Excel, CSV และ TSV
เคล็ดลับ: ก่อนที่คุณจะส่งสำเนาสเปรดชีตของคุณให้ผู้รับ คุณสามารถล็อคเพื่อป้องกันไม่ให้คนอื่นสามารถแก้ไขสำเนาหรือตั้งรหัสผ่านปกป้องเพื่อจำกัดการเข้าถึงสเปรดชีตและเพิ่มความปลอดภัยได้
ส่งสำเนาสเปรดชีตของคุณ
ไปที่แอป Numbers
 บน Mac ของคุณ
บน Mac ของคุณเมื่อเปิดสเปรดชีตอยู่ ให้ปฏิบัติตามวิธีใดวิธีหนึ่งต่อไปนี้:
macOS Ventura 13 ขึ้นไป: คลิก แชร์
 ในแถบเครื่องมือ แล้วคลิกเมนูที่แสดงขึ้น จากนั้นเลือก ส่งสำเนา
ในแถบเครื่องมือ แล้วคลิกเมนูที่แสดงขึ้น จากนั้นเลือก ส่งสำเนา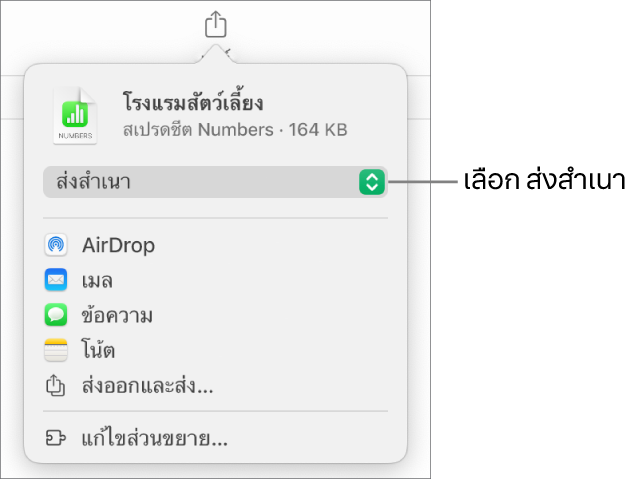
macOS 12 หรือก่อนหน้า: เลือก ไฟล์ > ส่งสำเนา (จากเมนูไฟล์ที่ด้านบนสุดของหน้าจอของคุณ)
ในการเลือกวิธีที่คุณต้องการส่งสเปรดชีต ให้คลิกตัวเลือกใดตัวเลือกหนึ่งต่อไปนี้:
AirDrop: คลิกชื่อของผู้รับ ผู้รับต้องอยู่ในเครือข่ายเดียวกันและต้องตอบรับไฟล์เพื่อรับไฟล์
เมลหรือข้อความ: ป้อนที่อยู่อีเมลหรือเบอร์โทรศัพท์ของผู้รับแต่ละคน แล้วเพิ่มโน้ตหากคุณต้องการ จากนั้นคลิก ส่ง (สำหรับเมล) หรือกดปุ่ม Enter (สำหรับข้อความ)
โน้ต: ในการบันทึกสำเนาในแอปโน้ต ให้เลือกโน้ตที่คุณต้องการบันทึก (หรือสร้างโน้ตใหม่) แล้วเพิ่มข้อความหากคุณต้องการ จากนั้นคลิก บันทึก
ส่งสำเนาสเปรดชีต Numbers ในรูปแบบอื่น
ไปที่แอป Numbers
 บน Mac ของคุณ
บน Mac ของคุณเมื่อเปิดสเปรดชีตอยู่ ให้ปฏิบัติตามวิธีใดวิธีหนึ่งต่อไปนี้:
macOS Ventura 13 ขึ้นไป: คลิก แชร์
 ในแถบเครื่องมือ แล้วคลิก ส่งออกและส่ง
ในแถบเครื่องมือ แล้วคลิก ส่งออกและส่งmacOS 12 หรือก่อนหน้า: เลือก ไฟล์ > ส่งสำเนา (จากเมนูไฟล์ที่ด้านบนสุดของหน้าจอของคุณ) แล้วคลิกวิธีที่คุณต้องการส่งสเปรดชีต
เลือกรูปแบบของสำเนา แล้วระบุการตั้งค่าที่คุณต้องการใช้:
PDF: คุณสามารถเปิด หรือบางครั้งอาจสามารถแก้ไขไฟล์เหล่านี้ได้ด้วยแอปพลิเคชันอย่างเช่น แสดงตัวอย่าง และ Adobe Acrobat เลือกตัวเลือกสำหรับเค้าโครงหน้าและคุณภาพของภาพสำหรับ PDF (ยิ่งภาพมีคุณภาพสูง ขนาดไฟล์จะยิ่งใหญ่ขึ้น) ถ้าคุณได้เพิ่มคำอธิบายของภาพ การวาด เสียง หรือวิดีโอสำหรับเทคโนโลยีเพื่อการช่วยเหลือ (ตัวอย่างเช่น VoiceOver) แล้ว คำอธิบายเหล่านั้นจะถูกส่งออกโดยอัตโนมัติ ในการรวมความคิดเห็น ให้เลือก “ปรับขนาดแผ่นงานแต่ละแผ่นให้พอดีหนึ่งหน้า” แล้วเลือกกล่องกาเครื่องหมายรวมความคิดเห็น ในการรวมแท็กการช่วยการเข้าถึงสำหรับตารางขนาดใหญ่ ให้คลิก ตัวเลือกขั้นสูง จากนั้นเลือก เปิด
Excel: เลือกว่าจะส่งแผ่นงานสำหรับแต่ละตารางหรือสำหรับแต่ละแผ่นงาน ถ้าคุณสร้างแผ่นงานแยกต่างหากสำหรับแต่ละตาราง คุณสามารถใส่แผ่นงานสรุปพร้อมลิงก์ที่ไปยังตารางทั้งหมดได้
CSV: เนื้อหาเซลล์จะแสดงเป็นค่าที่แบ่งด้วยเครื่องหมายลูกน้ำในไฟล์ที่ส่งออก เลือกว่าจะส่งไฟล์สำหรับแต่ละตาราง หรือรวมตารางต่างๆ เป็นไฟล์เดียว ในการใส่ชื่อตาราง ให้เลือกกล่องกาเครื่องหมาย “ใส่ชื่อตาราง” ในการเปลี่ยนการเข้ารหัสข้อความ ให้คลิกลูกศรแสดงผลที่อยู่ถัดจากตัวเลือกขั้นสูง
TSV: เนื้อหาเซลล์จะแสดงเป็นค่าที่แบ่งด้วยแถบหยุดในไฟล์ที่ส่งออก เลือกว่าจะส่งไฟล์สำหรับแต่ละตาราง หรือรวมตารางต่างๆ เป็นไฟล์เดียว ในการใส่ชื่อตาราง ให้เลือกกล่องกาเครื่องหมาย “ใส่ชื่อตาราง” ในการเปลี่ยนการเข้ารหัสข้อความ ให้คลิกลูกศรแสดงผลที่อยู่ถัดจากตัวเลือกขั้นสูง
Numbers '09: คุณสามารถเปิดรูปแบบนี้ได้ด้วย Numbers 2.0 ถึง 2.3 บน Mac
หมายเหตุ: ถ้าสเปรดชีตของคุณมีตารางขนาดใหญ่ คุณอาจไม่สามารถส่งเป็นไฟล์ที่ใช้งานร่วมกับ Numbers ’09 ได้
ถ้ามีกล่องกาเครื่องหมายรหัสผ่าน ให้ใช้วิธีใดวิธีหนึ่งต่อไปนี้:
ตั้งรหัสผ่าน: เลือกกล่องกาเครื่องหมาย “ต้องใช้รหัสผ่านเพื่อเปิด” จากนั้นป้อนรหัสผ่าน การตั้งค่านี้จะปรับใช้กับสำเนาที่ส่งออกเท่านั้น
เก็บรหัสผ่านของสเปรดชีตต้นฉบับไว้: ตรวจสอบให้แน่ใจว่าได้เลือก “ต้องใช้รหัสผ่านเพื่อเปิด” ไว้แล้ว
ใช้รหัสผ่านอื่นสำหรับสำเนาที่ส่งออก: เลือกกล่องกาเครื่องหมายรหัสผ่าน คลิก เปลี่ยนรหัสผ่าน จากนั้นตั้งรหัสผ่านใหม่
ส่งออกสำเนาโดยไม่มีรหัสผ่าน: เลิกเลือกกล่องกาเครื่องหมาย “ต้องใช้รหัสผ่านเพื่อเปิด”
คลิก ส่งสำเนา ที่ด้านขวาล่างสุดของตัวควบคุม จากนั้นเลือกตัวเลือกการส่ง:
AirDrop: คลิกชื่อของผู้รับ ผู้รับต้องอยู่ในเครือข่ายเดียวกันและต้องตอบรับไฟล์เพื่อรับไฟล์
เมลหรือข้อความ: ป้อนที่อยู่อีเมลหรือเบอร์โทรศัพท์ของผู้รับแต่ละคน แล้วเพิ่มโน้ตหากคุณต้องการ จากนั้นคลิก ส่ง (สำหรับเมล) หรือกดปุ่ม Enter (สำหรับข้อความ)
โน้ต: ในการบันทึกสำเนาในแอปโน้ต ให้เลือกโน้ตที่คุณต้องการบันทึก (หรือสร้างโน้ตใหม่) แล้วเพิ่มข้อความหากคุณต้องการ จากนั้นคลิก บันทึก
ในการทำให้ส่ง โพสต์ หรือแชร์สเปรดชีตได้ง่ายยิ่งขึ้น คุณสามารถลดขนาดไฟล์ของสเปรดชีตได้