คู่มือผู้ใช้ Numbers สำหรับ Mac
- ยินดีต้อนรับ
- มีอะไรใหม่
- ลิขสิทธิ์

เริ่มต้นใช้งาน Numbers บน Mac
Numbers ช่วยให้คุณสามารถสร้างสเปรดชีตที่เป็นระเบียบและดูเป็นมืออาชีพได้อย่างง่ายดาย นี่คือวิธีเริ่มต้นใช้งาน
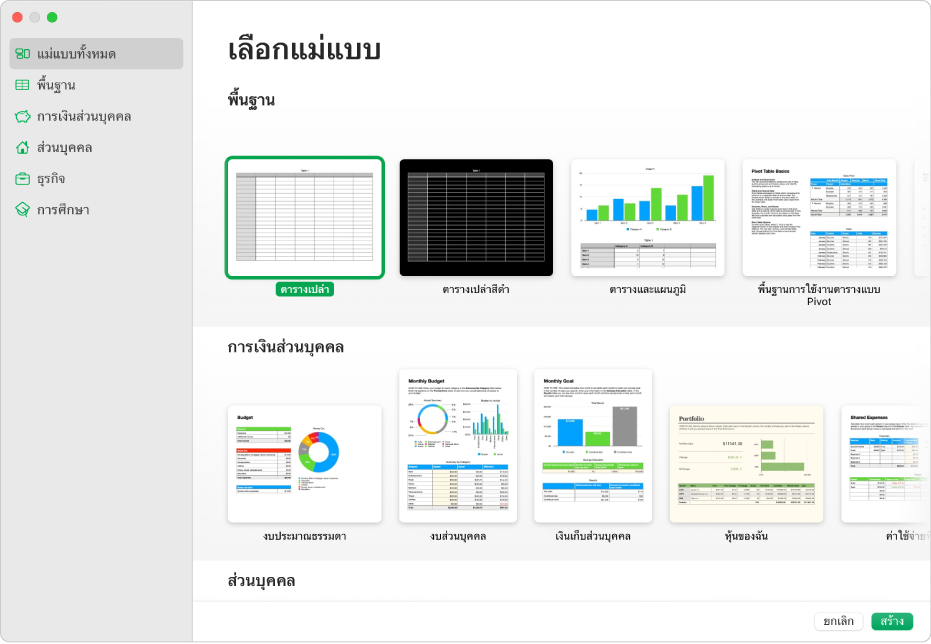
เลือกแม่แบบ
สร้างงบประมาณหรือไม่ ติดตามการออมเงินของคุณหรือไม่ ร่างใบกำกับหรือไม่ Numbers มีแม่แบบที่มาพร้อมตาราง แผนภูมิ และสูตรเพื่อช่วยคุณในการเริ่มต้นใช้งาน เลือก ไฟล์ > ใหม่ เพื่อเปิดหน้าต่างเลือกแม่แบบ
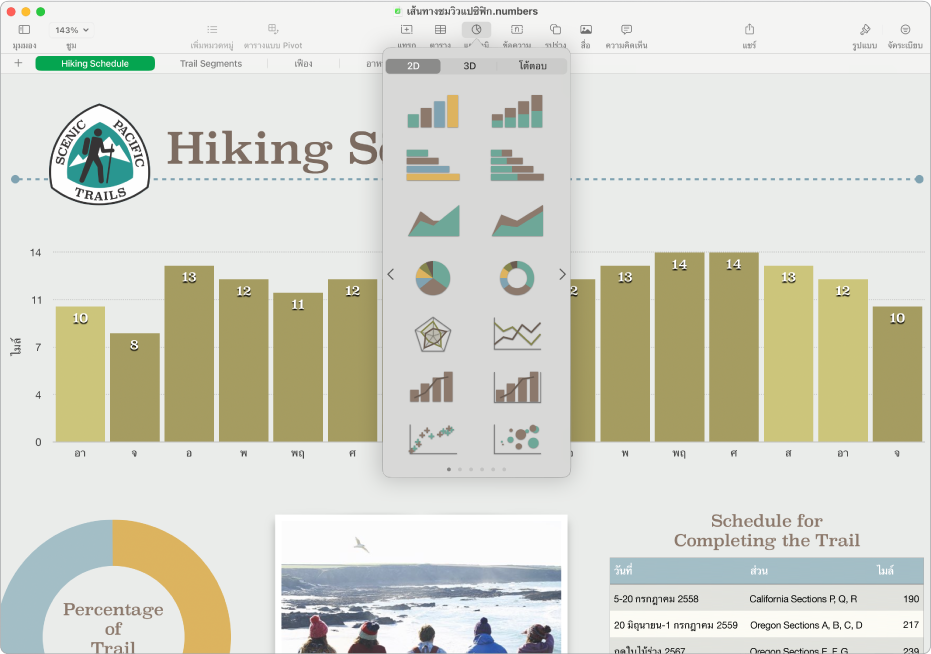
เพิ่มตาราง แผนภูมิ และอื่นๆ
คุณสามารถเพิ่มวัตถุ เช่น กล่องข้อความ รูปภาพ และแผนภูมิไปที่สเปรดชีตของคุณได้ ในการเพิ่มวัตถุไปที่สเปรดชีตของคุณ ให้คลิกปุ่มวัตถุในแถบเครื่องมือ จากนั้นเลือกวัตถุจากเมนู
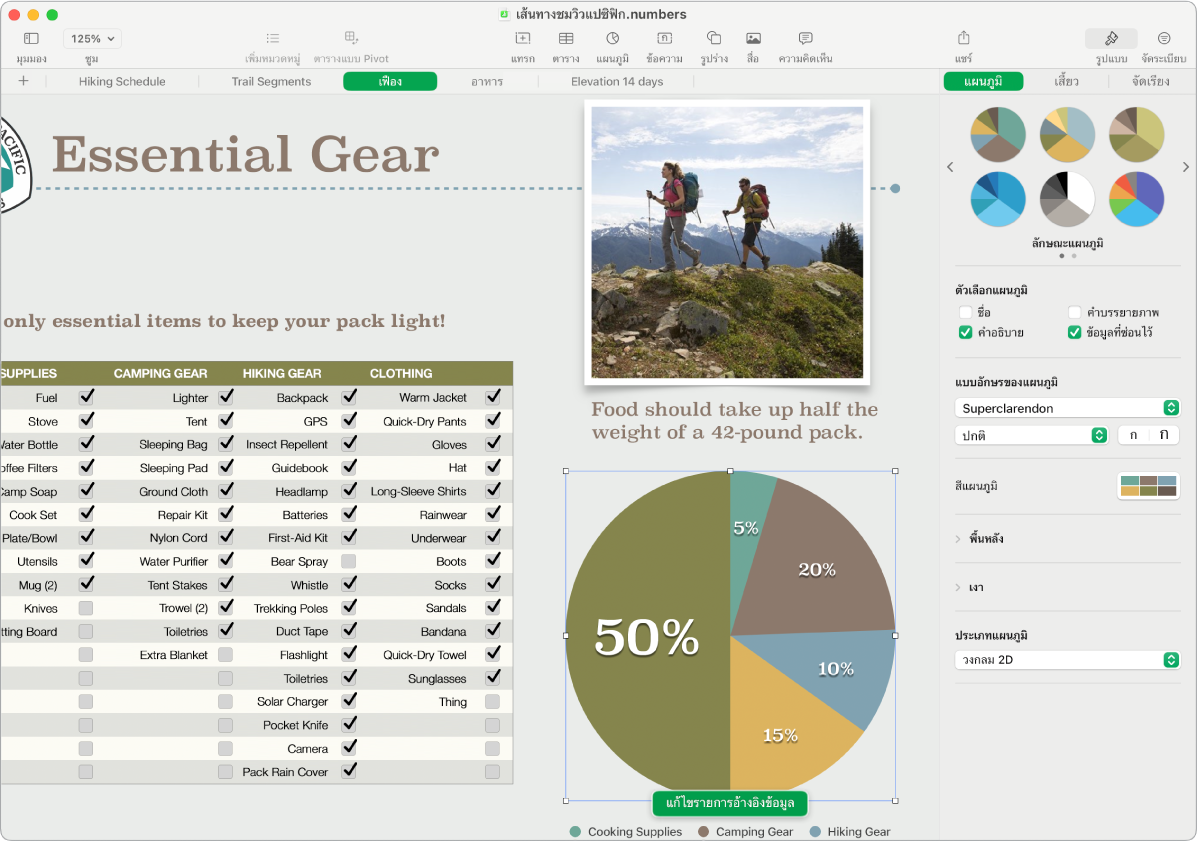
เปลี่ยนลักษณะของแผ่นงานของคุณ
คุณสามารถเปลี่ยนลักษณะของวัตถุได้ เช่น สีเติม เส้นขอบ เงา และอื่นๆ เลือกวัตถุ จากนั้นคลิก ![]() ในแถบเครื่องมือเพื่อเปิดตัวควบคุมการจัดรูปแบบ วัตถุแต่ละชิ้นจะมีตัวเลือกการจัดรูปแบบของตัวเอง เมื่อคุณเลือกภาพ คุณจะเห็นตัวควบคุมรูปร่างการจัดรูปแบบเท่านั้น
ในแถบเครื่องมือเพื่อเปิดตัวควบคุมการจัดรูปแบบ วัตถุแต่ละชิ้นจะมีตัวเลือกการจัดรูปแบบของตัวเอง เมื่อคุณเลือกภาพ คุณจะเห็นตัวควบคุมรูปร่างการจัดรูปแบบเท่านั้น
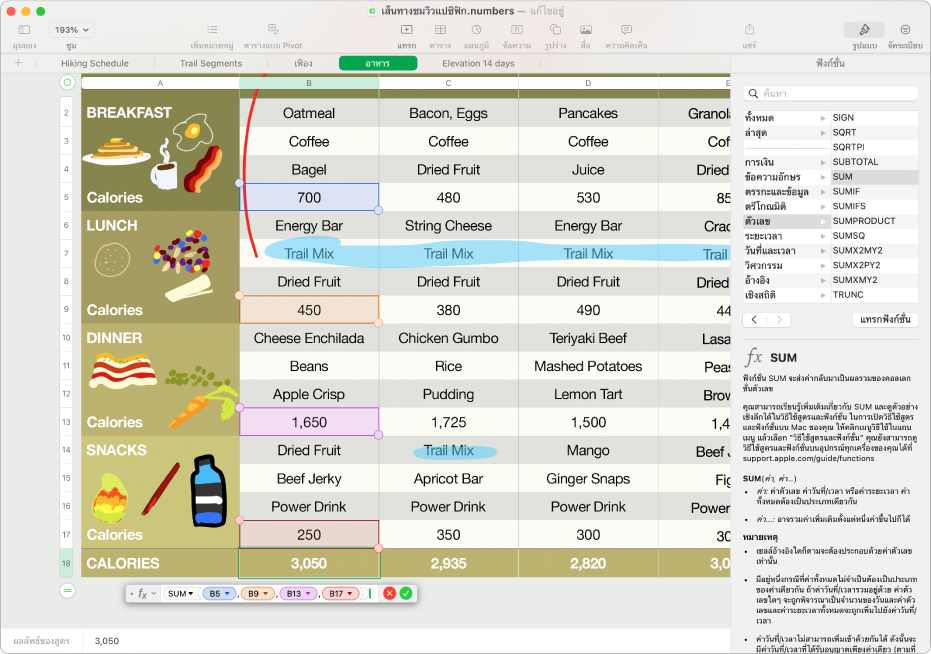
ใช้งานกับสูตรและฟังก์ชั่นได้
คุณสามารถสร้างสูตรคำนวณแบบง่ายหรือแบบซับซ้อนเพื่อแสดงการคำนวณค่าในตารางของคุณได้ ในการเพิ่มสูตรใหม่ลงในเซลล์ว่าง ให้คลิกในเซลล์ จากนั้นป้อน = เพื่อเปิดตัวแก้ไขสูตร
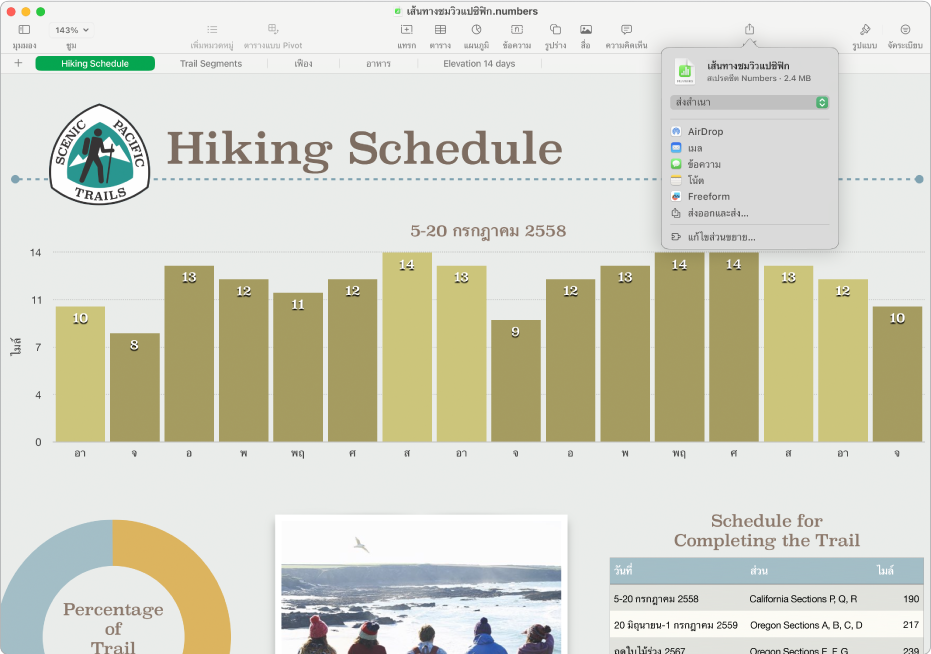
ส่งออกสเปรดชีตของคุณ
คุณสามารถส่งสำเนาสเปรดชีตของคุณเป็นไฟล์ Numbers หรือส่งในรูปแบบอื่นได้ เช่น PDF, Excel หรือ CSV คลิก ![]() ในแถบเครื่องมือ จากนั้นคลิก ส่งสำเนา หรือ ส่งออกและส่ง ซึ่งจะส่งสเปรดชีตของคุณในรูปแบบอื่นที่ไม่ใช่ไฟล์ Numbers
ในแถบเครื่องมือ จากนั้นคลิก ส่งสำเนา หรือ ส่งออกและส่ง ซึ่งจะส่งสเปรดชีตของคุณในรูปแบบอื่นที่ไม่ใช่ไฟล์ Numbers
หากคุณต้องการเรียนรู้เพิ่มเติม