คู่มือผู้ใช้ Pages สำหรับ Mac
- ยินดีต้อนรับ
- มีอะไรใหม่ใน Pages 14.2
-
- ลิขสิทธิ์

การนำทางด่วนใน Pages บน Mac
ในการทำให้ง่ายขึ้นต่อการนำทางในเอกสาร คุณสามารถเปิดแถบด้านข้างที่ด้านซ้ายของหน้าต่าง Pages เพื่อดูภาพรูปย่อของหน้าเอกสารหรือสารบัญได้ คุณยังสามารถเลือกปลายทางจากเมนูมุมมองและใช้ปุ่มลัดแป้นพิมพ์เพื่อนำทางผ่านเอกสารได้อีกด้วย
แสดงหรือซ่อนมุมมองรูปย่อของหน้า
ปฏิบัติตามวิธีใดวิธีหนึ่งต่อไปนี้:
ในการแสดงรูปย่อของหน้า ให้คลิก
 ในแถบเครื่องมือ จากนั้นเลือก รูปย่อของหน้า
ในแถบเครื่องมือ จากนั้นเลือก รูปย่อของหน้าในการซ่อนรูปย่อของหน้า ให้คลิก
 ในแถบเครื่องมือ จากนั้นเลือก เอกสารเท่านั้น
ในแถบเครื่องมือ จากนั้นเลือก เอกสารเท่านั้น
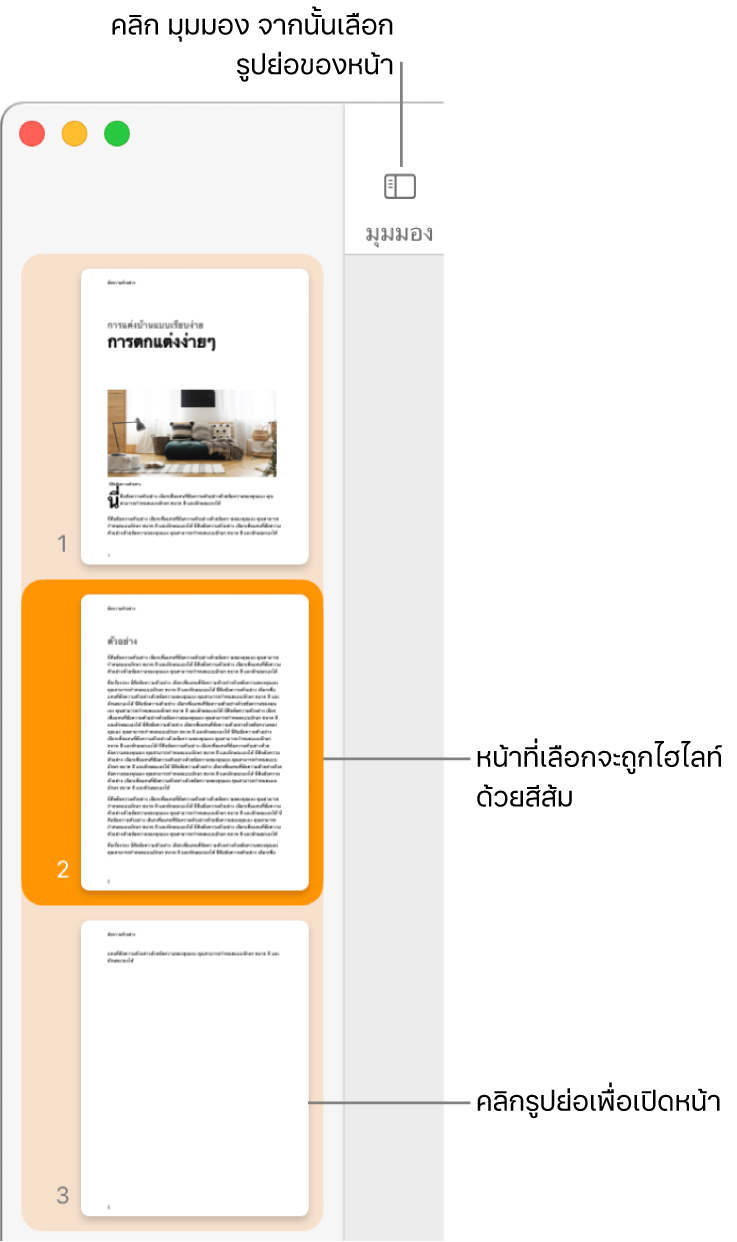
ในมุมมองรูปย่อของหน้า คุณสามารถจัดเรียงส่วนใหม่ในเอกสารประมวลผลคำหรือจัดเรียงหน้าใหม่ในเอกสารเค้าโครงหน้าได้ ให้ดูที่จัดเรียงหน้าหรือส่วนใหม่ใน Pages บน Mac
แสดงหรือซ่อนมุมมองสารบัญ
ปฏิบัติตามวิธีใดวิธีหนึ่งต่อไปนี้:
ในการแสดงสารบัญ ให้คลิก
 ในแถบเครื่องมือ จากนั้นเลือก สารบัญ
ในแถบเครื่องมือ จากนั้นเลือก สารบัญในการซ่อนสารบัญ ให้คลิก
 จากนั้นเลือก เอกสารเท่านั้น
จากนั้นเลือก เอกสารเท่านั้น
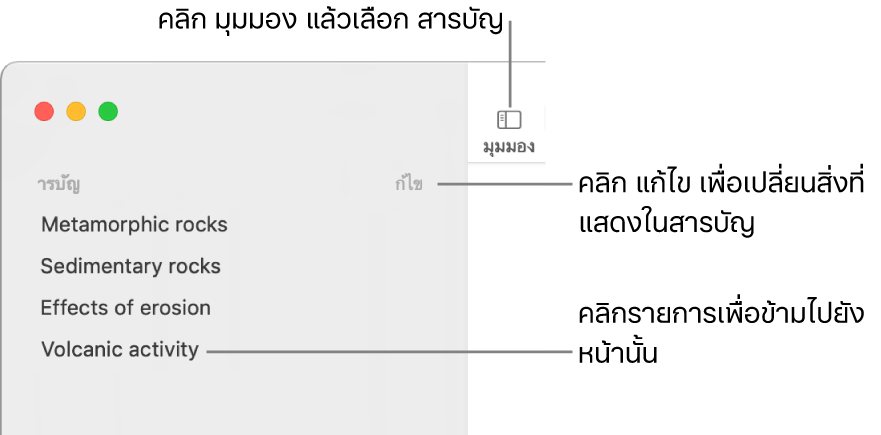
ในการเรียนรู้วิธีเปลี่ยนสิ่งที่แสดงในสารบัญ หรือวิธีเพิ่มสารบัญไปยังเอกสารของคุณ ให้ดูที่สร้างสารบัญ
ใช้ปุ่มลัดนำทาง
คุณสามารถกดปุ่มบนแป้นพิมพ์ของคุณเพื่อนำทางในเอกสารของคุณได้ ปฏิบัติตามวิธีใดๆ ต่อไปนี้:
ย้ายไปที่บรรทัดถัดไปหรือก่อนหน้า: กดปุ่มลูกศรขึ้นหรือปุ่มลูกศรลง
ย้ายไปที่หน้าถัดไปหรือก่อนหน้า: กดปุ่มเลื่อนหน้าขึ้นหรือปุ่มเลื่อนหน้าลง ถ้าแป้นพิมพ์ของคุณไม่มีปุ่มเหล่านี้ ให้กดปุ่ม Fn-ลูกศรขึ้น หรือ Fn-ลูกศรลง
ย้ายไปยังหน้าเฉพาะ: กดปุ่ม Control-Command-G ป้อนเลขหน้า แล้วกด Return หรือคลิก ไปยังหน้า คุณยังสามารถเลือก มุมมอง > ไปที่ > หน้า (จากเมนูมุมมองที่ด้านบนสุดของหน้าจอของคุณ) ได้อีกด้วย
ในการดูปุ่มลัดแป้นพิมพ์ทั้งหมดที่คุณสามารถใช้ใน Pages ได้ ให้ดูที่ปุ่มลัดแป้นพิมพ์
เคล็ดลับ: คุณยังสามารถใส่ที่คั่นหน้าให้ข้อความในเอกสารของคุณ แล้วใช้รายการที่คั่นหน้าเพื่อข้ามไปยังที่คั่นหน้าได้ด้วย ให้ดูที่เพิ่มที่คั่นหน้าและการอ้างอิงโยง