คู่มือผู้ใช้ Pages สำหรับ Mac
- ยินดีต้อนรับ
- มีอะไรใหม่ใน Pages 14.2
-
- ลิขสิทธิ์

เพิ่มแกลเลอรี่ภาพใน Pages บน Mac
เมื่อใช้แกลเลอรี่ภาพ คุณจะสามารถดูคอลเลกชั่นรูปภาพและภาพ SVG ในที่เดียวบนหน้าได้ จึงมีภาพเดียวเท่านั้นที่จะแสดงในแต่ละครั้ง คุณอาจต้องการทำเช่นนี้ ตัวอย่างเช่น ถ้าคุณวางแผนจะส่งออกเอกสารของคุณในรูปแบบ EPUB และเผยแพร่ในแอปหนังสือ เพื่อให้ผู้อ่านสามารถแตะหรือคลิกผ่านภาพเช่นเดียวกับที่จะแตะหรือคลิกผ่านสไลด์โชว์
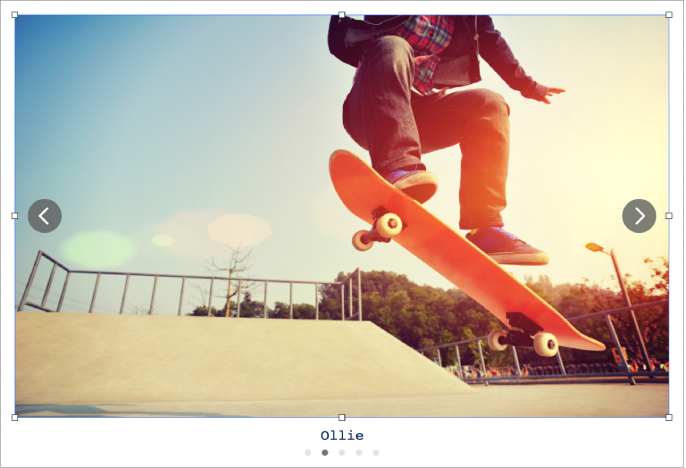
ไปที่แอป Pages
 บน Mac ของคุณ จากนั้นเปิดเอกสาร
บน Mac ของคุณ จากนั้นเปิดเอกสารคลิก
 ในแถบเครื่องมือ แล้วเลือก แกลเลอรี่ภาพ
ในแถบเครื่องมือ แล้วเลือก แกลเลอรี่ภาพลากแกลเลอรี่ภาพเพื่อเปลี่ยนตำแหน่งในหน้า แล้วลากขอบจับเพื่อเลือกใดๆ เพื่อปรับขนาดภาพ
ในการเพิ่มภาพ ให้ลากภาพจากคอมพิวเตอร์ของคุณไปยังแกลเลอรี่ภาพ
ในการกำหนดแกลเลอรี่ภาพเอง ให้ตรวจสอบให้แน่ใจว่ายังคงเลือกแกลเลอรี่ภาพนั้นอยู่ แล้วปฏิบัติตามวิธีใดๆ ต่อไปนี้:
ปรับตำแหน่งหรือระดับการซูมภาพ: คลิกสองครั้งที่ภาพในหน้า จากนั้นลากภาพเพื่อย้ายเข้าไปในเฟรม ลากแถบเลื่อนเพื่อซูม
จัดลำดับภาพอีกครั้ง: ในแถบด้านข้างรูปแบบ
 ให้คลิกแถบแกลเลอรี่ จากนั้นลากรูปย่อของภาพเพื่อจัดลำดับอีกครั้ง
ให้คลิกแถบแกลเลอรี่ จากนั้นลากรูปย่อของภาพเพื่อจัดลำดับอีกครั้งเพิ่มคำอธิบายภาพที่เทคโนโลยีเพื่อการช่วยเหลือสามารถใช้ได้ (ตัวอย่างเช่น VoiceOver): คลิกแถบแกลเลอรี่ในแถบด้านข้างรูปแบบ
 แล้วคลิกรูปย่อของภาพ ป้อนข้อความของคุณในกล่องข้อความคำอธิบายภาพ คำอธิบายภาพจะไม่สามารถมองเห็นได้จากที่ใดๆ ในเอกสารของคุณ
แล้วคลิกรูปย่อของภาพ ป้อนข้อความของคุณในกล่องข้อความคำอธิบายภาพ คำอธิบายภาพจะไม่สามารถมองเห็นได้จากที่ใดๆ ในเอกสารของคุณเอาภาพออก: ในแถบด้านข้างรูปแบบ
 ให้คลิกแถบแกลเลอรี่ คลิกรูปย่อของภาพ แล้วกดปุ่ม Delete
ให้คลิกแถบแกลเลอรี่ คลิกรูปย่อของภาพ แล้วกดปุ่ม Deleteแยกภาพ: ในแถบด้านข้างรูปแบบ
 ให้คลิกแถบแกลเลอรี่ จากนั้นคลิกแล้วลากรูปย่อของภาพไปยังหน้า
ให้คลิกแถบแกลเลอรี่ จากนั้นคลิกแล้วลากรูปย่อของภาพไปยังหน้า
ในการดูแกลเลอรี่ภาพ ให้คลิก
 หรือ
หรือ 
คุณสามารถเพิ่มชื่อไปยังแกลเลอรี่ภาพ รวมทั้งเพิ่มคำบรรยายภาพไปยังแต่ละภาพหรือทุกภาพได้ ให้ดูที่เพิ่มคำบรรยายภาพหรือชื่อเรื่องไปยังวัตถุใน Pages บน Mac