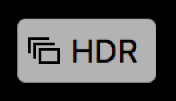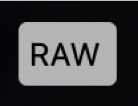เพิ่มชื่อ คำบรรยายภาพ และอื่นๆ ไปที่รูปภาพโดยใช้แอปรูปภาพบน Mac
คุณสามารถดูและเพิ่มข้อมูลเกี่ยวกับรูปภาพของคุณได้ ตัวอย่างเช่น คุณสามารถดูวันที่และเวลาที่ถ่ายรูป ข้อมูลเกี่ยวกับกล้องที่ใช้ถ่าย และป้ายกำกับที่ระบุสถานะของรูปภาพได้ คุณสามารถใส่หัวเรื่องและคำบรรยายภาพให้รูปภาพ เพิ่มหรือเปลี่ยนตำแหน่งของรูปภาพ และเปลี่ยนแปลงวันที่และเวลาที่ถ่ายได้ ถ้าคุณเข้าร่วมคลังรูปภาพ iCloud ที่แชร์ คุณสามารถดูคนที่แชร์รูปภาพที่เลือกได้ คุณสามารถเลือกรูปภาพหลายรูปแล้วเพิ่มหรือเปลี่ยนแปลงข้อมูลของรูปภาพเหล่านั้นพร้อมกันได้
เคล็ดลับ: คุณสามารถเพิ่มคำบรรยาย วันที่ ลูกศร และรูปร่างอื่นๆ โดยตรงไปที่รูปภาพได้โดยใช้เครื่องมือทำเครื่องหมาย ให้ดูที่ ใช้การทำเครื่องหมายเพื่อเขียนหรือวาดบนรูปภาพ
ดูและเพิ่มข้อมูลเกี่ยวกับรูปภาพ
คุณสามารถใช้หน้าต่างข้อมูลเพื่อดูหรือเปลี่ยนแปลงข้อมูลเกี่ยวกับรูปภาพได้
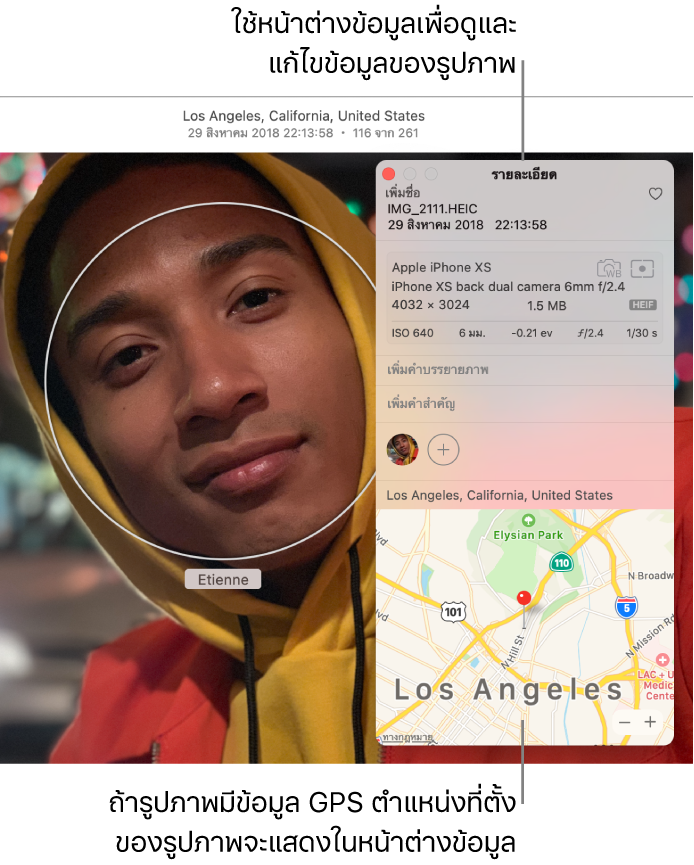
ในแอปรูปภาพ
 บน Mac ของคุณ ให้คลิกสองครั้งที่รูปภาพเพื่อดูรูปภาพนั้น แล้วคลิกปุ่มข้อมูล
บน Mac ของคุณ ให้คลิกสองครั้งที่รูปภาพเพื่อดูรูปภาพนั้น แล้วคลิกปุ่มข้อมูล  ในแถบเครื่องมือ หรือกด Command-I
ในแถบเครื่องมือ หรือกด Command-Iแก้ไขรายการใดๆ ต่อไปนี้:
ชื่อเรื่อง: ป้อนชื่อในช่องชื่อเรื่องที่ด้านบนสุดของหน้าต่างข้อมูล
เคล็ดลับ: ในการเพิ่มชื่อเรื่องให้กับรูปภาพอย่างรวดเร็วจากในหน้าต่างหลักของแอปรูปภาพ ให้เลือก มุมมอง > เมตาดาต้า > ชื่อเรื่อง แล้วคลิกช่องที่แสดงอยู่ใต้รูปภาพเมื่อคุณวางตัวชี้ค้างไว้เหนือรูปภาพ จากนั้นป้อนชื่อ
คำอธิบายภาพ: ป้อนคำบรรยายภาพในช่องคำบรรยายภาพ
รายการโปรด: คลิกปุ่มรายการโปรด
 เพื่อทำเครื่องหมายรูปภาพเป็นรายการโปรด (รูปภาพแสงขึ้นในอัลบั้มรายการโปรด) คลิกปุ่มนั้นอีกครั้งเพื่อยกเลิกการทำเครื่องหมาย
เพื่อทำเครื่องหมายรูปภาพเป็นรายการโปรด (รูปภาพแสงขึ้นในอัลบั้มรายการโปรด) คลิกปุ่มนั้นอีกครั้งเพื่อยกเลิกการทำเครื่องหมาย คำสำคัญ: ป้อนคำสำคัญในช่องคำสำคัญ ในขณะที่คุณป้อน รูปภาพจะแนะนำคำสำคัญที่คุณเคยใช้มาก่อน กด Enter เมื่อคุณได้ใส่คำสำคัญเสร็จแล้ว
ในการเอาคำสำคัญออก ให้เลือกคำสำคัญนั้น แล้วกด Delete
บุคคล: คลิกปุ่มเพิ่ม
 แล้วป้อนชื่อเพื่อระบุคน
แล้วป้อนชื่อเพื่อระบุคน ในการระบุผู้คนหลายคนในรูปภาพ ให้คลิกปุ่มเพิ่ม
 แล้วลากตัวระบุใบหน้าไปไว้เหนือคนแต่ละคนที่คุณต้องการระบุ
แล้วลากตัวระบุใบหน้าไปไว้เหนือคนแต่ละคนที่คุณต้องการระบุตำแหน่ง: ป้อนตำแหน่งในช่องตำแหน่ง คุณยังสามารถคัดลอกและวางข้อมูลตำแหน่งที่ตั้งได้อีกด้วย ในการเปลี่ยนตำแหน่งที่ตั้ง ให้ค้นหาตำแหน่งที่ตั้งต่างๆ หรือลากหมุดไปบนแผนที่ (คุณไม่สามารถกำหนดตำแหน่งที่ตั้งได้หากคอมพิวเตอร์ของคุณไม่ได้เชื่อมต่อกับอินเทอร์เน็ต)
แสดงชื่อ เมตาดาต้าอื่นๆ และป้ายกำกับ
คุณสามารถแสดงชื่อที่คุณกำหนดให้รูปภาพ เมตาดาต้า (ข้อมูลเกี่ยวกับรูปภาพแต่ละรูป เช่น ชื่อของรูปภาพหรือชื่อไฟล์) และป้ายกำกับที่ระบุว่ารูปภาพถูกแก้ไขหรือไม่ เพิ่มคำสำคัญให้รูปภาพแล้วหรือไม่ และอื่นๆ ได้
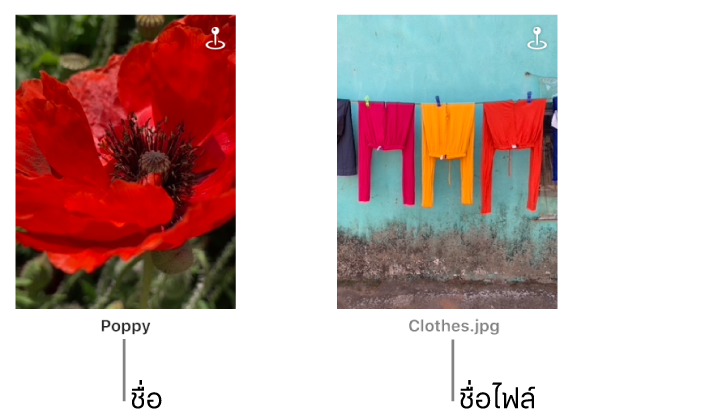
ในแอปรูปภาพ
 บน Mac ของคุณ ให้เลือก มุมมอง > เมตาดาต้า > [ชื่อเมตาดาต้า]
บน Mac ของคุณ ให้เลือก มุมมอง > เมตาดาต้า > [ชื่อเมตาดาต้า]
ป้ายกำกับ | ความหมาย | ||||||||||
|---|---|---|---|---|---|---|---|---|---|---|---|
| รูปภาพถูกแก้ไขแล้ว | ||||||||||
| ใส่คำสำคัญให้รูปภาพแล้ว | ||||||||||
| ระบุตำแหน่งที่ตั้งของรูปภาพในแผนที่แล้ว | ||||||||||
| ทำเครื่องหมายรูปภาพว่าเป็นรูปภาพโปรดแล้ว | ||||||||||
| รายการเป็นวิดีโอ สโลว์โมชั่น หรือ ไทม์แลปส์ | ||||||||||
| รูปภาพต้นฉบับจัดเก็บไว้ในตำแหน่งที่ตั้งอื่น (ไม่ใช่ในคลังรูปภาพใน Mac ของคุณ) | ||||||||||
| รูปภาพต้นฉบับถ่ายแบบ High Dynamic Range (HDR) ที่รวมรูปภาพสามรูปที่ถ่ายด้วยการเปิดรับแสงต่างกัน | ||||||||||
| รูปภาพต้นฉบับมีการถ่ายเป็นรูปภาพ RAW ป้ายกำกับจะแสดงเป็น JPEG + RAW เมื่อถ่ายรูปเป็นรูปภาพ RAW ที่มีเวอร์ชั่น JPEG | ||||||||||
| รายการเป็น Live Photos | ||||||||||
| รายการเป็น Live Photos ที่ถูกตั้งค่าให้เด้ง | ||||||||||
| รายการเป็น Live Photos ที่ถูกตั้งค่าให้เล่นวน | ||||||||||
| รายการคือ Live Photos ที่ถูกตั้งค่าให้เปิดรับแสงนาน | ||||||||||
| รายการเป็นรูปภาพบุคคล | ||||||||||
| รายการอยู่ในคลังรูปภาพ iCloud ที่แชร์ | ||||||||||
เปลี่ยนแปลงวันที่และเวลาของรูปภาพ
คุณสามารถเปลี่ยนวันที่และเวลาที่เกี่ยวข้องกับรูปภาพได้ ตัวอย่างเช่น ถ้าคุณเดินทางไปยังไทม์โซนอื่น แล้วกล้องของคุณกำหนดวันที่และเวลาตามไทม์โซนตามที่อยู่ที่บ้านของคุณ ไม่ใช่ตามสถานที่ท่องเที่ยวที่คุณไป
ในแอปรูปภาพ
 บน Mac ของคุณ ให้เลือกรูปภาพที่คุณต้องการเปลี่ยนแปลง
บน Mac ของคุณ ให้เลือกรูปภาพที่คุณต้องการเปลี่ยนแปลงเลือก รูปภาพ > ปรับเวลาและวันที่
เคล็ดลับ: คุณยังสามารถคลิกสองครั้งที่วันที่ที่แสดงขึ้นในหน้าต่างข้อมูลเพื่อเปลี่ยนวันที่ได้อีกด้วย ในการแสดงหน้าต่างข้อมูลของรูปภาพ ให้คลิกสองครั้งที่รูปภาพ จากนั้นคลิกปุ่มข้อมูล
 ในแถบเครื่องมือ
ในแถบเครื่องมือ ป้อนวันที่และเวลาที่คุณต้องการในช่องการปรับ
คลิกที่ไทม์โซนในแผนที่เพื่อเลือกเมืองที่ใกล้ที่สุด หากจำเป็น
คลิก ปรับ
เอาตำแหน่งที่ตั้งของรูปภาพออก
คุณสามารถเอาข้อมูลตำแหน่งที่ตั้งของรูปภาพออกหรือกู้คืนข้อมูลตำแหน่งที่ตั้งดั้งเดิมของรูปภาพได้
ในแอปรูปภาพ
 บน Mac ของคุณ ให้เลือกรูปภาพที่คุณต้องการเปลี่ยนแปลง
บน Mac ของคุณ ให้เลือกรูปภาพที่คุณต้องการเปลี่ยนแปลงเลือก ภาพ > ตำแหน่งที่ตั้ง จากนั้นเลือก ซ่อนตำแหน่งที่ตั้ง หรือ แปลงกลับไปที่ตำแหน่งที่ตั้งดั้งเดิม
ถ้าคุณกำหนดตำแหน่งที่ตั้งไปยังรูปภาพที่ไม่มีข้อมูลตำแหน่งที่ตั้งด้วยตัวเอง การแปลงกลับไปที่ตำแหน่งที่ตั้งดั้งเดิมจะเอาข้อมูลตำแหน่งที่ตั้งที่คุณกำหนดไว้ออก