
สร้างสไลด์โชว์ในแอปรูปภาพบน Mac
ในแอปรูปภาพ มีวิธีสร้างสไลด์โชว์สองวิธี คุณสามารถเล่นสไลด์โชว์ของรูปภาพที่ถ่ายในวันเดียวกันได้อย่างรวดเร็วและสมบูรณ์ด้วยชุดรูปแบบและเพลง
ถ้าคุณต้องการควบคุมตัวเลือกในสไลด์โชว์ของคุณได้มากขึ้น คุณสามารถสร้างและบันทึกโปรเจ็กต์สไลด์โชว์ได้ คุณเลือกกลุ่มของรูปภาพ แล้วเพิ่มข้อความ จากนั้นเลือกชุดรูปแบบ เพิ่มเพลง และตั้งค่าระยะเวลาที่แสดงแต่ละสไลด์ได้ คุณสามารถรวมคลิปวิดีโอในสไลด์โชว์ และส่งออกสไลด์โชว์เพื่อเล่นบน Mac, iPhone, iPad หรือ Apple TV ได้
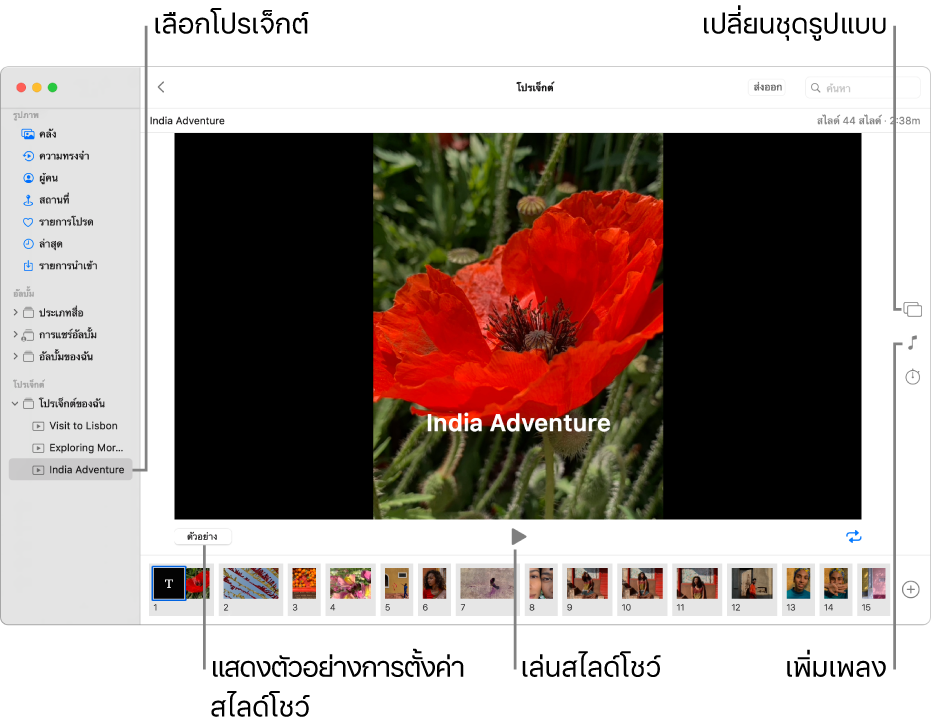
เล่นสไลด์โชว์ด่วน
คุณสามารถเล่นสไลด์โชว์ของรูปภาพที่ถ่ายในวันเดียวกันได้อย่างรวดเร็ว คุณสามารถเลือกชุดรูปแบบและเพลงของสไลด์โชว์ได้ แต่คุณไม่สามารถปรับแต่งด้วยตัวเองอื่นใดได้อีก
ในแอปรูปภาพ
 บน Mac ของคุณ ให้คลิก คลัง ในแถบด้านข้าง แล้วคลิก วัน ในแถบเครื่องมือ
บน Mac ของคุณ ให้คลิก คลัง ในแถบด้านข้าง แล้วคลิก วัน ในแถบเครื่องมือ เลือกรูปภาพส่วนหนึ่งที่ถ่ายในวันเดียวกัน แล้วเลือก ไฟล์ > เล่นสไลด์โชว์
คลิกชุดรูปแบบ แล้วเลือกชุดรูปแบบ
การแสดงตัวอย่างชุดรูปแบบที่ปรากฏในบานหน้าต่าง
คลิก เพลง แล้วเลือกเพลงที่คุณต้องการ
ในการปิดเพลง ให้คลิกเพลงอีกครั้งเพื่อยกเลิกการเลือก
คลิกเล่นสไลด์โชว์
ในการหยุดเล่นสไลด์โชว์ ให้กดปุ่ม Escape คุณยังสามารถกดปุ่มลูกศรเพื่อข้ามไปข้างหน้าหรือย้อนหลังในสไลด์โชว์ได้อย่างรวดเร็วแล้วกด Space bar เพื่อหยุดสไลด์โชว์ไว้ชั่วขณะได้อีกด้วย
สร้างโปรเจ็กต์สไลด์โชว์
ในแอปรูปภาพ
 บน Mac ของคุณ ให้เลือกรูปภาพที่คุณต้องการให้อยู่ในสไลด์โชว์ของคุณ
บน Mac ของคุณ ให้เลือกรูปภาพที่คุณต้องการให้อยู่ในสไลด์โชว์ของคุณคุณสามารถเพิ่มหรือเอารูปภาพออกได้ในภายหลัง (โปรดดู “เพิ่มหรือลบรูปภาพและข้อความในสไลด์โชว์” ด้านล่าง)
เลือก ไฟล์ > สร้าง > สไลด์โชว์ > รูปภาพ
คลิกเมนูสไลด์โชว์ที่แสดงขึ้น แล้วเลือก สไลด์โชว์ใหม่
ป้อนชื่อสไลด์โชว์ในช่องชื่อสไลด์โชว์ จากนั้นคลิก ตกลง
ในการจัดลำดับรูปภาพใหม่ ให้ลากรูปภาพไปที่ลำดับที่คุณต้องการที่ด้านล่างของหน้าต่าง
ในการเลือกชุดรูปแบบ ให้คลิกปุ่มชุดรูปแบบ
 จากนั้นคลิกชุดรูปแบบ
จากนั้นคลิกชุดรูปแบบคุณสามารถเปลี่ยนชุดรูปแบบได้ตลอดเวลา ชุดรูปแบบที่คุณเลือกกำหนดตำแหน่งข้อความ แบบอักษร และลักษณะเปลี่ยนผ่านที่แสดงระหว่างสไลด์ ลูกเล่นการแพนและซูมหรือที่เรียกว่า ลูกเล่น Ken Burns ใช้งานได้เฉพาะกับชุดรูปแบบ Ken Burns เท่านั้น
หากต้องการเลือกเพลงสำหรับสไลด์โชว์ ให้คลิกปุ่มเพลง
 คลิกลูกศรลงถัดจากคลังเพลง จากนั้นเลือกหนึ่งเพลงหรือหลายเพลง
คลิกลูกศรลงถัดจากคลังเพลง จากนั้นเลือกหนึ่งเพลงหรือหลายเพลงเลือก เพลงชุดรูปแบบ จากเมนูที่แสดงขึ้นเพื่อดูเพลงที่รวมอยู่ในแอปรูปภาพ หรือเลือก เพลง เพื่อดูเพลงจากคลังเพลงของคุณ ลากเพลงที่คุณเลือกเพื่อเปลี่ยนลำดับที่เพลงเล่น ในการลบเพลง ให้เลือกเพลงแล้วกด Delete
หมายเหตุ: ถ้าคุณไม่เห็นเพลงจากคลังเพลงของคุณอยู่ในรายการ ให้ปิดแอปรูปภาพ จากนั้นเปิด เพลง แล้วลงชื่อเข้าหากคุณยังไม่ได้ลงชื่อเข้า เมื่อเปิดแอปเพลง ให้เปิดแอปรูปภาพอีกครั้ง แล้วเลือกสไลด์โชว์ของคุณ คลิกปุ่มเพลง
 แล้วเลือก เพลง จากเมนูที่แสดงขึ้นเพื่อดูรายการเพลงของคุณแสดง
แล้วเลือก เพลง จากเมนูที่แสดงขึ้นเพื่อดูรายการเพลงของคุณแสดงในการเปลี่ยนระยะเวลาที่ปรากฏในแต่ละสไลด์ ให้คลิกปุ่มระยะเวลา
 จากนั้นให้ทำข้อใดข้อหนึ่งต่อไปนี้ (บางตัวเลือกใช้ไม่ได้กับชุดรูปแบบทั้งหมด):
จากนั้นให้ทำข้อใดข้อหนึ่งต่อไปนี้ (บางตัวเลือกใช้ไม่ได้กับชุดรูปแบบทั้งหมด):ตั้งค่าสไลด์โชว์ให้ตรงกับระยะเวลาของเพลงที่เลือก: เลือก ปรับพอดีเพลง
ตั้งค่าแสดงเวลาเฉพาะสำหรับสไลด์โชว์: เลือก กำหนดเอง จากนั้นลากแถบเลื่อนเพื่อระบุระยะเวลาสไลด์โชว์ที่ควรเล่น
ตั้งค่าลักษณะเปลี่ยนผ่านสำหรับสไลด์โชว์ทั้งสไลด์: เลือกกล่องกาเครื่องหมายลักษณะเปลี่ยนผ่าน จากนั้นเลือกประเภทลักษณะเปลี่ยนผ่านจากเมนูที่แสดงขึ้น
ตั้งค่าสไลด์ให้เหมาะกับหน้าจอ: เลือกกล่องกาเครื่องหมาย “ปรับรูปภาพให้พอดีกับหน้าจอ”
ในการดูการแสดงตัวอย่างของสไลด์โชว์ ให้คลิกปุ่มแสดงตัวอย่าง
คลิก แสดงตัวอย่าง อีกครั้งเพื่อหยุดการแสดงตัวอย่าง คุณยังสามารถตั้งค่าสไลด์โชว์ให้วนรอบอย่างต่อเนื่องโดยคลิกปุ่มเล่นวน

ในการเล่นสไลด์โชว์ ให้คลิกปุ่มเล่น

ในการหยุดเล่นสไลด์โชว์ ให้กดปุ่ม Escape คุณยังสามารถกดปุ่มลูกศรเพื่อข้ามไปข้างหน้าหรือย้อนหลังในสไลด์โชว์ได้อย่างรวดเร็ว แล้วกด Space bar เพื่อพักสไลด์โชว์ได้อีกด้วย
หมายเหตุ: สไลด์โชว์จะแสดงขึ้นในโฟลเดอร์โปรเจ็กต์ของฉันในแถบด้านข้าง ถ้าคุณใช้คลังรูปภาพ iCloud ที่แชร์ คุณต้องเลือก ทั้งสองคลัง จากเมนูคลังที่แสดงขึ้นในแถบเครื่องมือเพื่อดูโปรเจ็กต์ที่คุณสร้าง
สำหรับข้อมูลเกี่ยวกับการแชร์สไลด์โชว์ ให้ดู ส่งออกรูปภาพ วิดีโอ และสไลด์โชว์
เพิ่มหรือเอารูปภาพและข้อความในสไลด์โชว์ออก
หลังจากที่คุณสร้างสไลด์โชว์แล้ว คุณสามารถเพิ่มหรือลบรูปภาพได้ตลอดเวลา คุณยังสามารถเพิ่มข้อความไปยังสไลด์ที่เลือกได้ ชุดรูปแบบที่คุณเลือกจะเป็นตัวกำหนดตำแหน่งข้อความและแบบอักษร เมื่อคุณเพิ่ม Live Photos ไปที่สไลด์โชว์แล้ว Live Photos นั้นจะแสดงเป็นรูปภาพนิ่ง
ในแอปรูปภาพ
 บน Mac ของคุณ ให้คลิกสไลด์โชว์ที่ใต้โปรเจ็กต์ในแถบด้านข้าง
บน Mac ของคุณ ให้คลิกสไลด์โชว์ที่ใต้โปรเจ็กต์ในแถบด้านข้างหมายเหตุ: ถ้าคุณใช้คลังรูปภาพ iCloud ที่แชร์ คุณต้องเลือก ทั้งสองคลัง จากเมนูคลังที่แสดงขึ้นในแถบเครื่องมือเพื่อดูโปรเจ็กต์ที่คุณสร้าง
ปฏิบัติตามวิธีการใดๆ ต่อไปนี้:
เพิ่มรูปภาพเพิ่มเติมไปที่สไลด์โชว์: เลือกรูปภาพในแถวของรูปย่อที่ด้านล่าง ให้คลิก
 จากนั้นคลิก เพิ่มรูปภาพ เลือกรูปภาพที่คุณต้องการเพิ่ม จากนั้นคลิก เพิ่ม
จากนั้นคลิก เพิ่มรูปภาพ เลือกรูปภาพที่คุณต้องการเพิ่ม จากนั้นคลิก เพิ่ม เพิ่มข้อความไปยังสไลด์: เลือกรูปภาพ ให้คลิก
 จากนั้นคลิก เพิ่มข้อความ เลือกข้อความในกล่องข้อความ จากนั้นป้อนข้อความที่คุณต้องการ
จากนั้นคลิก เพิ่มข้อความ เลือกข้อความในกล่องข้อความ จากนั้นป้อนข้อความที่คุณต้องการ ลบข้อความออกจากรูปภาพ: เลือกข้อความในรูปภาพหรือเลือกกรอบที่มีตัว T ก่อนรูปภาพในแถวของรูปย่อ จากนั้นกด Delete
ลบรูปภาพออกจากสไลด์โชว์ เลือกรูปภาพที่คุณต้องการลบ จากนั้นกด Delete