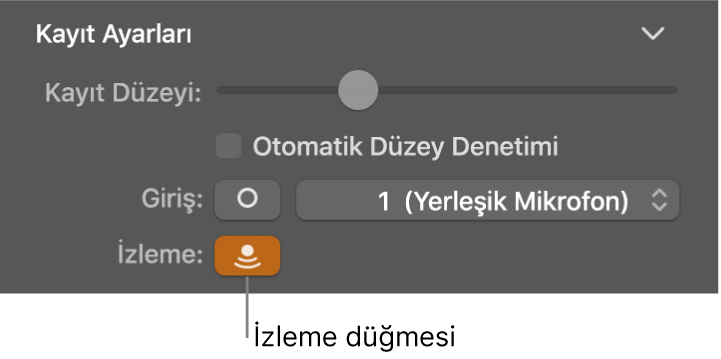GarageBand Kullanma Kılavuzu
- Hoş Geldiniz
-
- Düzenleyici tanıtımı
-
- Piyano Rulo Düzenleyici tanıtımı
- Piyano Rulo Düzenleyici’de notaları ekleme
- Piyano Rulo Düzenleyici’de notaları düzenleme
- Piyano Rulo Düzenleyici’de nota zamanlamasını niceleme
- Piyano Rulo Düzenleyici’de bölgelerin perdesini değiştirme
- Piyano Rulo Düzenleyici’de MIDI bölgelerini yeniden adlandırma
- Piyano Rulo Düzenleyici’de otomasyonu kullanma
-
- Smart Controls’e genel bakış
- Smart Controls türleri
- Transform Pad’i kullanma
- Arpej Oluşturucu’yu kullanma
- Efekt yazılım eklerini ekleme ve düzenleme
- Ana izde efektleri kullanma
- Audio Units yazılım eklerini kullanma
- EQ efektini kullanma
- Düzenlenmiş bir Smart Controls’ü kaydedilmiş ayarlarıyla karşılaştırma
-
- Bir dersi çalma
- Gitarınız için giriş kaynağını seçme
- Ders penceresini özelleştirme
- Bir dersi ne kadar iyi çaldığınızı görme
- Zaman içindeki ilerlemenizi ölçme
- Bir dersi yavaşlatma
- Bir dersin miksini değiştirme
- Tam sayfa müzik notası görüntüleme
- Sözlük konularını görüntüleme
- Gitar akorlarını pratik etme
- Bir derste gitarınızı akort etme
- GarageBand penceresinde dersleri açma
- Ek Çalmayı Öğren dersleri alma
- Dersinizin indirilmesi tamamlanmazsa
- Touch Bar kestirmeleri
- Sözlük
- Telif Hakkı

Mac’teki GarageBand uygulamasında ses kaydı yapmadan önce
Bilgisayarınızın dahili mikrofonunu veya bilgisayarınıza bağlı bir mikrofonu kullanarak sesinizi, akustik bir aletin sesini veya başka herhangi bir sesi kaydedebilirsiniz. Mikrofondan bir ses izine ses kaydedebilirsiniz.
Ses kaydetmeye başlamadan önce aşağıdakileri yapın:
Bilgisayarınıza bir mikrofon, bir elektro gitar veya başka bir müzik aleti bağlayın ve mikrofonun ya da müzik aletinin çalıştığından emin olun.
Kayıt yapmak istediğiniz ses izini seçin veya bir ses izi ekleyin. Giriş kaynağını, giriş ses düzeyini ve iz için izleme özelliğini ayarladığınızdan emin olun.
Her bir sample’ın içerdiği dijital bit sayısı olan kayıt bit derinliğini ayarlayın. Bit derinliği ne kadar yüksek olursa ses verisinin dinamik aralığı da o kadar büyük olur.
Harici alet kayıtlarınızın yazılım müzik aletleri, örnekler veya projenizde varolan kayıtlara akortlu olmasını sağlamak için sisteminize bağlanan tüm aletleri akort edin.
İz için giriş kaynağını seçme
Mac’teki GarageBand uygulamasında kullanmak istediğiniz izi seçin, sonra denetim çubuğunda Smart Controls düğmesini
 tıklayın.
tıklayın.Kayıt Ayarları alanında, stereo giriş kanalı çiftiyle mono giriş kanalı arasında geçiş yapmak için Giriş düğmesini tıklayın, sonra Giriş açılır menüsünden kaynağı seçin.
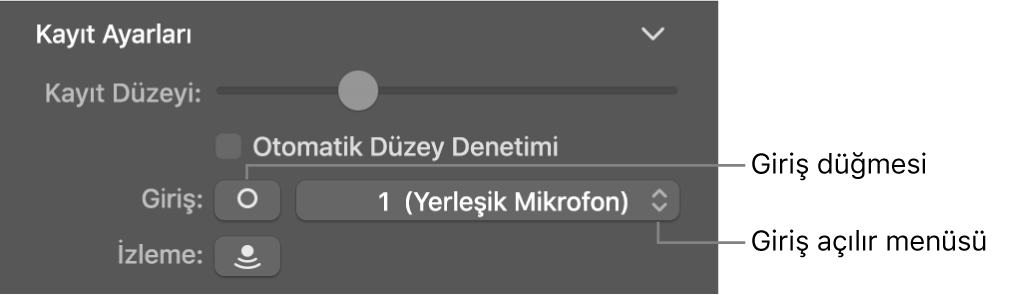
Ses kaynağı için giriş ses düzeyini ayarlama
Mac’teki GarageBand uygulamasında kullanmak istediğiniz izi seçin, sonra denetim çubuğunda Smart Controls düğmesini
 tıklayın.
tıklayın.Kayıt Ayarları alanında Kayıt Düzeyi sürgüsünü ayarlayın.
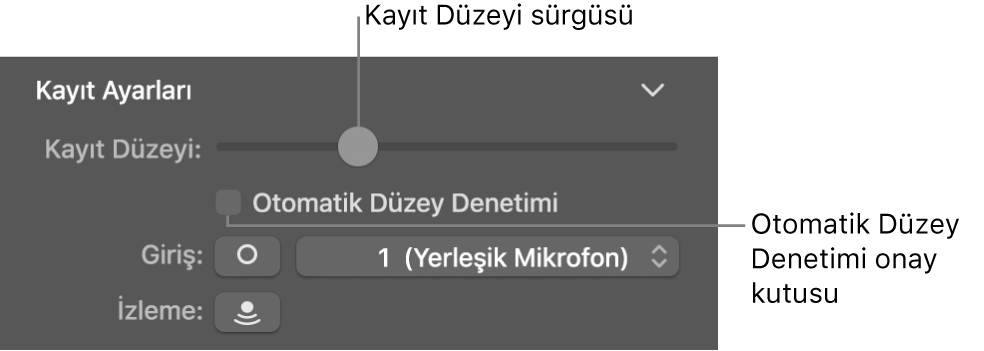
Kayıt düzeyinin otomatik olarak ayarlanması için Otomatik Düzey Denetimi onay kutusunu da seçebilirsiniz. Geri bildirimi önlemek için düzeyi düşürür ve çok düşükse düzeyi yükseltir.
Çalarken ve kaydederken mikrofonunuzu veya aletinizi duyma (izleme)
Mac’teki GarageBand uygulamasında aşağıdakilerden birini yapın:
Kullanmak istediğiniz iz başlığında İzleme düğmesini
 tıklayın.
tıklayın.Kullanmak istediğiniz izi seçin, sonra Kayıt Ayarları alanındaki İzleme düğmesini
 tıklayın.
tıklayın.