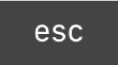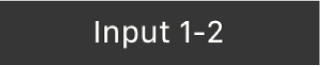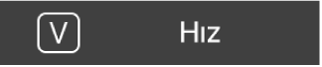Mac’teki GarageBand uygulamasında Touch Bar kestirmeleri
Mac’inizde Touch Bar varsa çalmayı ve kaydı başlatmak ve durdurmak, parçanızda dolaşmak, iz ve müzik aleti düzeylerini ayarlamak ve müzik aletlerini çalmak için hareketleri kullanabilirsiniz. Touch Bar’ın ana alanındaki (Control Strip’in sağında) denetimler, kullandığınız Touch Bar ekranına ve uygulamada neyin seçili olduğuna bağlı olarak değişir.
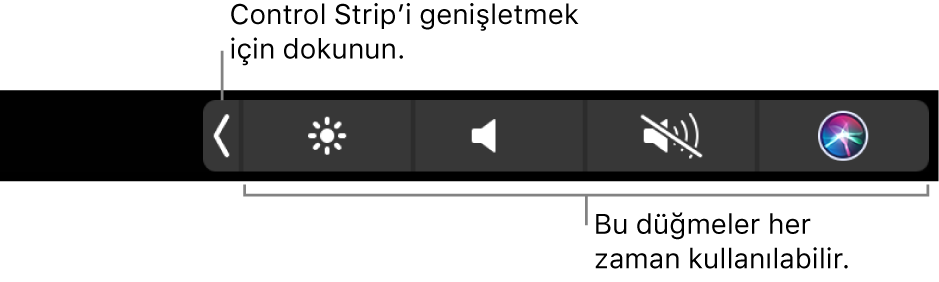
Control Strip ve Esc düğmesi hakkında daha fazla bilgi için Temel MacBook Pro Bilgileri adresine bakın. Touch Bar hakkında daha fazla bilgi edinmek için MacBook Pro’nuzda Touch Bar’ı kullanma adlı Apple Destek makalesine bakın.
Araç çubuğu kestirmeleri

GarageBand uygulamasını ilk açtığınızda Touch Bar’da bu kestirmeler görünür.
Simge | Ad | Açıklama |
|---|---|---|
Esc | Bu ekranda işlev yok. | |
Seçim Başlangıcına Git | Oynatma çubuğunu seçilen bölgenin başlangıcına yerleştirir. | |
Seçimden Çal | Çalmayı seçilen bölgenin başlangıcından başlatır. | |
Proje Başlangıcına Git | Oynatma çubuğunu projenizin başlangıcına yerleştirir. | |
Çal veya Durdur | Şu anki oynatma çubuğu konumunda çalmayı başlatır veya durdurur. | |
Kaydet | Şu anki oynatma çubuğu konumunda kayıt için etkinleştirilmiş izlerde kaydı başlatır. | |
Tekrar | Tekrar modunu açar veya kapatır. | |
Tekrarı Geri Taşı | Tekrar alanını uzunluğu oranında geri taşır. | |
Tekrarı İleri Taşı | Tekrar alanını uzunluğu oranında ileri taşır. |
Smart Controls kestirmeleri

Smart Controls düğmesine dokunduğunuzda, Touch Bar’da aşağıdaki denetimler görünür.
Simge | Ad | Açıklama |
|---|---|---|
Esc | Bu ekranda işlev yok. | |
Smart Controls | Konfigürasyon ekranına geçer. | |
Düzey | Düzey düğmesi Düzey sürgüsü olana kadar düğmeyi basılı tutun. İzin ses yüksekliğini ayarlamak için Düzey sürgüsünü sürükleyin. İşiniz bittiğinde düğmeyi bırakın. Düzey sürgüsü ekranına geçmek için düzey düğmesine de dokunabilirsiniz. Bu ekranda izin ses yüksekliğini ayarlamak için Düzey sürgüsünü sürükleyin, sonra İz Denetimleri ekranına dönmek için Düzey sürgüsünün solundaki Kapat düğmesine dokunun. |
Smart Controls ekranının geri kalanında, Smart Controls bölümündeki ekran denetimlerinin düğmeleri gösterilir. Düğmeler, iz türüne ve kullanılabilir efektlere göre değişir.
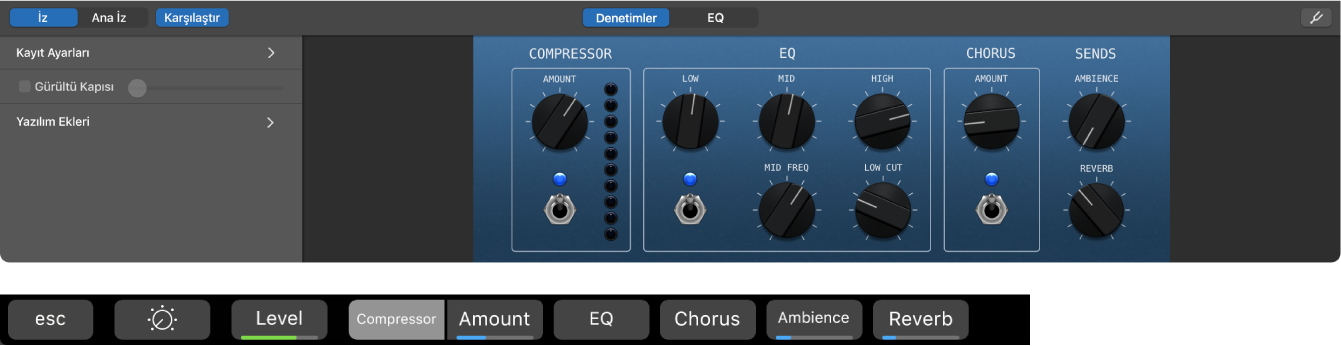
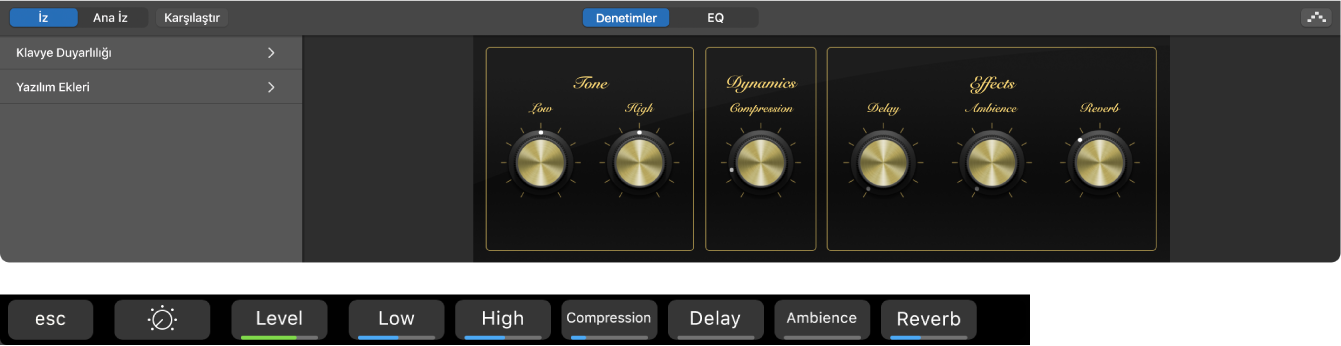
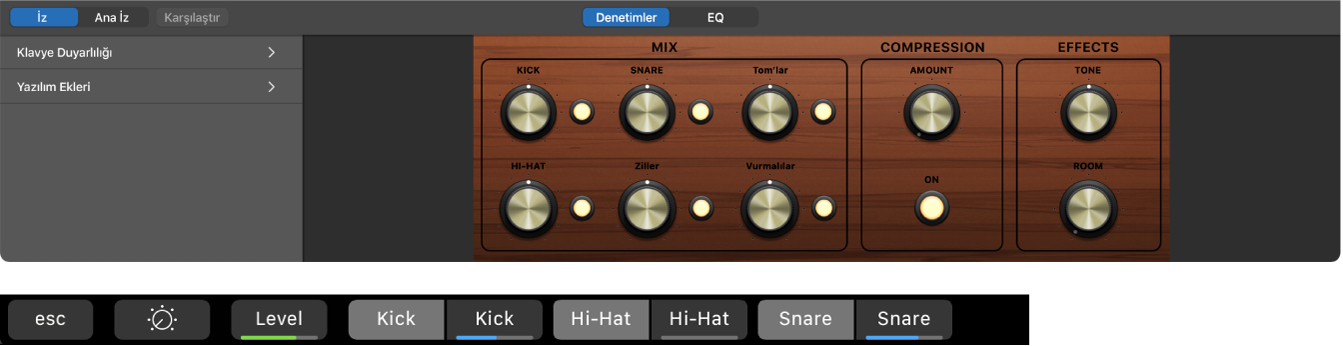
Smart Controls’u Touch Bar’ı kullanarak ayarlama:
Düzeyleri denetleyen düğmeler (düğmede sürgüyü belirten metnin altında renkli bir çizgi vardır): Sürgü görünene kadar düğmeyi basılı tutun ve sürgüyü ayarlamak için parmağınızı sürükleyin. İşiniz bittiğinde düğmeyi bırakın.
Bir sürgü ekranına geçmek için düğmeye de dokunabilirsiniz. Sürgü ekranında, sürgüyü ayarlamak için sola veya sağa sürükleyin, sonra Smart Controls ekranına dönmek için Kapat düğmesine dokunun.
Düzeyleri denetlemeyen düğmeler (metnin altında renkli çizgi yoktur): Düğmeye bağlı olarak ek düğmelere erişmek veya bir denetimi açıp kapatmak için düğmeye dokunun.
Konfigürasyon kestirmeleri

Bu kestirmeler Konfigürasyon ekranındaki Touch Bar’da görünür. Beşinci düğmenin iz türüne göre değiştiğine dikkat edin.
Simge | Ad | Açıklama |
|---|---|---|
Kapat | Sizi bir önceki ekrana döndürür. | |
Smart Controls | Sizi Smart Controls ekranına döndürür. | |
Genel Bakış | Genel Bilgi ekranına geçer. | |
Klavye Kestirmeleri | Klavye Kestirmeleri ekranına geçer. |
Konfigürasyon ekranındaki beşinci düğme, İzler Alanı’nda seçilen iz türüne göre değişir:
Simge | Ad | Açıklama |
|---|---|---|
Ses | Ses ekranına geçer (yalnızca ses izleri). | |
Klavye | Klavye ekranına geçer (yalnızca müzik aleti izleri). | |
Davul Tablaları | Davul Pedleri ekranına geçer (yalnızca Drummer veya davul müzik aleti programları). |
Genel Bakış kestirmeleri

Genel Bilgi ekranı, İzler alanının bir temsilidir ve bu ekranda her bir iz ince bir renkli çizgi olarak görünür. Görüntüleme dikdörtgeni parçanın şu anda görünen bölümünü, düşey çizgi ise oynatma çubuğu konumunu gösterir.
Genel bilginin öncesinde iki düğme vardır:
Simge | Ad | Açıklama |
|---|---|---|
Esc | Bu modda işlev yok. | |
Genel Bakış | Sizi Konfigürasyon ekranına döndürür. |
Genel bilgi bölümünü parçanızda dolaşmak amacıyla kullanmak için:
Projenin görünür alanını taşımak için görüntüleme dikdörtgenini sola veya sağa sürükleyin.
Oynatma çubuğunu taşımak için çizgiyi sürükleyin.
Klavye Kestirmeleri kestirmeleri

Klavye Kestirmeleri düğmesine ![]() dokunduğunuzda, Touch Bar’da aşağıdaki denetimler görünür:
dokunduğunuzda, Touch Bar’da aşağıdaki denetimler görünür:
Simge | Ad | Açıklama |
|---|---|---|
Esc | Bu ekranda işlev yok. | |
Klavye Kestirmeleri | Sizi Konfigürasyon ekranına döndürür. | |
Seçim Başlangıcına Git | Oynatma çubuğunu seçilen bölgenin başlangıcına yerleştirir. | |
Seçimden Çal | Çalmayı seçilen bölgenin başlangıcından başlatır. | |
Proje Başlangıcına Git | Oynatma çubuğunu projenizin başlangıcına yerleştirir. | |
Çal veya Durdur | Şu anki oynatma çubuğu konumunda çalmayı başlatır veya durdurur. | |
Kaydet | Şu anki oynatma çubuğu konumunda kayıt için etkinleştirilmiş izlerde kaydı başlatır. | |
Tekrar | Tekrar modunu açar veya kapatır. | |
Tekrarı Geri Taşı | Tekrar alanını uzunluğu oranında geri taşır. | |
Tekrarı İleri Taşı | Tekrar alanını uzunluğu oranında ileri taşır. |
Ses kestirmeleri

Konfigürasyon ekranında Ses düğmesine dokunduğunuzda, Touch Bar aşağıdaki denetimleri gösterir:
Simge | Ad | Açıklama |
|---|---|---|
Kapat | Sizi Konfigürasyon ekranına döndürür. | |
Giriş | Giriş seçici ekranına erişmek için Giriş düğmesine dokunun. Seçilen iz için istenen giriş biçimine (mono veya stereo) ve istenen ses girişine dokunun. Ses ekranına dönmek için kapat simgesine dokunun. | |
Kazanç sürgüsü | Seçilen iz için giriş kazancını ayarlamak amacıyla sürgüyü sürükleyin. | |
Kayıt İçin Etkinleştir | Seçilen iz için kaydı etkinleştirir. | |
Yazılım İzleme | Seçilen iz için yazılım izlemeyi etkinleştirir. | |
Düzey sürgüsü | Seçilen iz için ses yüksekliğini ayarlamak amacıyla sürgüyü sürükleyin. |
Klavye denetimleri

Klavye düğmesine ![]() dokunduğunuzda, seçilen yazılım müzik aleti izinde şu anki programı çalmak için Touch Bar’ı kullanabilirsiniz.
dokunduğunuzda, seçilen yazılım müzik aleti izinde şu anki programı çalmak için Touch Bar’ı kullanabilirsiniz.
Notaları çalmak için Touch Bar klavyesindeki tuşlara dokunun.
Touch Bar klavyesinin oktav aralığını ayarlamak için Touch Bar klavyesinin solundaki Klavye Oktav düğmelerinden birine dokunun.
Notaları bir müzik gamıyla sınırlamak için: Gam düğmesine dokunun, sonra kök notayı ve modu seçmek için dokunun.
Önceki Touch Bar ekranına dönmek için Kapat düğmesine
 dokunun.
dokunun.
Davul Tablaları kestirmeleri

Davul Pedleri düğmesine dokunduğunuzda, bir bateri programı ile Drummer veya yazılım müzik aleti izinde davul çalmak için Touch Bar’ı kullanabilirsiniz.
Simge | Ad | Açıklama |
|---|---|---|
Kapat | Davul Tablaları ekranını kapatır. | |
Kümeler | Vurmalı müzik aleti simgelerinin üç kümesi arasından seçim yapar. | |
Hız Hız sürgüsü | Hız sürgüsüne erişmek için Hız düğmesine dokunun. Çizgiyi istenen hıza sürükleyin. | |
Davul Tablası müzik aletleri | Düğmenin temsil ettiği sesi başlatır. |
Touch Bar’ı kullanarak davul müzik aleti çalmak için:
Sesi başlatmak için belirli bir Davul Tablası düğmesine dokunun.
Hız sürgüsünde belirtilen hızda çalınır.