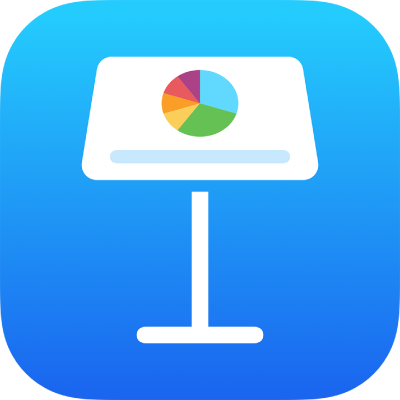
iPad’de Keynote sunusu yaratmak için VoiceOver’ı kullanma
Ekranı görmeden aygıtınızı kullanmanızı sağlayan ileri düzey ekran okuyucu VoiceOver’ı kullanarak iPhone’unuzda veya iPad’inizde bir Keynote sunusu yaratabilirsiniz. Önceden tasarlanmış slayt yerleşimleri ve öğeleri kümesi olan bir tema ile başlayın, sonra kendi içeriğinizi ekleyin. Her tema, tümleşik bir görünüm için uyumlu fontlar, metin stilleri ve renkler kullanır.
VoiceOver ayrıca, eksen açıklamalarını seslendirerek, verileri ve eğilimlerini özetleyerek ve soldan sağa grafikteki değerleri temsil etmek için bir dizi farklı perdeyi oynatarak sununuzdaki grafiklerden verileri yorumlayabilir
Tema seçme
Standart veya geniş slayt büyüklüğünde bir tema ya da değiştirip daha sonra yeniden kullanmak üzere kaydettiğiniz özel bir tema seçebilirsiniz. Tema seçicide bir tema seçin.
iPad’inizde Keynote uygulamasına
 gidin.
gidin.Keynote’u ilk açtığınızda, belge yöneticisi açılır. “Bir Tema Seçin”i duyana kadar sola veya sağa kaydırın (ya da klavyedeki sol ve sağ okları kullanın), sonra tema seçiciyi açmak için çift dokunun.
VoiceOver rotorunu açın ve Kalın ve Minimal gibi tema kategorilerinde gezinmek için Konu Başlıkları ayarını kullanın.
Not: Kategorilerin tümünü duymak için kaydırmanız gerekebilir.
Kullanmak istediğiniz temanın adını duyana kadar sola ve sağa kaydırın, sonra seçmek için çift dokunun.
Örneğin fotoğrafları sergilemek için basit, siyah bir arka plan ile sunu yaratmak istiyorsanız Fotoğraflı Makale temasını seçebilirsiniz.
Standart kategorisinden bir tema kullanmak istemiyorsanız, “Üç Nokta Daire düğmesi”ni duyana kadar sola veya sağa kaydırın, Ayarlar menüsünü açmak için çift dokunun. “Geniş (16:9)” seçeneğini duyana kadar yukarı veya aşağı kaydırın, sonra seçmek için çift dokunun.
Slayt yerleşimini değiştirme
Farklı bir slayt yerleşimi seçerek slaytın görünümünü hızlı bir şekilde değiştirebilirsiniz. Bunu Biçim menüsünde yapabilirsiniz.
iPad’inizde Keynote uygulamasına
 gidin.
gidin.Bir sunuyu açın, sonra VoiceOver rotorunu açın ve tuvalden araç çubuğuna gitmek için Kapsayıcılar ayarını kullanın.
“Biçim düğmesi”ni duyana kadar araç çubuğunda gezinmek için sola veya sağa kaydırın (ya da klavyedeki sol ve sağ okları kullanın), sonra Biçim menüsünü açmak için çift dokunun.
Şu anki slayt yerleşimini duymak için seçili slayt yerleşimini duyana kadar sağa kaydırın.
Yeni bir slayt yerleşimi seçmek için Biçim menüsünden Yerleşim düğmesine çift dokunun, istediğinizi duyana kadar kaydırın, sonra bu öğeye çift dokunun.
Kendi metninizi ekleme
Slayt yerleşimleri; başlık metni, alt başlık metni, gövde metni ve diğer metin öğeleri için metin yer tutucu metin kutuları içerir. Herhangi bir yer tutucu metni kendi metninizle değiştirebilirsiniz.
iPad’inizde Keynote uygulamasına
 gidin.
gidin.Yer tutucu metin içeren bir sunuyu açın.
VoiceOver rotorunu açın ve tuvalde gezinmek için Kapsayıcılar ayarını kullanın.
Tuvaldeki içerikte dolaşmak için sola veya sağa kaydırın (ya da klavyedeki sol ve sağ okları kullanın). Değiştirmek istediğiniz metni duyduğunuzda metin kutusunu seçmek için çift dokunun.
Metninizi eklemek için yeniden çift dokunun, sonra yazın.
Kendi ortamınızı ekleme
Slayttaki yer tutucu ortamı değiştirerek kendi görüntülerinizi ve videolarınızı ekleyebilirsiniz. Bunu tuvalde yapabilirsiniz.
iPad’inizde Keynote uygulamasına
 gidin.
gidin.Ortam yer tutucuları içeren bir sunuyu açın.
VoiceOver rotorunu açın ve tuvalde gezinmek için Kapsayıcılar ayarını kullanın.
Tuvaldeki içerikte dolaşmak için sola veya sağa kaydırın (ya da klavyedeki sol ve sağ okları kullanın). Değiştirmek istediğiniz görüntünün adını duyduğunuzda onu seçmek için çift dokunun.
“Görüntüyü Değiştir düğmesi” ifadesini duyana kadar görüntünün tutamaklarında sola veya sağa kaydırın, ardından Albümler kenar çubuğunu açmak için çift dokunun.
Kullanmak istediğiniz ortamları seçmek için aşağıdakilerden birini yapın:
Albümler kenar çubuğundaki bir fotoğrafı veya videoyu kullanmak için: Bir albüm seçin, sonra eklemek istediğiniz ortamı seçmek üzere çift dokunun.
iCloud’daki veya başka bir servisteki bir fotoğrafı veya videoyu kullanmak için: Albümlerin altındaki Şuradan ekle seçeneğine çift dokunun, sonra eklemek istediğiniz ortamı seçmek üzere çift dokunun.
Yeni bir fotoğraf veya video kullanmak için: Fotoğraf veya Video Çek’i seçin, sonra Fotoğrafı Kullan’ı ya da Videoyu Kullan’ı seçin.
Görüntü veya video otomatik olarak slayttaki yer tutucu ortamın yerine geçer.
Araç çubuğundaki Ekle menüsünü seçerek kendi şekillerinizi ve diğer nesneleri de ekleyebilirsiniz. Slayt yerleşim alanından araç çubuğuna gitmek için VoiceOver rotorundaki Kapsayıcılar ayarını kullanın.
Görüntülerinize, seslerinize ve videolarınıza (VoiceOver ve diğer yardımcı teknolojiler tarafından okunan) erişilebilirlik açıklamaları eklemek için Görüntü açıklaması ekleme, Ses açıklaması ekleme veya Video açıklaması ekleme bölümüne bakın.
Sunuyu oynatma
Mac’inizde bir sunuyu oynattığınızda, VoiceOver şu anki slaytta bulunan metni ve görüntüleri söyler. Sunu tam ekranda oynatılır.
Sununuzu ayrı bir ekranda nasıl oynatacağınızı öğrenmek için Sunuyu ayrı bir ekranda oynatma konusuna bakın.
iPad’inizde Keynote uygulamasına
 gidin.
gidin.Bir sunuyu açın, sonra VoiceOver rotorunu açın ve slayt yerleşimi alanından araç çubuğuna gitmek için Kapsayıcılar ayarını kullanın.
Araç çubuğunda başlamak istediğiniz slaytı duyana kadar sola veya sağa kaydırın (ya da klavyedeki sol veya sağ okları kullanın), sonra seçmek için çift dokunun.
Araç çubuğuna geri gidin, “Oynat düğmesi”ni duyana kadar sola veya sağa kaydırın, sonra slayt sunusunu oynatmak için çift dokunun.
Klavye kullanıyorsanız bu slayttan slayt sunusunu oynatmak için Option-Komut-P tuşlarına da basabilirsiniz.
Slaytta dolaşmak, görüntüleri ve metni duymak için sola veya sağa kaydırın.
Sunu içinde ilerlemek için aşağıdakilerden birini yapın:
Sonraki slayta veya yapıya gitme: İki kez dokunun.
Bir slayta geri gidin veya slayttaki yapıları sıfırlayın: Üç parmakla kaydırın.
Farklı bir slayta atlayın: “Slayt gezginini göster”i seçmek için VoiceOver rotorundaki Eylem ayarını kullanın, oynatmak istediğiniz slaytı duyana kadar sola veya sağa kaydırın, sonra bu slayta atlamak için çift dokunun.
Grafik verilerini yorumlamak için VoiceOver’ı kullanma
iOS 15 veya daha yenisinde ya da iPadOS 15 veya daha yenisinde VoiceOver; eksen bilgileri, verilerin şekli, minimum değerler, maksimum değerler ve daha fazlası dahil olmak üzere sununuzdaki grafikler hakkında yararlı bilgiler sunabilir. VoiceOver aynı zamanda, soldan sağa grafikteki değerleri temsil etmek için bir dizi farklı perde oynatabilir.
iPad’inizde Keynote uygulamasına
 gidin.
gidin.Sunuyu açın, sonra hakkında daha fazla bilgi edinmek istediğiniz grafiği seçin.
Grafikteki herhangi bir veri noktasını seçmek için sola veya sağa kaydırın.
VoiceOver rotorunu açın, sonra Ses Grafiği ayarını seçin.
Yukarı veya aşağı kaydırarak aşağıdakilerden birini seçin:
Grafiği açıklama: Her bir eksenin adını ve dizi sayısını listeler.
Grafik ayrıntıları: Grafiğin; ses grafiğine, özetlere, istatistiklere ve daha fazlasına erişim sağlayan bir erişilebilir görüntüsünü açar.
Ses grafiğini oynat: Farklı perdeler kullanarak soldan sağa grafikteki değerleri temsil eden bir dizi ses oynatır. Değer ne kadar yüksekse, perde de o kadar yüksektir.