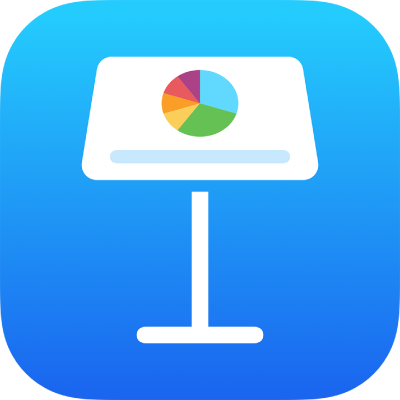
iPad’deki Keynote’ta canlı video ekleme
Bir slayta, iPad’inizin herhangi bir kamerasından canlı video ekleyebilirsiniz. Sunu sırasında canlı video, yalnızca üzerinde bulunduğu slayt göründüğünde oynatılır. Canlı video kaynağını istediğiniz zaman açıp kapatabilirsiniz.
Önemli: Çok sunuculu bir slayt sunusu sırasında yalnızca sunucunun Mac’ine veya aygıtına bağlı kameralar canlı video kaynağı olarak kullanılabilir. Çok sunuculu slayt sunuları hakkında daha fazla bilgi edinmek için Slayt sunusunu birden fazla sunucuyla oynatma bölümüne bakın.
Canlı video ekleme
Saptanmış olarak Keynote, canlı video kaydı için aygıtınızın önündeki kamerayı kullanır ama arka kameraları da kaynak olarak kullanabilirsiniz.
iPad’inizde Keynote uygulamasına
 gidin.
gidin.Bir sunuyu açın, araç çubuğunda
 simgesine dokunun, sonra Canlı Video’ya dokunun.
simgesine dokunun, sonra Canlı Video’ya dokunun.Aygıtınızın ön kamerasıyla bağlantılı canlı video slaytta görünür.
Kaynak olarak farklı bir kamera ayarlamak için slaytta canlı videoya dokunun,
 simgesine dokunun, sonra menünün en üstündeki Canlı Video’ya dokunun. Canlı Video sekmesinde Kaynak düğmesine dokunun, sonra
simgesine dokunun, sonra menünün en üstündeki Canlı Video’ya dokunun. Canlı Video sekmesinde Kaynak düğmesine dokunun, sonra  simgesine dokunun.
simgesine dokunun.Yeni kaynağı adlandırmak için yazın, aygıtınızın ön ve arka kameraları arasında geçiş yapmak için
 simgesine dokunun, küçük resmi düzenlemek için Küçük Resmi Düzenle’ye dokunun, sonra Yeni Kaynak menüsünün sağ üst köşesindeki Ekle’ye dokunun.
simgesine dokunun, küçük resmi düzenlemek için Küçük Resmi Düzenle’ye dokunun, sonra Yeni Kaynak menüsünün sağ üst köşesindeki Ekle’ye dokunun.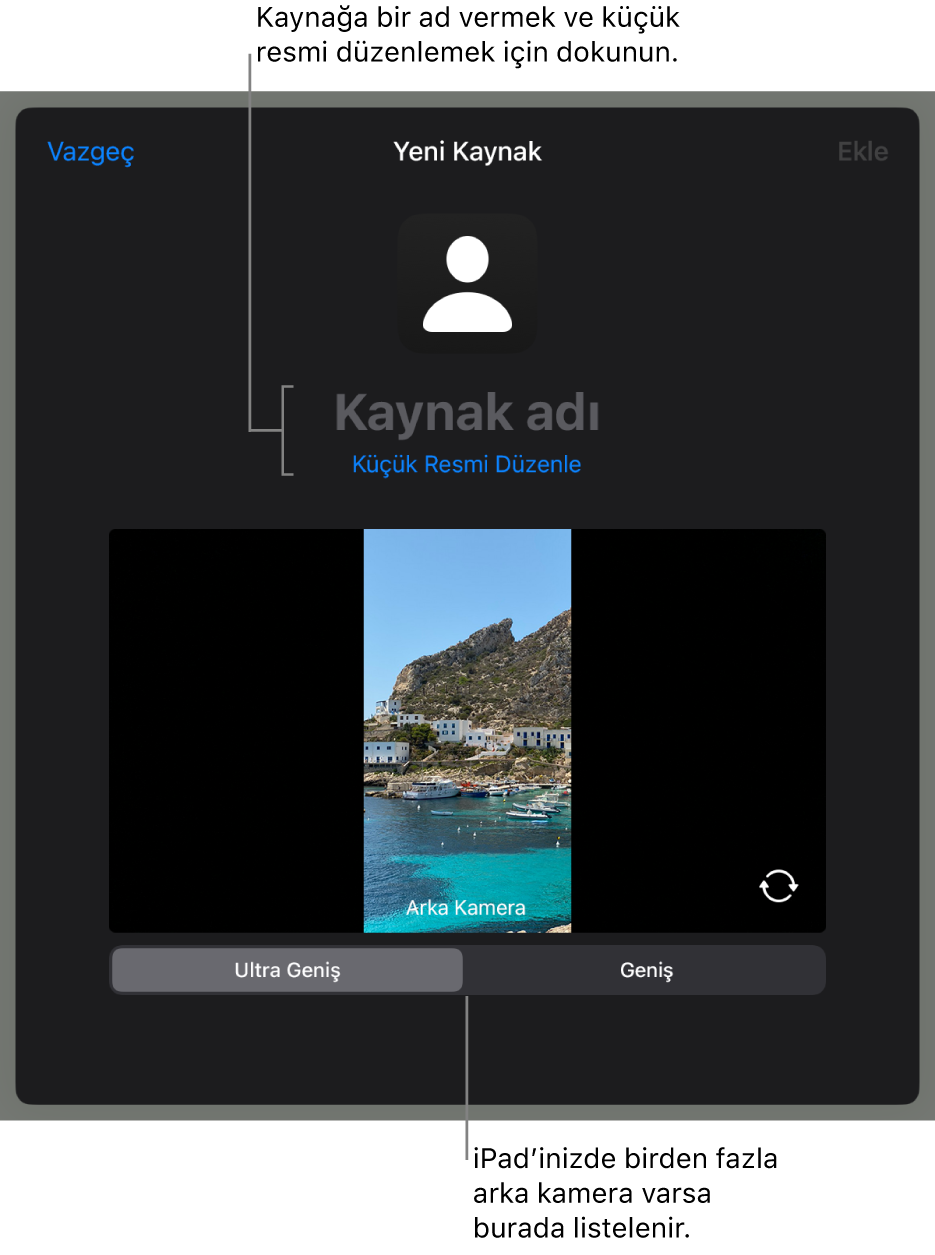
Canlı videonun görünümünü düzenleme
iPad’inizde Keynote uygulamasına
 gidin.
gidin.Canlı video içeren bir sunuyu açın, sonra slaytta seçmek için canlı videoya dokunun.
 simgesine dokunun, sonra Canlı Video’ya dokunun.
simgesine dokunun, sonra Canlı Video’ya dokunun.Aşağıdakilerden birini yapın:
Kamerayı büyütme veya küçültme: Büyütmek için Ölçek sürgüsünü sağa sürükleyin, küçültmek için ise sola sürükleyin.
Canlı videonun şeklini değiştirme: Maskeleme’ye dokunun, sonra istediğiniz boyutu veya şekli seçin.
Canlı videonun köşelerini yeniden şekillendirme: Köşeleri daha yuvarlak yapmak için Köşe Yarıçapı kutusundaki sayıyı artırın, sivriltmek için ise azaltın.
Canlı videonun arka planını kaldırma veya değiştirme
iPad’inizde Keynote uygulamasına
 gidin.
gidin.Canlı video içeren bir sunuyu açın, sonra slaytta seçmek için canlı videoya dokunun.
 simgesine dokunun, menünün en üstünde Canlı Video’ya dokunun, sonra Arka Plan’ı açın.
simgesine dokunun, menünün en üstünde Canlı Video’ya dokunun, sonra Arka Plan’ı açın.Arka planı özelleştirmek için Arka Plan denetiminin altında Doldur’a dokunun, sonra aşağıdakilerden birini seçin:
Saydam bir arka plan: Ön Ayar’a dokunun, sonra Boş’a dokunun (bunu görene dek renk seçeneklerinde sola kaydırmanız gerekebilir).
Temayla uyumlu olarak tasarlanmış bir renk veya gradyan: Varsayılan’a dokunun, tüm seçenekleri görmek için sola veya sağa kaydırın, sonra bir renge dokunun.
Herhangi bir renk: Renk’e ve sonra bir renge dokunun. Farklı renklerin canlı videoda nasıl görüneceğini hızlıca önizlemek için bir rengi basılı tutun, sonra diğer renkleri görüntülemek için kılavuz üzerinde sürükleyin. Bir tam eşleşmeyi yeniden üretmenize yardımcı olmak için önizlenen her bir renge ilişkin bir renk etiketi görünür. Bir renk seçmek için parmağınızı serbest bırakın.
Özel bir renk: Renk’e dokunun, renk tekerleğini sola kaydırın, sonra sürgüyü tekerleğin çevresinde sürükleyin. Renk parlaklığını değiştirmek için en üstteki yatay sürgüyü sürükleyin. Renk doygunluğunu değiştirmek için en alttaki sürgüyü kaydırın. Önceki renge geri dönmek için renk tekerleğinin ortasındaki daireye dokunun (sol yarım önceki rengi gösterir).
Slaytta başka bir yerden alınan bir renk: Renk’e dokunun, sonra renk tekerleğinde sola kaydırın.
 simgesine dokunun, sonra slaytta bir renge dokunun. Slayttaki renkleri önizlemek için slayttaki bir renge dokunup tutun, sonra slayttaki diğer renklere sürükleyin. Bir renk seçmek için parmağınızı serbest bırakın.
simgesine dokunun, sonra slaytta bir renge dokunun. Slayttaki renkleri önizlemek için slayttaki bir renge dokunup tutun, sonra slayttaki diğer renklere sürükleyin. Bir renk seçmek için parmağınızı serbest bırakın.Yeni oluşturulan bir özel rengi veya slaytın başka bir bölümünden seçilen bir rengi kullanın: Renk’e dokunun, renk tekerleğine doğru sola kaydırın, sonra
 simgesinin sağındaki bir renk kutusuna dokunun.
simgesinin sağındaki bir renk kutusuna dokunun.İki renkli gradyan doldurma: Gradyan’a dokunun, Başlangıç Rengi’ne veya Bitiş Rengi’ne dokunun, bir renge dokunun (veya renk tekerini kullanmak için sola kaydırın), sonra Doldur menüsüne dönmek için
 simgesine dokunun. Gradyan yönünü değiştirmek için Rengi Değiştir’e dokunun. Gradyan açısını ayarlamak için Açı sürgüsünü sürükleyin.
simgesine dokunun. Gradyan yönünü değiştirmek için Rengi Değiştir’e dokunun. Gradyan açısını ayarlamak için Açı sürgüsünü sürükleyin.Bir görüntü: Görüntü’ye dokunun, Görüntüyü Değiştir’e dokunun, sonra Fotoğraf Seç’e veya bir Fotoğraf Çek’e dokunun. iCloud veya başka bir servisten görüntü eklemek için “Şuradan ekle”ye dokunun. Görüntünün slayt arka planını nasıl doldurduğunu değiştirmek için bir seçeneğe dokunun:
Özgün Boyut: Görüntüyü, özgün boyutlarını değiştirmeden yerleştirir. Görüntünün büyüklüğünü değiştirmek için Ölçek sürgüsünü sürükleyin.
Uzat: Görüntüyü Canlı Video’nun boyutlarına sığdırmak için büyüklüğünü değiştirir, bu da görüntünün oranlarını değiştirebilir.
Ölçekleyerek Doldur: Görüntünün çevresinde alan bırakmayacak şekilde, görüntüyü daha büyük veya küçük hale getirir.
Sığacak Şekilde Ölçekle: Görüntüyü Canlı Video’nun boyutlarına sığdırmak için büyüklüğünü değiştirir, ancak görüntünün oranlarını korur.
Renk tonlu bir görüntü yaratmak için Renk Kaplama’yı açın ve renk tonu seçmek için Doldur’a dokunun. Renk tonunun saydamlığını artırmak ya da azaltmak için Opaklık sürgüsünü sürükleyin.
Farklı bir canlı video kaynağı kullanma
Sununuzda ayarlanmış birden fazla canlı video kaynağı varsa slaytınızdaki canlı video nesnesine bağlı kaynakları değiştirebilirsiniz.
iPad’inizde Keynote uygulamasına
 gidin.
gidin.Canlı video içeren bir sunuyu açın, sonra slaytta seçmek için canlı videoya dokunun.
 simgesine dokunun, sonra Canlı Video’ya dokunun.
simgesine dokunun, sonra Canlı Video’ya dokunun.Kaynak düğmesine dokunun, sonra menüde yeni bir kaynağa dokunun.
Canlı video kaynaklarını düzenleme veya silme
iPad’inizde Keynote uygulamasına
 gidin.
gidin.Canlı video içeren bir sunuyu açın, sonra slaytta seçmek için canlı videoya dokunun.
 simgesine dokunun, sonra Canlı Video’ya dokunun.
simgesine dokunun, sonra Canlı Video’ya dokunun.Kaynak düğmesine dokunun, sonra düzenlemek veya silmek istediğiniz kaynağın yanındaki
 simgesine dokunun.
simgesine dokunun.Aşağıdakilerden birini yapın:
Canlı video kaynağını düzenleme: İstediğiniz değişiklikleri yapmak için Kaynağı Düzenle penceresindeki denetimleri kullanın, sonra Bitti’ye dokunun.
Canlı video kaynağını silme: Pencerenin en altındaki Kaynağı Sil’e dokunun.
Canlı videoyu oynatma veya duraklatma
iPad’inizde Keynote uygulamasına
 gidin.
gidin.Canlı video içeren bir sunuyu açın.
Canlı video kaynağını açmak veya kapatmak için aşağıdakilerden herhangi birini yapın:
Slayt sunusu oynatılmıyorken: Seçmek için slayttaki canlı videoya dokunun,
 simgesine dokunun, sonra Canlı Video sekmesinde Önizlemeleri Yönet’e dokunun. Canlı videoyu açmak veya kapatmak için penceredeki denetimleri kullanın, sonra Bitti’ye dokunun.
simgesine dokunun, sonra Canlı Video sekmesinde Önizlemeleri Yönet’e dokunun. Canlı videoyu açmak veya kapatmak için penceredeki denetimleri kullanın, sonra Bitti’ye dokunun.Slayttaki canlı videoyu seçmek için dokunabilir ve ardından kapatmak için canlı videodaki
 simgesine de dokunabilirsiniz.
simgesine de dokunabilirsiniz.Slayt sunusu tam ekran oynatılırken: Ekranın en altında araç çubuğu görünene dek basılı tutun,
 simgesine dokunun, sonra canlı videoyu açmak veya kapatmak için denetimleri kullanın. Kapatmak için denetimlerin dışına dokunun.
simgesine dokunun, sonra canlı videoyu açmak veya kapatmak için denetimleri kullanın. Kapatmak için denetimlerin dışına dokunun.