MacBook Pro’nuzda uygulamalarla çalışma
MacBook Pro’nuz arkadaşlarınız ve aileniz ile bağlı kalabilmeniz, üretken ve yaratıcı olabilmeniz, eğlenceli saatler geçirebilmeniz, web’de dolaşabilmeniz ve çok daha fazlası için önceden yüklü olan geniş bir uygulama yelpazesiyle birlikte gelir.
Not: Bazı macOS uygulamaları her bölgede veya dilde kullanılamayabilir.
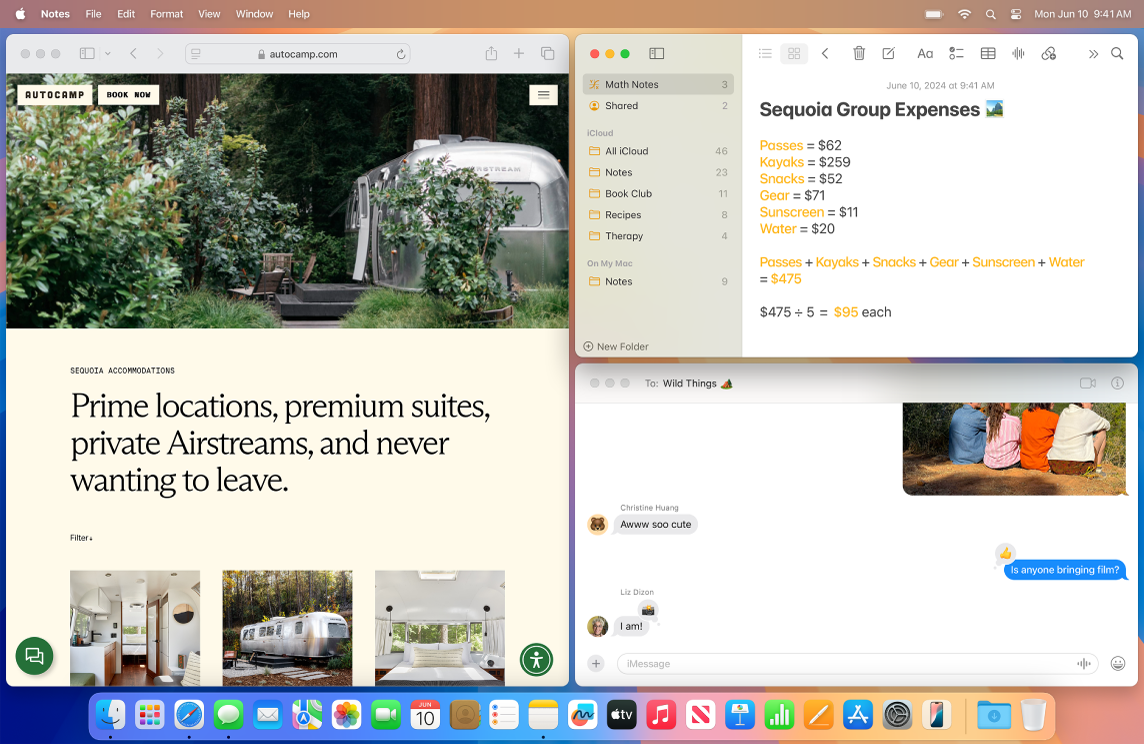
Uygulamaları görüntüleyin. Mac’inizdeki tüm uygulamaları hızlıca görmek için Dock’ta 
İpucu: Mac’inizle gelen her uygulamada yerleşik yardım vardır. Bir uygulamayı nasıl kullanacağınızı öğrenmek için kullanmak istediğiniz uygulamaya gidin, sonra menü çubuğunda Yardım > [Uygulama] Yardım’ı seçin. Mac Kullanma Kılavuzu’nu kullanma konusuna bakın.
Bir uygulama açın. Mac’inizde aynı anda birden fazla uygulama açık olabilir ve açık bırakılabilir. Bu, özellikle Safari veya Mail gibi sıklıkla döndüğünüz uygulamalar için yararlıdır. Bir uygulamayı açmak için aşağıdakilerden birini yapın:
Dock’u kullanma: Dock’ta uygulama simgesini tıklayın. Uygulama Dock’ta değilse Dock’ta

Finder’ı kullanma: Dock’ta

İpucu: Bir uygulamayı hızlıca açmak için Spotlight aramasını kullanın. Komut-Boşluk çubuğu tuşlarına basın, arama alanına uygulamanın adını yazın, sonra Return tuşuna basın. Spotlight ile arama konusuna bakın.
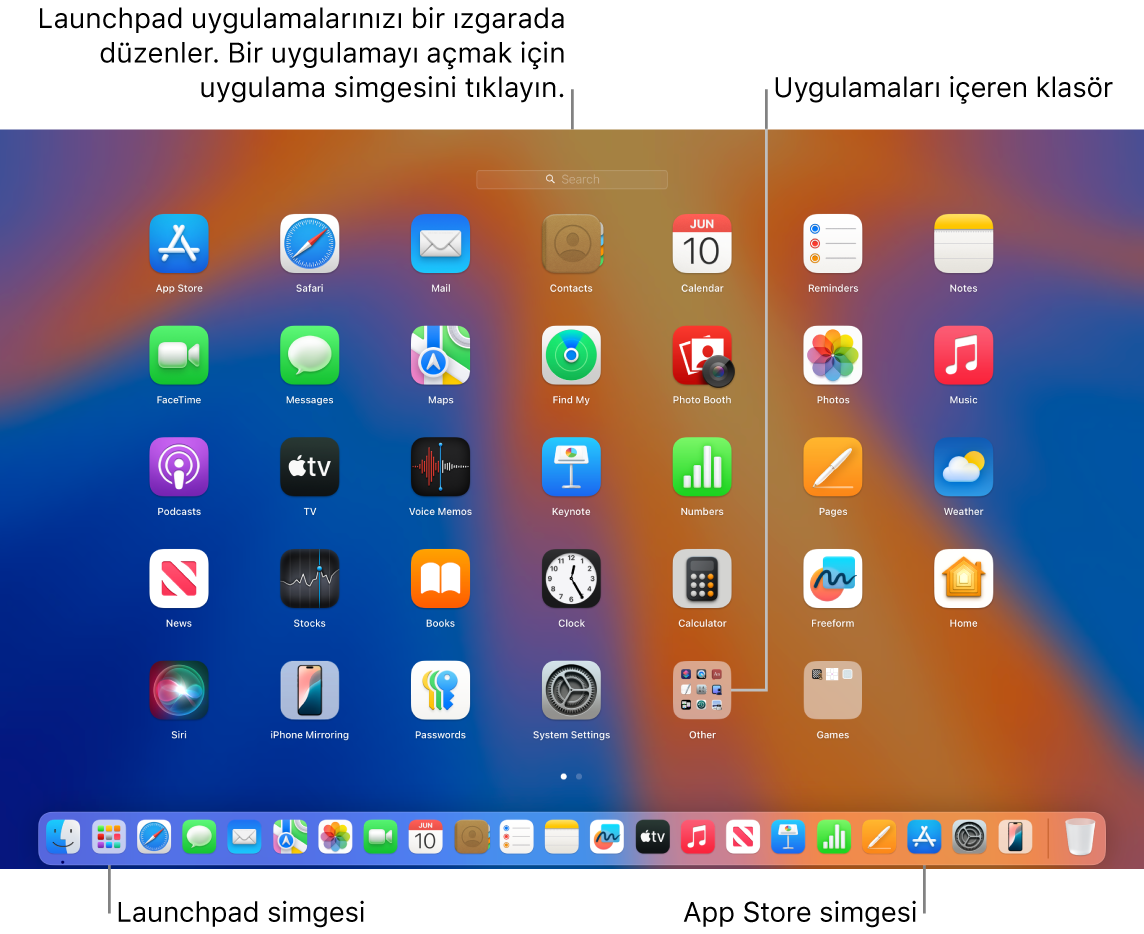
Bir uygulamayı kapatın. Uygulama kapatıldığında pencere kapatılır, ancak etkin pencere olmasa bile uygulama açık kalır (Dock’ta uygulamanın simgesinin altındaki küçük nokta uygulamanın açık olduğunu gösterir). Bir uygulamayı kapatmak için uygulama penceresinin sol üst köşesindeki 
Uygulamadan çıkın. Bir uygulamayı ara sıra kullanıyorsanız kullanmayı bitirdiğinizde uygulamadan çıkmayı düşünebilirsiniz, özellikle uygulama önemli ölçüde enerji kullanıyorsa. Bir uygulamadan çıkmak için menü çubuğunda [Uygulama Adı] > [Uygulama Adı] Çık’ı seçin. Örneğin, Önizleme > Önizleme’den Çık’ı seçin.
Not: Uygulamadan beklendiği gibi çıkılamıyorsa veya uygulama yanıt vermiyorsa uygulamayı çıkmaya zorlayabilirsiniz ancak kaydedilmemiş değişiklikleri kaybedebilirsiniz. Bir uygulamadan zorla çıkmak için Komut + Option + Esc tuşlarına basın ya da Elma menüsü 