AirPlay ile daha büyük bir ekranda içerik yayınlama
MacBook Pro’nuzun ekranındakileri büyük ekranda yayımlamak için AirPlay’i kullanın ya da içeriği bir iPhone’dan, iPad’den ve hatta başka bir Mac’ten Mac’inize göndermek için AirPlay’i kullanın. MacBook Pro ekranını yüksek çözünürlüklü TV ekranınıza yansıtabilir veya yüksek çözünürlüklü TV’yi ikinci ekran olarak kullanabilirsiniz. Bunu yapmak için TV’nizi Apple TV’ye bağlayın ve Apple TV’nin MacBook Pro’nuzla aynı Wi-Fi ağında olduğundan emin olun. Masaüstünüzde olanları göstermeden web videolarını doğrudan yüksek çözünürlüklü TV’nizde de oynatabilirsiniz. Bu özellik, bir film oynatmak ancak işlerinizi gizli tutmak istediğinizde kullanışlıdır.
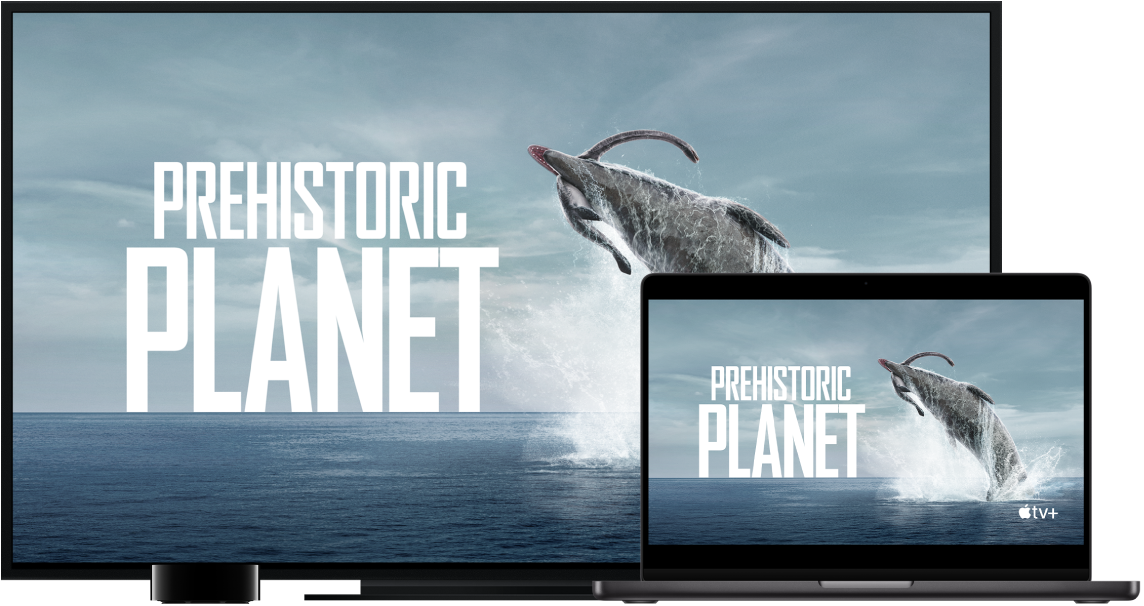
Mac’inize başka aygıtlardan içerik gönderin. Diğer aygıtlarınızda oynatılırken Mac’inizde videoları izleyin, müzik dinleyin ve daha fazlasını yapın. iPhone’unuzu veya iPad’inizi Mac’inize yansıtın ya da Mac’inizi Keynote ve Fotoğraflar gibi destekleyen uygulamalar için ikincil bir ekran olarak kullanarak ekranını genişletin. Mac’inizi bir AirPlay 2 höparlörü olarak kullanarak müzik veya podcast’leri Mac’inizde yayınlayın ya da çok odalı ses için Mac’inizi ikincil bir hoparlör olarak kullanın. Mac’iniz tüm Apple aygıtlarıyla çalışır ve aygıtlar aynı Apple Hesabı’nı paylaşıyorsa bağlanmak daha da kolaydır.
Ekran Yansıtma’yı kullanarak masaüstünüzü yansıtın. Menü çubuğunda 

Not: Mac’iniz AirPlay ekran yansıtmayı destekliyorsa Mac’inizle aynı ağda bir Apple TV varken menü çubuğunda bir AirPlay durum simgesi görürsünüz. AirPlay ile Mac’inizden ses ve video yayımlama konusuna bakın.
Masaüstünüzü göstermeden web videolarını oynatın. AirPlay simgesi 
Apple TV, apple.com/tr sayfasında veya bulunduğunuz bölgedeki Apple Store’da ayrıca satılır.
İpucu: Ekranı yansıttığınızda görüntü yüksek çözünürlüklü TV ekranınıza sığmazsa, en iyi resim için masaüstü boyutunu ayarlayın. Videoda 
Daha fazla bilgi. AirPlay hakkında daha fazla bilgi edinmek için Mac’inizdeki bir HDTV’de duraksız yayınlamak için AirPlay’i kullanma konusuna bakın. MacBook Pro’nuzla ikinci bir ekran kullanma hakkında daha fazla bilgi edinmek için MacBook Pro’nuzla harici bir ekran kullanma bölümüne bakın. Sorun gidermek için AirPlay uyumlu aygıtınızda ekran yansıtma veya yayımlama özelliği çalışmıyorsa adlı Apple Destek makalesine bakın.