 Notlar
Notlar
Notlar, hızlı düşünceleri yakalamak ya da yapılacaklar listeleri, görüntüler, web bağlantıları vb. ile daha uzun notlar kaydetmek için en iyi yerdir. Paylaşılan notlar ve klasörler, bahsetmeler ve etkinlik görüntüsü gibi ortak çalışma özellikleri, başkalarıyla çalışmayı ve notunuzda neler olduğu hakkında güncel kalmayı kolaylaştırır. Ayrıca, Etiketler’le düzenli tutabilir ya da notunuzda yapılacaklar listesi veya ilişik olup olmadığı, notun ne zaman yaratıldığı veya düzenlediği vb. gibi ölçütlere bağlı olarak notlarınızı otomatik olarak düzenlemek için Akıllı Klasörler’i kullanabilirsiniz. iCloud ile tüm aygıtlarınızı eşzamanlı tutmak kolaydır; böylece notlarınız Apple kimliğiniz ile giriş yaptığınız her aygıtta yanınızda olur.
Siri’ye sor: Şuna benzer bir şey söyleyin: “Yeni not yarat.”
İçerik ekleyin, notları kilitleyin ve paylaşın. Notunuza yapılacaklar listeleri, fotoğraflar, videolar, çizimler, tablolar, bağlantılar ve daha fazlasını hızlıca eklemek için Notlar araç çubuğunu kullanın. Metni biçimlemek (örneğin; liste eklemek, başlık oluşturmak veya metne blok alıntı olarak stile eklemek) için ![]() simgesini tıklayın. MacBook Pro oturum açma parolanızla notunuzu kilitlemek için ya da ayrı bir parola yaratmak için
simgesini tıklayın. MacBook Pro oturum açma parolanızla notunuzu kilitlemek için ya da ayrı bir parola yaratmak için ![]() simgesini tıklayın.
simgesini tıklayın. ![]() simgesini tıklayarak bir notu Mail, Mesajlar, Anımsatıcılar veya AirDrop ile paylaşın, Kopya Gönder’i seçin, sonra nasıl paylaşmak istediğinizi seçin.
simgesini tıklayarak bir notu Mail, Mesajlar, Anımsatıcılar veya AirDrop ile paylaşın, Kopya Gönder’i seçin, sonra nasıl paylaşmak istediğinizi seçin.
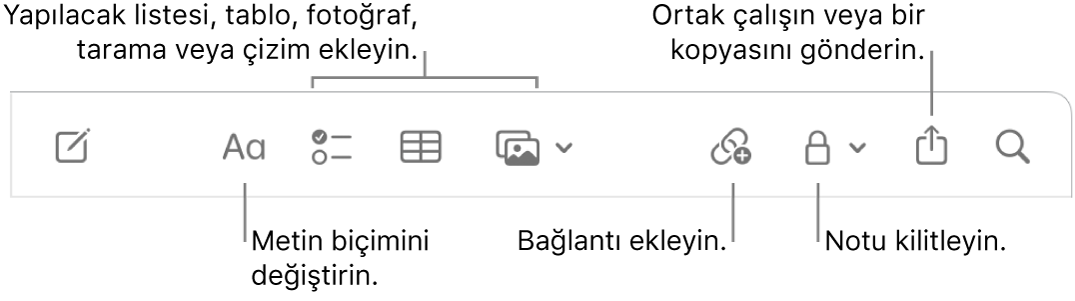
Bir notta ortak çalışın. Mesajlar’da veya Mail’de bir notta ortak çalışmak için davet gönderebilirsiniz ya da bağlantıyı kopyalayıp paylaşabilirsiniz. Araç çubuğunda ![]() simgesini tıklayın, menüde Ortak Çalış’ı seçin, sonra Mesajlar’ı, Mail’i ya da Bağlantıyı Kopyala’yı seçin. Bağlantıyı Mesajlar’da paylaşırsanız konu grubundaki herkes listeye otomatik olarak eklenir. Diğer kişileri katılmaya davet ettikten sonra,
simgesini tıklayın, menüde Ortak Çalış’ı seçin, sonra Mesajlar’ı, Mail’i ya da Bağlantıyı Kopyala’yı seçin. Bağlantıyı Mesajlar’da paylaşırsanız konu grubundaki herkes listeye otomatik olarak eklenir. Diğer kişileri katılmaya davet ettikten sonra, ![]() simgesini tıklayarak etkinliği izleyebilir ve ortak çalışmayı yönetebilirsiniz.
simgesini tıklayarak etkinliği izleyebilir ve ortak çalışmayı yönetebilirsiniz.
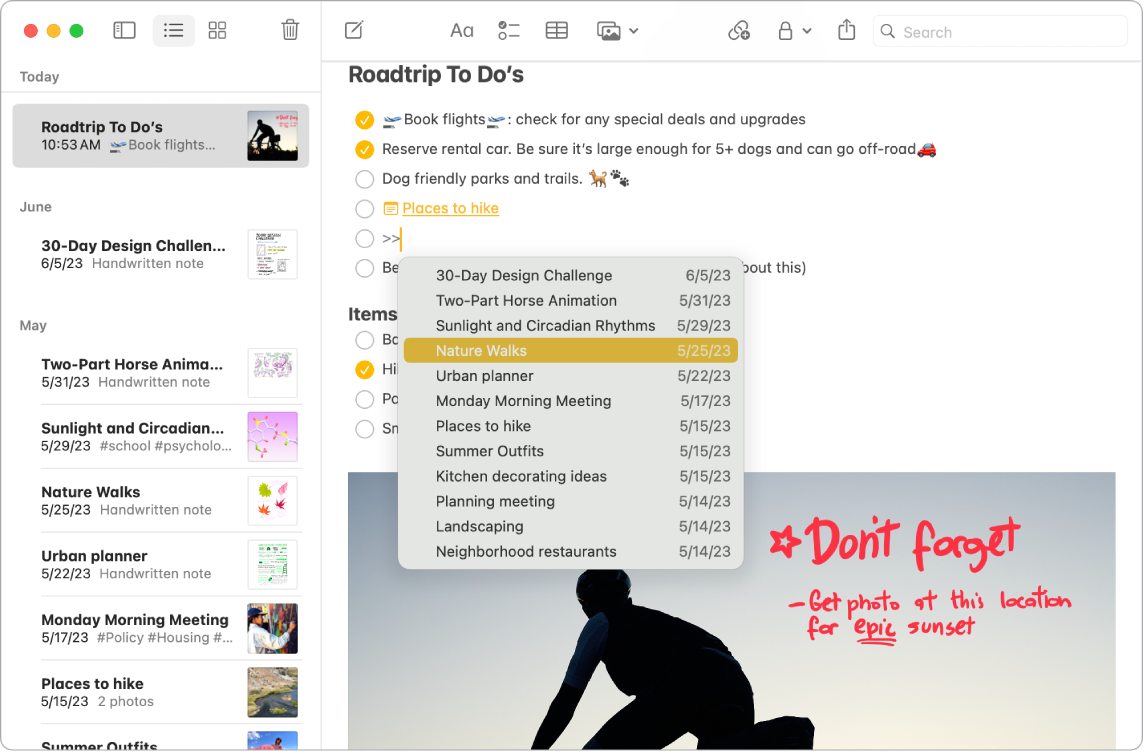
Diğer notlara bağlantılar ekleyin. Nota “>>” yazarak başka nota bağlantı yaratın, sonra listeden bağlantı kurmak istediğiniz notu seçin. Notunuz listede görünmüyorsa notun başlığını yazmaya başlayın ve görünene kadar sürdürün. Yeni bir nota bağlantı yaratmak için yeni notun başlığını yazın, sonra “[Not başlığı] Başlıklı Not Yarat”ı tıklayın. Yeni not, notlar listesinde görünür.
Etiketler ekleyin. Notlarınızı kategorilere ayırmak ve düzenlemek için notunuzun gövdesinde herhangi bir yerde etiketleri kullanın. # sembolünü ve ardından etiket metninizi yazın. Belirli bir etiketi veya etiketleri içeren notlara hızlıca atlamak için kenar çubuğunda etiketlerinizi görüntüleyebilirsiniz (örneğin #tatil veya #yemek). Özel akıllı klasörler, aynı etiketleri temel alarak notları bir yerde otomatik olarak toplar.
Pages’da bir notu açın. Notlarınızı kopyalayıp yapıştırmak zorunda kalmadan kolayca Pages’a aktarın. Notta, ![]() simgesini tıklayıp ardından Pages’da Aç’ı seçin. Pages’da bir notu açtıktan sonra Notlar’da veya Pages’da yaptığınız düzenlemeler o sürüme özgüdür.
simgesini tıklayıp ardından Pages’da Aç’ı seçin. Pages’da bir notu açtıktan sonra Notlar’da veya Pages’da yaptığınız düzenlemeler o sürüme özgüdür.
Bahsetmeleri kullanın. Bir projede veya sosyal ortamda ortak çalışanlarınızla doğrudan bağlantı kurmak için bahsetmeler ekleyin (@ simgesini ve ardından bir ad yazın, örneğin @Lale). Bu kişiler bir notta kendilerinden bahsedildiğine dair uyarı alırlar ve hemen dahil olup katılabilirler.
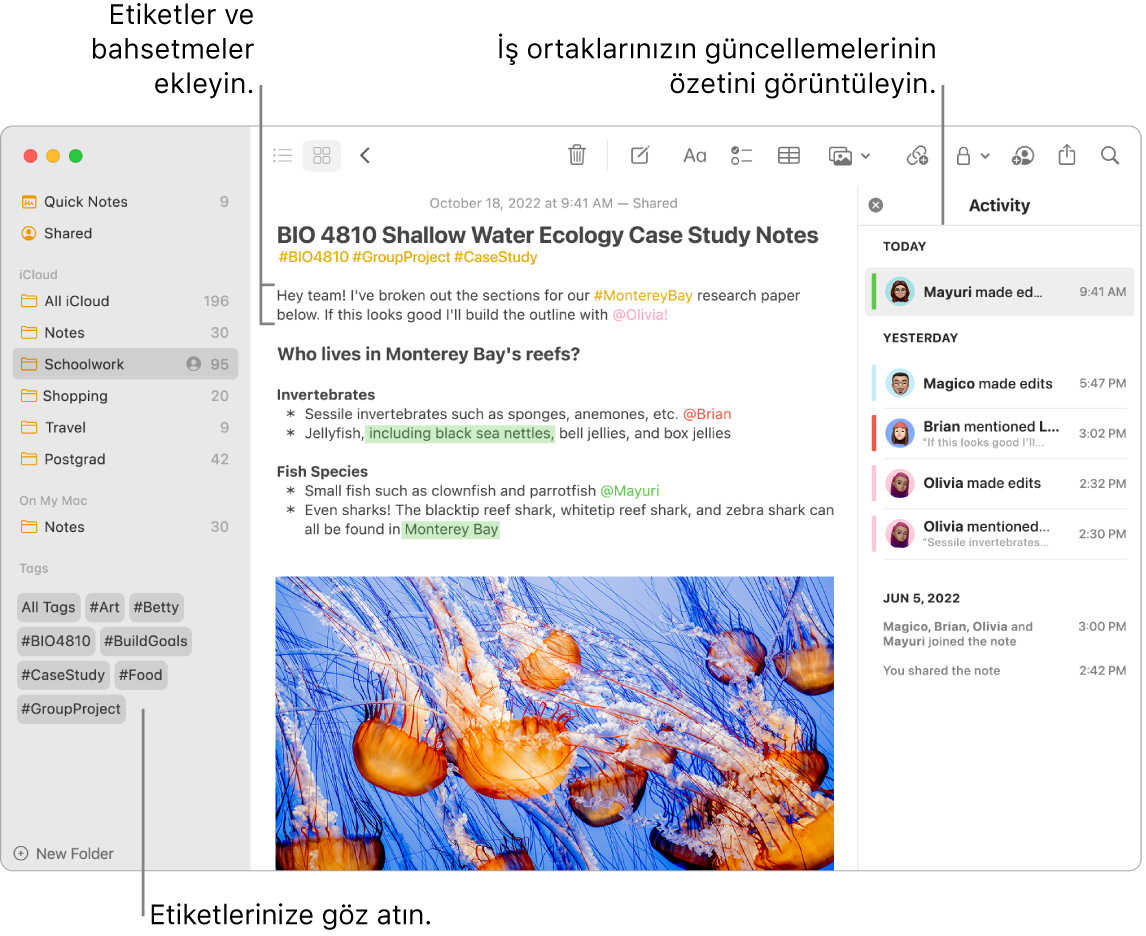
Notun etkinlik özetini görüntüleyin. Notlar penceresinin sağ tarafında Etkinlik görüntüsündeki paylaşılan bir notta çalışanlarla ilgili son güncellemeleri görün. Vurgulanan değişiklikleri gösteren düzenleyici belirtme çizgilerini ve notun düzenlendiği tarih ve saati görüntülemek için not metninde sağa kaydırın.
İstediğiniz yerden Hızlı Not ekleyin. Hızlı Not ile, Mac’inizde herhangi bir uygulamadan veya web sitesinden bir not yaratabilirsiniz ve bunu Notlar kenar çubuğundaki Hızlı Notlar kategorisinde görüntüleyebilirsiniz.
Hızlı Not yaratmak için imlecinizi Sıcak Köşe şeklinde saptanmış olarak Hızlı Not’a erişilebildiği ekranın sağ alt köşesine götürün. ![]() -Q klavye kestirmesini de kullanabilirsiniz.
-Q klavye kestirmesini de kullanabilirsiniz.
Not: Farklı bir Sıcak Köşe kullanarak Hızlı Notlar yaratmak için Sistem Ayarları ![]() > Masaüstü ve Dock’a gidin, sonra Sıcak Köşeler’i tıklayın ve Hızlı Not’a atanacak bir köşe seçin.
> Masaüstü ve Dock’a gidin, sonra Sıcak Köşeler’i tıklayın ve Hızlı Not’a atanacak bir köşe seçin.
Görüntülediğiniz içeriği engellememesi için Hızlı Not’unuzun büyüklüğünü veya konumunu ayarlayın (büyüklüğünü değiştirmek için bir köşeyi sürükleyin ya da yeniden konumlandırmak için başlık çubuğunu sürükleyin).
Araç çubuğunuzu özelleştirin. Araç Çubuğunu Özelleştir penceresini açmak için araç çubuğunda herhangi bir yeri Kontrol tuşuyla tıklayın. Favori öğelerinizi işinize yarayacak şekilde araç çubuğuna sürükleyin.
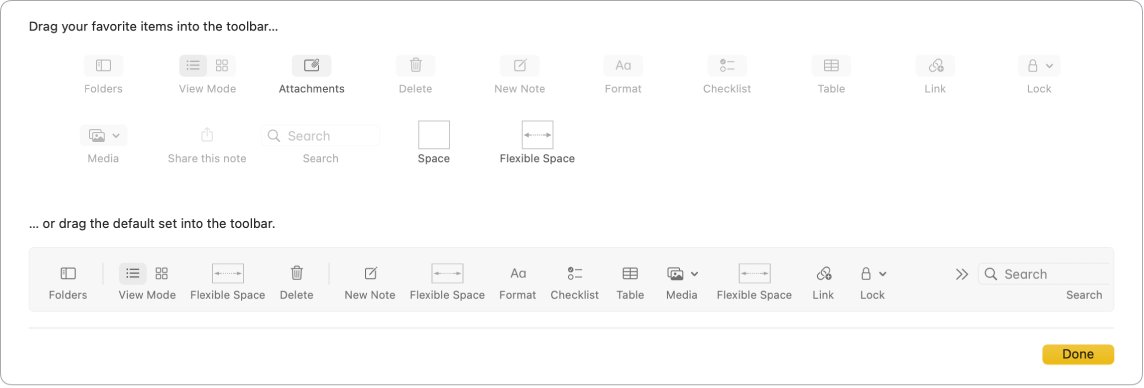
13 inç MacBook Pro’nuzdaki Touch Bar’ı kullanın. Yeni bir not yaratmak için ![]() simgesine dokunun. Notunuza bir yapılacaklar listesi öğesi eklemek için
simgesine dokunun. Notunuza bir yapılacaklar listesi öğesi eklemek için ![]() simgesine dokunun.
simgesine dokunun.

Metin eklemek için yazma önerilerine dokunun.

Metni sola veya sağa hizalamak ve kalın, italik ya da altı çizgili stillerini uygulamak amacıyla metin biçimleme düğmelerini görüntülemek için ![]() simgesine dokunun.
simgesine dokunun.

Numaralı liste, madde işaretli liste veya başlık gibi not paragraf stillerini kullanmak için ![]() simgesine dokunun.
simgesine dokunun.

Daha fazla bilgi. Notlar Kullanma Kılavuzu’na bakın.