
Mac’teki Pages’da şablonları kullanma
Şablon, belge yaratmak için önceden tasarlanmış öğeler (yerleşim, yer tutucu metinler ve görüntüler gibi) grubudur. Yer tutucular, bu şablonla yaratılan belgenin, metnini ve nesne stillerini kullandığınızda nasıl görüneceği hakkında fikir verir. Yeni bir belge yaratırken her seferinde başlangıç noktası olarak şablon seçiciden (aşağıda gösterilir) bir şablon seçersiniz.
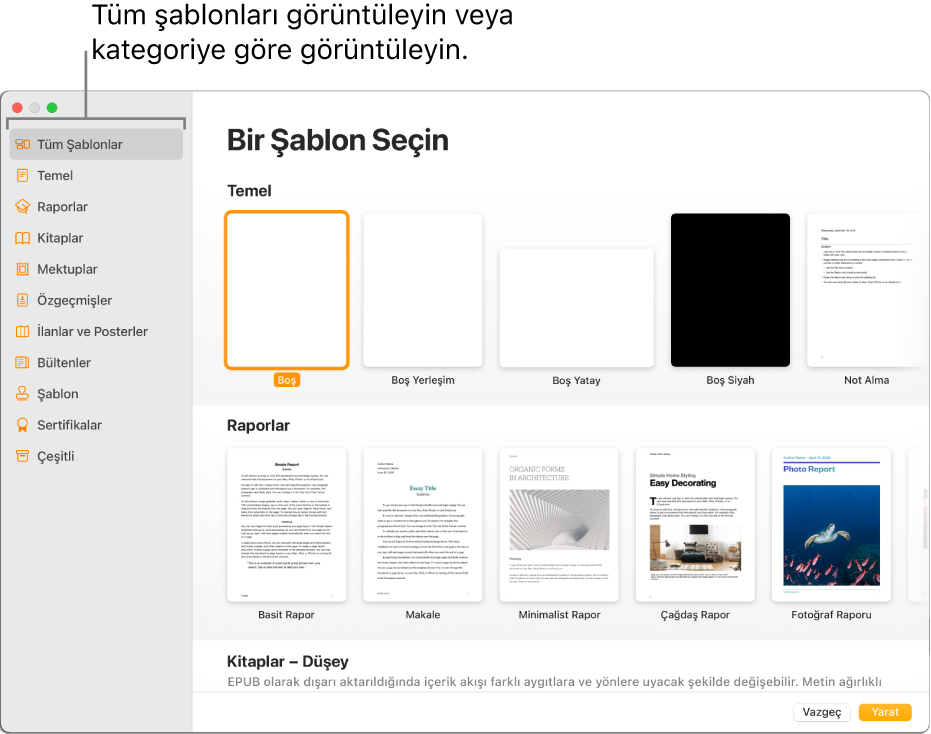
Bir şablonu açtıktan sonra kendi metninizi ekleyebilir, yer tutucu grafiklerini değiştirebilir ve yeni nesneler (tablolar, grafikler, metin kutuları, şekiller, çizgiler ve ortam) ekleyebilirsiniz.
Pages şablonları sözcük işlem için ya da sayfa yerleşimi için tasarlanmıştır. Örneğin Makale ve Okul Bülteni şablonları ve düşey yöndeki kitap şablonları sözcük işlem içindir. Şeritli El İlanı, Müze Broşürü ve yatay yöndeki kitap şablonları sayfa yerleşimi içindir. Belgenizi yaratmaya başladıktan sonra farklı bir şablona geçemezsiniz. Ancak belgeyi sözcük işlem belgesinden sayfa yerleşimi belgesine (veya tersi) dönüştürebilirsiniz.
Pages şablonları, Kişiler’deki Kartım’da bulunan bilgileri kullanacak şekilde tasarlanmıştır. Kartım’ı ayarlamayla ilgili bilgi için Kişiler’de Kartım ayarlarınızı yapma konusuna bakın.
Pages’ı, bir şablonu açarken Kişiler’inizdeki bilgileri kullanması için yetkilendirmeniz istenebilir. Yetkilendirmek için sorgu kutusunda Tamam’ı tıklayın. Kişi bilgilerinizin kullanılmasını yetkilendirmek istemiyorsanız İzin Verme’yi tıklayın. Uygulamaların kişi bilgilerinizi kullanmasına izin verme hakkında daha fazla bilgi için Uygulamaların kişi bilgilerinizi kullanmasına izin verme konusuna bakın.
Şablon seçme
Mac’inizde Pages uygulamasına
 gidin.
gidin.Sorgu kutusunda Yeni Belge düğmesini tıklayın veya ekranın en üstündeki Pages menüsünden Dosya > Yeni’yi seçin.
Şablon seçicide, yaratmak istediğiniz belge (veya zarf) türü için bir şablon bulmak amacıyla kaydırın, sonra açmak istediğiniz şablonu çift tıklayın.
Temel olarak metinden oluşan bir belge yaratmak için: Temel şablonlardan birini seçin (bunların tümü sözcük işlem şablonlarıdır).
Broşür, poster veya daha karmaşık yerleşimli başka bir şey yaratmak için: Yaratmak istediğinize en yakın görünen şablonu seçin. Seçenekler arasında birçok sözcük işlem ve sayfa yerleşimi şablonu vardır.
Etkileşimli bir kitap yaratmak için: Bir kitap şablonu seçme: EPUB biçimindeki kitaplar, Apple Books’ta ve diğer e-kitap okuyucularında açılabilir.
Farklı bir dile ait biçimlemeyle belge yaratmak için: Şablon seçicinin sol alt köşesindeki açılır menüden dili seçin, sonra bir şablon seçin. Belgeyi başka bir dil için biçimleme bölümüne bakın.
Bazı şablonlar onları seçene veya şablonu kullanan bir belge açana kadar bilgisayarınıza indirilmez. Bu olduğunda bağlantınız yavaşsa veya çevrimdışıysanız siz yeniden çevrimiçi olana ya da şablonun indirilmesi tamamlanana kadar belgedeki yer tutucu görüntüler düşük çözünürlükte görünebilir.
Şablondan kendi belgenizi yaratmayla ilgili yardıma gereksiniminiz varsa İlk belgenizi yaratma bölümüne bakın.
Şablon türünü tanımlama
Mac’inizde Pages uygulamasına
 gidin.
gidin.Bir belgeyi açın, araç çubuğundaki
 simgesini tıklayın, sonra Belge Gövdesi onay kutusunun seçili olup olmadığına bakın.
simgesini tıklayın, sonra Belge Gövdesi onay kutusunun seçili olup olmadığına bakın.Onay kutusu işaretliyse sözcük işlem için ayarlanmıştır. Değilse sayfa yerleşimi içindir.
Sözcük işlem belgesine dönüştürme
Bir sayfa yerleşimi belgesini sözcük işlem belgesine dönüştürdüğünüzde, metin kutuları dahil var olan tüm nesneler belgede kalır. Metin kutuları nesnelerle katmanlanmışsa dönüştürülen belgede katmanlamayı ve metin kaydırmayı ayarlamanız gerekir.
Mac’inizde Pages uygulamasına
 gidin, sonra bir sayfa yerleşimi belgesini açın.
gidin, sonra bir sayfa yerleşimi belgesini açın.Aşağıdakilerden birini yapın:
Dosya > Sözcük İşleme Dönüştür’ü seçin (Dosya menüsü, ekranınızın üst kısmındadır).
Belge
 kenar çubuğunda Belge sekmesini tıklayın ve Belge Gövdesi onay kutusunu seçin.
kenar çubuğunda Belge sekmesini tıklayın ve Belge Gövdesi onay kutusunu seçin.
Önemli: Fikrinizi değiştirirseniz son eylemi geri almak için klavyenizde Komut-Z tuş birleşimine basın. En son eylemlerinizi adım adım geri almak için bu tuş birleşimine basmayı sürdürebilirsiniz. İsterseniz belgeyi önceki bir sürümüne de geri döndürebilirsiniz.
Sayfa yerleşimi belgesine dönüştürme
UYARI: Sözcük işlem belgesini sayfa yerleşim belgesine dönüştürdüğünüzde, var olan gövde metinler (metin kutusunda olmayan metin) metinle satır içi taşınmak üzere ayarlanmış tüm nesnelerle birlikte silinir. Gövde metni ve herhangi bir satır içi nesneyi kaydetmek isterseniz belgeyi dönüştürmeden önce bunları kopyalayın, sonra yeni belgeye bir metin kutusu ekleyin ve kopyalanan metni yapıştırın. Sayfada kalmaya ayarlı olan ve metinle satır içi taşınacak şekilde ayarlı olan nesneler dönüştürme sırasında korunur.
Mac’inizde Pages uygulamasına
 gidin.
gidin.Bir sözcük işlem belgesi açın, sonra aşağıdakilerden birini yapın:
Dosya > Sayfaya Dönüştür simgesini seçin (Dosya menüsü, ekranınızın üst kısmındadır).
Belge
 kenar çubuğunda Belge sekmesini tıklayın ve Belge Gövdesi onay kutusunun seçimini kaldırın.
kenar çubuğunda Belge sekmesini tıklayın ve Belge Gövdesi onay kutusunun seçimini kaldırın.
Önemli: Fikrinizi değiştirirseniz son eylemi geri almak için klavyenizde Komut-Z tuş birleşimine basın. En son eylemlerinizi adım adım geri almak için bu tuş birleşimine basmayı sürdürebilirsiniz. İsterseniz belgeyi önceki bir sürümüne de geri döndürebilirsiniz.
Yeni belgeleri belirli bir şablondan yaratma
Pages’da, yeni belgeleri şablon seçiciden şablon seçerek değil de her zaman belirli bir şablonda açmak için bir ayarı değiştirebilirsiniz.
Mac’inizde Pages uygulamasına
 gidin.
gidin.Pages > Ayarlar komutunu seçin (ekranınızın en üstündeki Pages menüsünden).
Ayarlar penceresinin en üstünde Genel’i tıklayın, sonra “Şablonu kullan”ı seçin.
Aşağıdakilerden birini yapın:
Seçili olan şablonu kullanın: “Şablonu kullan” seçildikten sonra kullanmak istediğiniz şablonun adının göründüğünü doğrulayın.
Farklı bir şablon seçme: Şablonu Değiştir düğmesini tıklayın, şablonu tıklayın ve Seç’i tıklayın.
Ayarlar penceresini kapatın.
Bu ayarı değiştirdikten sonra da farklı bir şablona sahip yeni bir belge açabilirsiniz. Option tuşunu basılı tutarak Dosya > Şablon Seçici’den Yeni’yi seçin (ekranınızın en üstündeki Dosya menüsünden).
Kartvizit şablonu kullanma
Kartvizit şablonları sayfa yerleşimi belgeleridir ve bu nedenle tüm metinler metin kutularında yer alır. İşlemi hızlandırmak için ilk kartta düzenlenmiş metni gruplayın, kopyalayın ve her bir karta yapıştırın.
Mac’inizde Pages uygulamasına
 gidin.
gidin.Hizalama kılavuzlarını açın (ekranınızın en üstündeki Pages menüsünden Pages > Ayarlar’ı seçin, Cetveller’i tıklayın, sonra Hizalama Kılavuzları’nın altındaki tüm onay kutularını seçin).
Bu hizalama kılavuzları, her kartta metni aynı yere yerleştirmenize yardımcı olur.
Dosya > Yeni’yi seçin (ekranınızın en üstündeki Dosya menüsünden), sonra şablon seçicinin sol tarafında Örnek Belgeler’i tıklayın.
Kartvizitler bölümüne kaydırın, sonra bir kartvizit şablonunu çift tıklayın.
Her sayfanın alt tarafında yer alan numara, sayfanın hangi ticari kartvizit kâğıdı için tasarlandığını gösterir. Kullanmak istemediğiniz sayfayı silebilirsiniz (araç çubuğunda
 tıklayın, Sayfa Küçük Resimleri’ni seçin, sayfayı seçin, klavyenizde Sil’e basın).
tıklayın, Sayfa Küçük Resimleri’ni seçin, sayfayı seçin, klavyenizde Sil’e basın).İlk karttaki yer tutucu metni çift tıklayın, sonra kendi bilgilerinizi yazın.
Kartta düzenlediğiniz tüm ve metin ve grafikleri Komut tuşuyla tıklayın.
Biçim
 kenar çubuğunda, en üst kısımdaki Yerleştirme sekmesini tıklayın.
kenar çubuğunda, en üst kısımdaki Yerleştirme sekmesini tıklayın.Kenar çubuğunun alt tarafında Gruplandır’ı tıklayın.
Tüm metin gruplandırılmış olarak, uygun boşluk ve hizalama kaybı olmadan kopyalama ve yapıştırma yapabilirsiniz.
Sonraki karttaki metin kutularını silin.
İlk kartvizitte gruplanmış metin ve grafikleri seçin, Düzen > Kopyala’yı seçin, ardından Düzen > Yapıştır’ı seçin (ekranınızın üst kısmındaki Düzen menüsünden).
Kopyalama için Komut-C ve yapıştırma için Komut-V klavye kestirmelerini kullanabilirsiniz. Yapıştırılan kopya ilk kartın biraz üzerine gelir.
Yapıştırılmış olan nesneyi içeriklerini silmiş olduğunuz karta hizalama kılavuzları görünene kadar sürükleyin.
Yeni kopya, diğer karttaki metinle yatay ve düşey olarak tam olarak hizalandığında hizalama kılavuzları görünür.
Sonraki karttaki metni silin, tekrar yapıştırın, ardından yapıştırılan kopyayı boş karta sürükleyin.
Sayfadaki tüm kartlarda sizin bilgileriniz yer alıncaya kadar, yer tutucu metnini silmeye, kopyayı yapıştırmaya ve içeriği hizalamaya devam edin.
Dosya > Yazdır’ı seçin (ekranınızın üst kısmındaki Dosya menüsünden), Yazıcı açılır menüsünü tıklayıp bir yazıcı seçin, ardından Yazdır’ı tıklayın.
Başlarken şablondaki istenmeyen sayfayı silmediyseniz sadece düzenlemiş olduğunuz sayfayı yazdırdığınızdan emin olun.
Önceden tasarlanmış şablonların herhangi birini değiştirebilir, sonra kendi özel şablonlarınızı yaratmak için değişikliklerinizi kaydedebilirsiniz. Özel şablonları yaratma ve yönetme bölümüne bakın.