
Mac’teki Pages’da tablo satırı ve sütunu ekleme veya silme
Tabloya satır ve sütun ekleyebilir, bunları silebilir ve yeniden yerleştirebilirsiniz. Üç tür satır ve sütun bulunur:
Gövde satırları ve sütunları tablo verilerini içerir.
Üst bilgi satırları ve sütunları (varsa) tablonun en üstünde ve sol tarafında görünür. Bunlar genellikle gövde satırlarından farklı bir arka plan rengine sahiptir ve çoğu kez satırın veya sütunun ne içerdiğini belirlemek üzere kullanılır.
Altlık satırları (varsa) tablonun en altında görünür ve gövde satırlarından farklı bir arka plan rengine sahip olabilir.
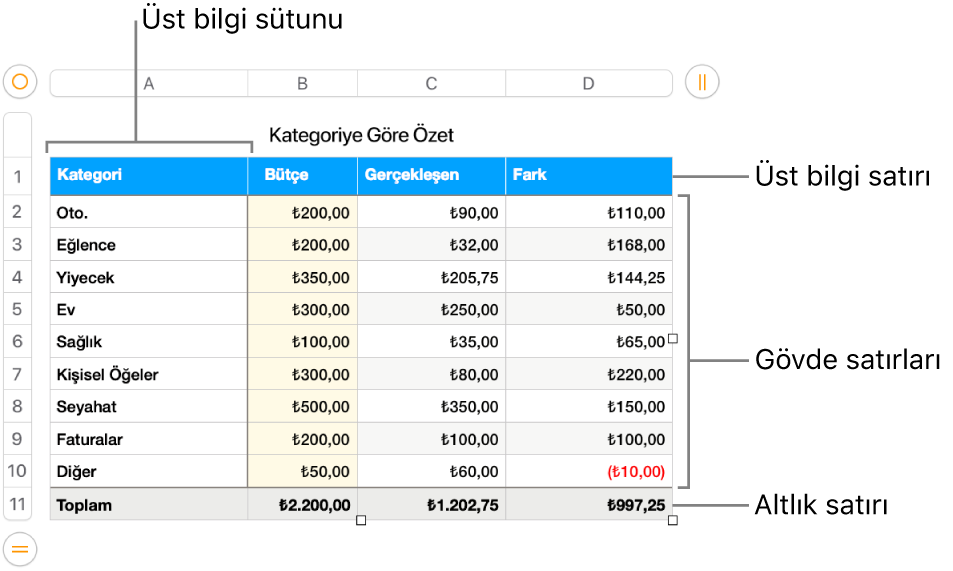
Birden çok sayfaya yayılan bir tabloda, üst bilgi satırlarını her sayfadaki tablonun üst tarafında görünecek şekilde ayarlayabilirsiniz.
Not: Aşağıdaki görevler, araç çubuğunda ![]() simgesini kullanarak sayfaya eklediğiniz tabloya uygulanır. Sütunlar olarak biçimlediğiniz bir sayfaya uygulanmazlar.
simgesini kullanarak sayfaya eklediğiniz tabloya uygulanır. Sütunlar olarak biçimlediğiniz bir sayfaya uygulanmazlar.
Tablo satırı ve sütunu ekleme veya silme
Mac’inizde Pages uygulamasına
 gidin.
gidin.Tablo içeren bir belgeyi açın, sonra tabloyu tıklayın.
Aşağıdakilerden birini yapın:
Tablonun sağ tarafına sütun ekleme veya sağ tarafından sütun silme: Tablonun sağ üst köşesindeki
 tıklayın, sonra sütun sayısını artırmak veya azaltmak için bir oku tıklayın.
tıklayın, sonra sütun sayısını artırmak veya azaltmak için bir oku tıklayın.Tablonun alt tarafında satır ekleme veya kaldırma işlemi yapma: Tablonun sol alt köşesindeki
 tıklayın, sonra sütun sayısını artırmak veya azaltmak için bir oku tıklayın.
tıklayın, sonra sütun sayısını artırmak veya azaltmak için bir oku tıklayın.Tablonun herhangi bir yerine satır veya sütun ekleme: Kontrol tuşuna basarak bir hücreyi tıklayın ve ardından satırı veya sütunu eklemek istediğiniz konumu seçin (seçilen hücrenin üzerine, altına, öncesine veya sonrasına). Ayrıca, imleci eklemek istediğiniz satırın veya sütunun yanındaki numarasının veya harfinin üzerine götürebilir, aşağı oku tıklayabilir ve ardından satırın veya sütunun ekleneceği konumu seçebilirsiniz.
Tablonun herhangi bir yerinde satır veya sütun silme: Silmek istediğiniz satırı veya sütunu kontrol tuşuna basarak tıklayın, sonra Satırı Sil veya Sütunu Sil’i seçin. Ayrıca, imleci silmek istediğiniz satırın numarasının veya sütunun harfinin üzerine götürebilir, aşağı oku tıklayabilir ve ardından Satırı Sil’i veya Sütunu Sil’i seçebilirsiniz.
Bir defada birden fazla satırı veya sütunu ekleme: Tabloda herhangi bir yerde, eklemek istediğiniz satır veya sütun sayısına eşit bir satır veya sütun sayısı seçin. Seçili satır numaralarından veya sütun harflerinden birinin yanındaki oku tıklayın, sonra Üste Satırlar Ekle veya Alta Satırlar Ekle (ya da Önüne Sütunlar Ekle veya Arkasına Sütunlar Ekle) seçeneğini seçin.
Bir defada birden fazla satırı veya sütunu silme: Komut tuşuna basarak satırları veya sütunları tıklayın, oku tıklayın, sonra Seçilen Satırları Sil’i veya Seçilen Sütunları Sil’i seçin.
Üst bilgi satırı ve sütunu ekleme veya silme
Üst bilgi satırı, üst bilgi sütunu ve altlık satırı ekleme var olan satırları ve sütunları üst bilgilere veya altlıklara dönüştürür. Örneğin, bir tablonun ilk satırında verileriniz varsa ve bir üst bilgi satırı eklerseniz ilk satır aynı verileri içeren bir üst bilgi satırına dönüştürülür. Üst bilgi hücrelerindeki veriler, hesaplamalarda kullanılmaz.
Mac’inizde Pages uygulamasına
 gidin.
gidin.Tablo içeren bir belgeyi açın, tabloyu tıklayın, sonra Biçim
 kenar çubuğunda Tablo sekmesini tıklayın.
kenar çubuğunda Tablo sekmesini tıklayın.Üst Bilgiler ve Altlıklar’ın altındaki açılır menüleri tıklayın, sonra istediğiniz üst bilgi satırı, üst bilgi sütunu ve altlık satırı sayısını seçin.
Tablo başlık satırlarını birden çok sayfada yineleme
Mac’inizde Pages uygulamasına
 gidin.
gidin.Tablo içeren bir belgeyi açın, sonra üst bilgi satırını tıklayın.
İmleci sol taraftaki üst bilgi satır numarasının üzerine getirin, sonra görünen küçük oku tıklayın ve Üst Bilgi Satırlarını Her Sayfada Yinele’yi seçin.