Посібник користувача Keynote для iPad
- Вітання
- Що нового в Keynote 14.2
-
- Вступ до Keynote
- Вступ до зображень, діаграм й інших обʼєктів
- Створення презентації
- Вибір способу навігації в презентації
- Відкривання презентації
- Збереження та називання презентації
- Пошук презентації
- Друк презентації
- Настроювання панелі інструментів
- Копіювання тексту та обʼєктів поміж програмами
- Основні жести сенсорного екрана
- Використання Apple Pencil із Keynote
- Створення презентації за допомогою VoiceOver
-
- Додавання або видалення слайдів
- Додавання та перегляд приміток доповідача
- Зміна розміру слайда
- Змінення тла слайда
- Додавання рамки навколо слайда
- Відображення або приховання текстових зразків
- Відображення та приховування номерів слайдів
- Застосування макета слайда
- Додавання й редагування макетів слайдів
- Змінення теми
-
- Змінення прозорості обʼєкта
- Заповнення фігур чи текстових полів кольором чи зображенням
- Додавання рамки до обʼєкта
- Додавання напису або заголовка
- Додавання віддзеркалення чи тіні
- Використання стилів обʼєктів
- Змінення розмірів, повертання або перевертання обʼєктів
- Як зробити презентацію інтерактивною додаванням звʼязаних обʼєктів
-
- Надсилання презентації
- Вступ до співпраці
- Запрошення до співпраці
- Співпраця над спільною презентацією
- Перегляд нещодавньої активності в спільній презентації
- Змінення параметрів спільної презентації
- Припинення спільного доступу до презентації
- Спільні папки і співпраця
- Використання Box для співпраці
- Створення анімованого зображення GIF
- Як опублікувати презентацію в блозі
- Авторські права

Змінення вигляду тексту в таблиці в Keynote на iPad
Вигляд тексту в усій таблиці або в певних клітинках таблиці можна змінювати.
Змінення вигляду всього тексту в таблиці
Можна задати шрифт і розмір шрифту для всієї таблиці. Розмір шрифту можна також збільшити або зменшити пропорційно для всього тексту в таблиці. Якщо збільшити або зменшити текст, увесь текстовий вміст буде змінено на однаковий відсоток.
Торкніть таблицю, а потім торкніть
 .
.Торкніть «Таблиця», а тоді торкніть «Шрифт таблиці».
(Якщо елемент «Шрифт таблиці» не відображається, проведіть пальцем вгору від елементів керування).
Торкніть шрифт, який потрібно застосувати.
Щоб застосувати інший стиль символів (наприклад, жирний або курсив), торкніть
 поруч із назвою шрифту, а потім виберіть потрібний стиль.
поруч із назвою шрифту, а потім виберіть потрібний стиль.Якщо вибраний стиль символів не відображається, це означає, що для цього шрифту він недоступний.
Щоб змінити розмір шрифту, торкніть
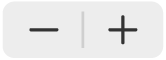 .
.Розмір тексту змінюється миттєво, тому ви знатимете, який розмір підходить найкраще.
Докладні відомості про використання елементів керування шрифтом наведено в статті Змінення вигляду тексту в Keynote на iPad.
Змінення вигляду тексту у вибраних клітинках
У клітинках таблиці можна змінювати шрифт, колір, розмір та інші атрибути тексту.
Виберіть клітинки з текстом, який потрібно змінити, і торкніть
 .
.Торкніть «Клітинка», а потім за допомогою елементів керування виберіть шрифт, потрібний стиль шрифту (жирний, курсив, підкреслення або закреслення), розмір, колір, вирівнювання тощо.
Примітка. Щоб переглянути розширені параметри форматування — підрядкові, надрядкові, великі літери, лігатури тощо — для певної клітинки, двічі торкніть клітинку, торкніть ![]() , торкніть «Клітинка», потім торкніть
, торкніть «Клітинка», потім торкніть ![]() під назвою шрифту.
під назвою шрифту.