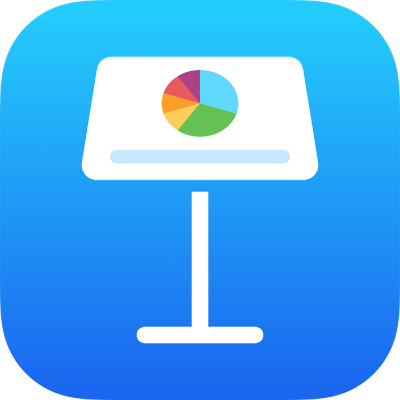
Додавання й редагування вмісту клітинок у Keynote на iPad
За допомогою клавіатури можна вводити дані в потрібному форматі (у вигляді букв, чисел або символів). Також можна копіювати та вставляти вміст у клітинки з інших джерел.
Примітка. Якщо не вдається додати в таблицю вміст, перевірте, чи не заблоковано її. Виберіть таблицю, торкніть ![]() , торкніть «Розміщення», а потім торкніть «Відімкнути» (якщо кнопка «Відімкнути» не відображається, таблиця не замкнена).
, торкніть «Розміщення», а потім торкніть «Відімкнути» (якщо кнопка «Відімкнути» не відображається, таблиця не замкнена).
Додавання вмісту
Перейдіть у програму Keynote
 на своєму iPad.
на своєму iPad.Відкрийте презентацію з таблицею, а потім виконайте одну з наведених нижче дій.
Додавання вмісту в порожню клітинку. Торкніть клітинку один раз або двічі, щоб відобразити точку вставлення та клавіатуру, а тоді почніть вводити вміст.
Редагування вмісту. Двічі торкніть клітинку, щоб відобразити точку вставлення. Щоб перенести точку вставлення, перетягніть її туди, куди потрібно ввести текст.
Замінення певного тексту. Виберіть текст, потім почніть вводити інший текст.
Крім того, можна додати обʼєкт у клітинку та скопіювати рядки, стовпці й клітинки таблиці з іншої таблиці в Pages чи Numbers.
Перенесення тексту й допасування його в клітинці
Якщо ширини клітинки не вистачає, щоб показати весь текст у клітинці, можна настроїти перенесення тексту, щоб він відображався в кілька рядків усередині клітинки.
Перейдіть у програму Keynote
 на своєму iPad.
на своєму iPad.Відкрийте презентацію з таблицею, а потім виконайте одну з наведених нижче дій.
Перенесення тексту в окремій клітинці. Торкніть клітинку, торкніть
 , торкніть «Клітинка», а потім увімкніть або вимкніть параметр «Переносити текст у клітинці». (Якщо елемент «Переносити текст у клітинці» не відображається, проведіть пальцем вгору від елементів керування).
, торкніть «Клітинка», а потім увімкніть або вимкніть параметр «Переносити текст у клітинці». (Якщо елемент «Переносити текст у клітинці» не відображається, проведіть пальцем вгору від елементів керування).Перенесення тексту в рядку чи стовпці. Виберіть рядок або стовпець, торкніть
 , торкніть «Клітинка», а потім увімкніть чи вимкніть параметр «Переносити текст у клітинці».
, торкніть «Клітинка», а потім увімкніть чи вимкніть параметр «Переносити текст у клітинці».
Очищення вмісту клітинки
Перейдіть у програму Keynote
 на своєму iPad.
на своєму iPad.Відкрийте презентацію з таблицею, виберіть клітинку, торкніть її ще раз, а тоді торкніть «Видалити».
Очищення вмісту діапазону клітинок
Перейдіть у програму Keynote
 на своєму iPad.
на своєму iPad.Відкрийте презентацію з таблицею, а потім виберіть клітинки, які потрібно видалити.
Торкніть «Видалити».
Вставлення розриву рядка або табуляції в текст у клітинці таблиці
У клітинку таблиці можна вставити розрив рядка, щоб ввести кілька абзаців тексту. Також можна вставити табуляцію.
Перейдіть у програму Keynote
 на своєму iPad.
на своєму iPad.Відкрийте презентацію з таблицею, а потім двічі торкніть клітинку.
Введіть перший абзац тексту, а потім виконайте одну з наведених нижче дій:
Вставлення розриву рядка Торкніть клітинку, в якій потрібно додати розрив рядка, і торкніть клавішу Return справа на клавіатурі.
Вставлення табуляції Торкніть клітинку, в якій потрібно додати табулятор, торкніть її ще раз, тоді торкніть «Вставити» і «Табуляція».
Введіть текст наступного абзацу, а тоді вставте розрив рядка або табуляцію, як описано вище.
Додавання обʼєкта до клітинки
В клітинки таблиць можна вставляти зображення, фігури, лінії, діаграми й рівняння. Якщо вставити обʼєкт у клітинку, він додається як заповнення зображенням (тло). Можна змінити спосіб заповнення клітинки або додати текст перед обʼєктом.
Примітка. Якщо вставляти фігуру, яка містить текст, у клітинку буде вставлено лише текст.
Перейдіть у програму Keynote
 на своєму iPad.
на своєму iPad.Торкніть обʼєкт у презентації, щоб вибрати його, а тоді торкніть «Вирізати» або «Скопіювати» (текст буде видалено з оригіналу, якщо його вирізати).
Торкніть клітинку, у яку потрібно додати обʼєкт (це може бути клітинка з текстом).
Торкніть клітинку ще раз, а тоді торкніть «Вставити».
Стандартно програма Keynote масштабує обʼєкт відповідно до розміру клітинки. Щоб змінити розмір обʼєкта, можна змінити висоту рядка.
Також можна скопіювати обʼєкт з іншої презентації або з Pages чи Numbers.
Видалення обʼєкта з клітинки
Перейдіть у програму Keynote
 на своєму iPad.
на своєму iPad.Відкрийте презентацію з таблицею, торкніть клітинку, а потім торкніть
 .
.Торкніть «Клітинка» вгорі засобів форматування.
Торкніть «Заливка клітинки» (можливо, потрібно буде провести вгору), торкніть «Набір параметрів», а потім торкніть «Немає» (можливо, потрібно буде провести вліво).
Копіювання та переміщення клітинок
Під час копіювання клітинок або переміщення даних клітинки в інше розташування в рамках таблиці копіюються усі параметри клітинок, зокрема формат даних, заповнення, рамки та коментарі.
Перейдіть у програму Keynote
 на своєму iPad.
на своєму iPad.Відкрийте презентацію з таблицею, відтак виберіть клітинки, які потрібно скопіювати або перемістити.
Виконайте одну з наведених нижче дій:
Вставити та замінити наявний вміст: Торкніть клітинку, а тоді торкніть «Скопіювати». Виберіть верхню ліву клітинку того місця в таблиці, куди потрібно вставити дані, торкніть клітинку ще раз, а тоді торкніть «Вставити».
Якщо діапазон даних містить формули, торкніть «Вставити формули» або «Вставити тільки значення». Наявні дані буде замінено новими.
Вставте за межами наявної таблиці, щоб створити нову таблицю. Торкніться поряд із краєм слайда, потім натисніть «Вставити». Буде створено нову таблицю з цими вставленими клітинками.
Переміщення даних. Вибравши клітинки, торкніть і утримуйте вибране, доки клітинки не відділяться від таблиці, а тоді перетягніть їх в інше розташування. Наявні дані буде замінено новими.
Також можна скопіювати клітинки з таблиці в іншій презентації або з Pages чи Numbers.