Magic Keyboard для 13-дюймового MacBook Pro
Панель Touch Bar угорі клавіатури Magic Keyboard на 13-дюймовому MacBook Pro містить змінювані інструменти, набір яких залежить від поточних операцій. Датчик Touch ID (кнопка живлення) розташований із правого боку панелі Touch Bar. Настроївши датчик Touch ID, ви можете відбитком пальця відмикати MacBook Pro, швидко замикати екран і здійснювати покупки в App Store, у програмі Apple TV та Apple Books, а також на вебсайтах, де використовується Apple Pay.
Доступ через Touch ID можна настроїти одразу або згодом за допомогою панелі Touch ID в Системних параметрах. Щоб настроїти параметри клавіатури й Touch Bar, відкрийте Системні параметри, виберіть розділ «Клавіатура», а потім клацайте кнопки вгорі, щоб переглянути доступні опції.
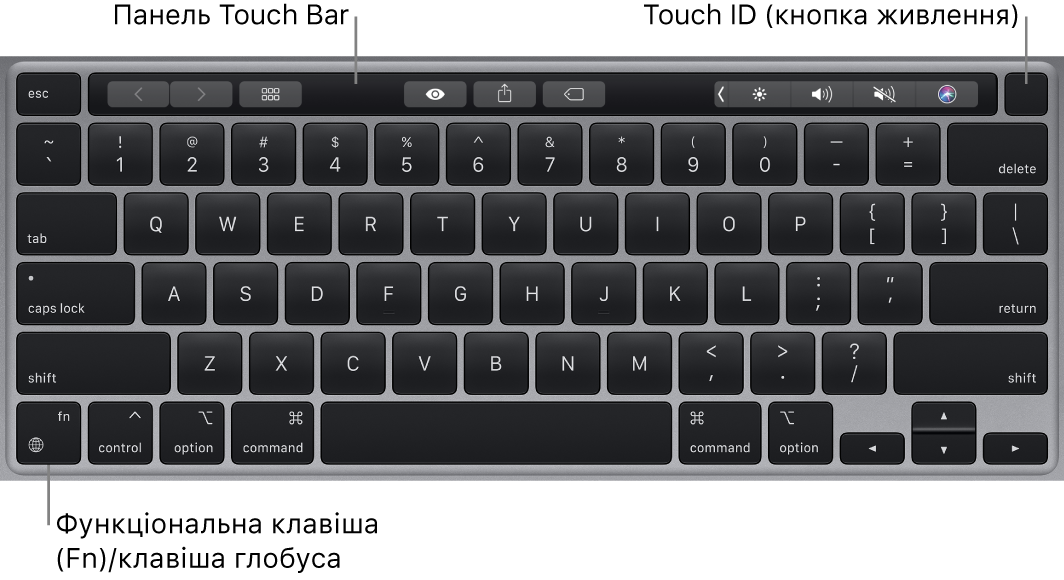
Використання датчика Touch ID (кнопка живлення). Натисніть, щоб увімкнути MacBook Pro (або просто підніміть кришку і натисніть будь-яку клавішу). Під час першого запуску чи перезапуску комп’ютера вам необхідно ввійти в систему, ввівши пароль. Після початкового настроювання та першого входу, коли система запитує у вас пароль в рамках одного сеансу, просто помістіть палець на сенсор Touch ID для автентифікації.
Натисніть сенсор Touch ID, щоб швидко замкнути екран свого MacBook Pro.
Крім того, Touch ID можна використовувати для здійснення безпечних онлайн-покупок із використанням Apple Pay. Докладніше про Touch ID читайте в статті Налаштування MacBook Pro. Докладніше про систему Apple Pay читайте в статті Використання Apple Pay на Mac.
Примітка. Щоб вимкнути MacBook Pro, виберіть меню Apple ![]() > Вимкнути. Щоб перевести MacBook Pro у режим сну, у меню Apple
> Вимкнути. Щоб перевести MacBook Pro у режим сну, у меню Apple ![]() виберіть пункт «Спати».
виберіть пункт «Спати».
Усі системні функції розташовано на Touch Bar.
Кнопки яскравості. Натисніть
 або
або  , щоб збільшити або зменшити яскравість екрана.
, щоб збільшити або зменшити яскравість екрана.Кнопка Mission Control. Натисніть
 , щоб дізнатися, які програми запущено на MacBook Pro, зокрема які вікна та робочі столи відкрито.
, щоб дізнатися, які програми запущено на MacBook Pro, зокрема які вікна та робочі столи відкрито.Кнопка Launchpad. Натисніть
 , щоб відкрити Launchpad і побачити всі програми, які є на вашому MacBook Pro. Клацніть програму, щоб відкрити її.
, щоб відкрити Launchpad і побачити всі програми, які є на вашому MacBook Pro. Клацніть програму, щоб відкрити її.Кнопки керування підсвічуванням клавіатури. Натисніть
 або
або  , щоб збільшити або зменшити яскравість клавіатури.
, щоб збільшити або зменшити яскравість клавіатури.Кнопки керування медіавмістом. Натисніть
 , щоб перемотати назад, натисніть
, щоб перемотати назад, натисніть  , щоб відтворити чи призупинити, або виберіть
, щоб відтворити чи призупинити, або виберіть  , щоб перемотати пісню, фільм чи слайдшоу вперед.
, щоб перемотати пісню, фільм чи слайдшоу вперед.Кнопка вимкнення звуку. Натисніть
 , щоб вимкнути звук із вбудованих динаміків або гнізда для навушників 3,5 мм.
, щоб вимкнути звук із вбудованих динаміків або гнізда для навушників 3,5 мм.Кнопки керування гучністю. Натисніть
 або
або  , щоб збільшити чи зменшити гучність звуку з вбудованих динаміків або гнізда для навушників 3,5 мм.
, щоб збільшити чи зменшити гучність звуку з вбудованих динаміків або гнізда для навушників 3,5 мм.Функціональна клавіша (Fn). Кожна функціональна кнопка верхнього ряду може також виконувати інші функції. Наприклад, натисненням кнопки F11 можна сховати всі вікна та відобразити робочий стіл. Натисніть і утримуйте клавішу Fn, натискаючи функціональну кнопку, щоб виконати дію, пов’язану з цією кнопкою.
Клавіша функції (Fn)/глобус. Натисніть
 , щоб перемкнутися на іншу клавіатуру (натискайте
, щоб перемкнутися на іншу клавіатуру (натискайте  , щоб перемикатися між мовами чи опціями емодзі, які ви налаштували в параметрах).
, щоб перемикатися між мовами чи опціями емодзі, які ви налаштували в параметрах).Щоб указати призначення клавіші функції (Fn)/глобуса, відкрийте Системні параметри, клацніть «Клавіатура» й виберіть опції зміни клавіатури та методу вводу, показу емодзі й символів, початку диктування або визначте власні функції. Докладніше про це йдеться в статті Змінення параметрів клавіатури на Mac посібника користувача macOS.
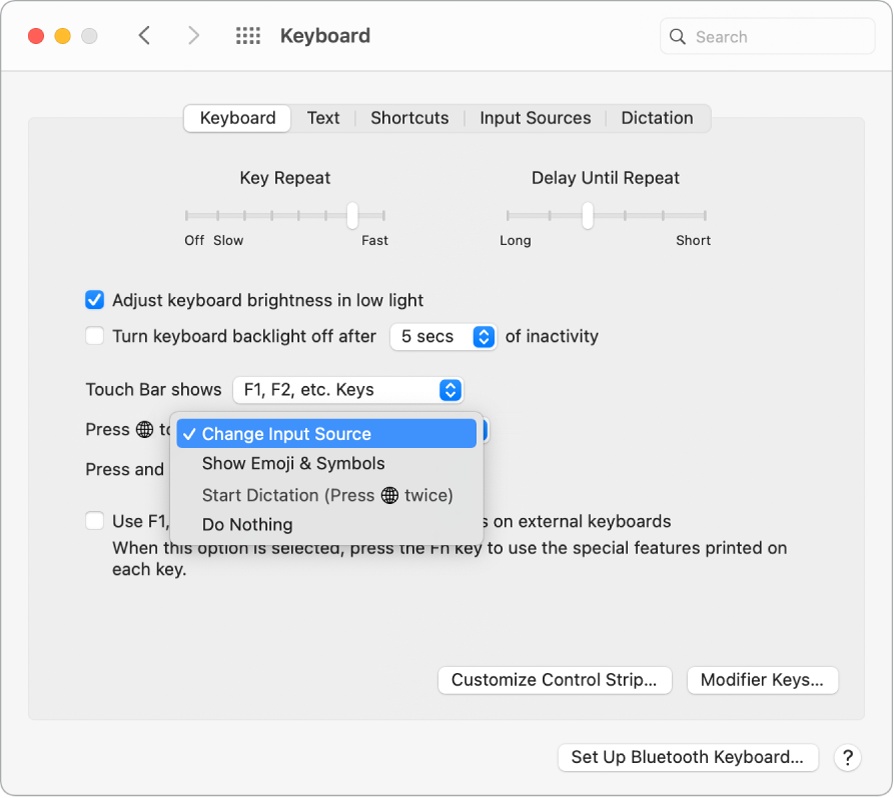
Дізнайтеся більше про клавіатурні скорочення. Ви можете натискати клавіатурні скорочення, щоб виконувати на своєму MacBook Pro дії, які ви зазвичай робите за допомогою трекпеда, миші або іншого пристрою. Наприклад, натисніть Command-C, щоб скопіювати вибраний текст, а потім клацніть там, де потрібно вставити скопійоване, і натисніть Command-V. Перелік типових клавіатурних скорочень дивіться в розділі Клавіатурні скорочення на Mac. Якщо це ваш перший досвід взаємодії з комп’ютером Mac, вас також може зацікавити інформація в розділі Уперше користуєтеся Mac?.