
Перегляд PDF-документів і зображень
Можна відкрити документи PDF і зображення в Оглядачі, змінити спосіб відображення документів та отримати інформацію про файли.
Відкривання PDF-документів і зображень
На робочому столі Двічі клацніть файл PDF або зображення і він стандартно відкриється в Оглядачі. Можна також вибрати один або декілька файлів і вибрати «Файл» > «Відкрити програмою» > «Оглядач».
З Оглядача. Виберіть «Файл» > «Відкрити», знайдіть і виберіть потрібні файли і клацніть «Відкрити».
Крім того, файл, із якими ви нещодавно працювали, можна відкрити у пункті «Файл» > «Останні документи».
З iCloud. Клацніть iCloud Drive на боковій панелі Finder і двічі клацніть файл PDF, щоб відкрити його. Щоб дізнатися більше про роботу з файлами в iCloud, перегляньте статтю Зберігайте вміст робочого столу й документи в iCloud Drive.
Якщо потрібно відкривати одночасно декілька файлів, можна налаштувати відкривання в одному вікні Оглядача або відкривання у вкладках.
Перегляд PDF-документів і зображень
Відкривши PDF з багатьма сторінками, ви можете переглядати мініатюри сторінок на бічній панелі.
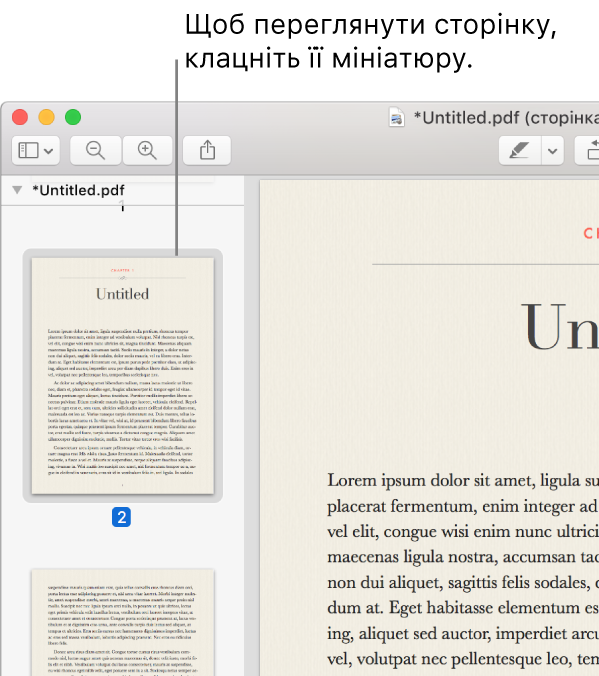
Показати мініатюри Виберіть «Перегляд» > «Мініатюри» або «Перегляд» > «Зміст».
Відображення зміст документа. Виберіть «Перегляд» > «Зміст».
Закривання бічної панелі. Виберіть команду «Перегляд» > «Сховати бокову панель».
Показати сторінки з неперервним прокручуванням Виберіть команду «Неперервне прокручування» з меню «Перегляд».
Показати сторінки з посторінковим прокручуванням Виберіть «Перегляд» > «Окремі сторінки».
Перегляд двох сторінок у вікні Виберіть команду «Дві сторінки» з меню «Перегляд».
Прокручування сторінок Прогортайте вгору або вниз на трекпеді двома пальцями.
Перехід до певної сторінки Клацніть мініатюру або виберіть команду «Перейти до сторінки» з меню «Перехід».
Перейти до попередньої або наступної сторінки На панелі Оглядача натисніть кнопку «Назад» або «Вперед». (Якщо цих кнопок не видно, виберіть «Перегляд» > «Пристосувати панель інструментів» і додайте їх). Якщо трекпед підтримує цю функцію, можна прискорити гортання вперед або назад, натиснувши і утримуючи кнопку, збільшуючи натиск. Якщо комп’ютер обладнано трекпедом Force Touch, перехід між сторінками можна пришвидшити, натиснувши й утримуючи кнопку, додаючи натиску. Що сильніший натиск, то швидшим буде перехід між сторінками.
Вибір способу відображення мініатюр
Якщо бокова панель вікна містить кілька різних PDF-документів, імовірно, буде складно знайти певний документ. Можна згорнути мініатюри сторінок PDF-файла, щоб бачити тільки назви PDF-файлів.
Перегляд мініатюр Виберіть «Перегляд» > «Мініатюри» або «Перегляд» > «Зміст».
Сортування мініатюр Клацніть мініатюру, утримуючи клавішу Control, і виберіть елемент з підменю «Сортувати за» в контекстному меню.
Мініатюри сортуватимуться за назвою файла. Не можна сортувати мініатюри сторінок PDF-документа в межах одного документа.
Змінення розмірів мініатюр Виберіть команду «Мініатюри» з меню «Перегляд». Потім потягніть роздільник бокової панелі вліво або вправо, щоб змінити її ширину.
Згортання й розгортання мініатюр PDF-файлів Натисніть стрілку поруч із назвою PDF-файла на боковій панелі.
Перегляд відомостей про PDF-документи або зображення
Для перегляду інформації про документ або зображення, наприклад розмір файлу, ім’я автора та роздільність, можна використовувати інспектор.
Виберіть команду «Інструменти» > «Показати інспектора», а потім виконайте одну з описаних далі дій.
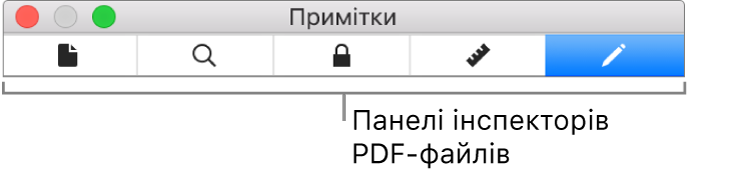
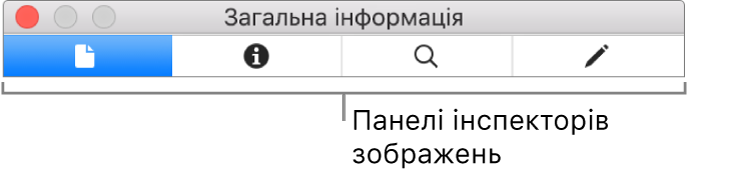
Отримання загальної інформації про файл Натисніть кнопку «Інспектор загальної інформації»
 .
.Перегляд ключових слів Натисніть кнопку «Ключові слова»
 . Інформацію про додавання ключових слів читайте в розділі Призначення ключових слів для зображення або PDF-документа.
. Інформацію про додавання ключових слів читайте в розділі Призначення ключових слів для зображення або PDF-документа.Перегляд списку приміток. Натисніть кнопку «Інспектор приміток»
 . Щоб відобразити примітку, двічі клацніть її. Докладніше про примітки читайте в розділі Додавання приміток до PDF-документів або Додавання приміток до зображення.
. Щоб відобразити примітку, двічі клацніть її. Докладніше про примітки читайте в розділі Додавання приміток до PDF-документів або Додавання приміток до зображення.Перегляд інформації про шифрування та привілеї в PDF-документі Натисніть кнопку «Шифрування»
 . Інформацію про захист PDF-файла див. у розділі Встановлення пароля для PDF-документа.
. Інформацію про захист PDF-файла див. у розділі Встановлення пароля для PDF-документа.Перегляд інформації про обрізування в PDF-документі Коли інструмент виділення активний, можна натиснути кнопку «Інспектор обрізування»
 , щоб переглянути розміри виділеної області та вибрати одиниці вимірювання для відображення у вікні інспектора обрізування.
, щоб переглянути розміри виділеної області та вибрати одиниці вимірювання для відображення у вікні інспектора обрізування.Перегляд інформації про зображення Натисніть кнопку «Інспектор додаткової інформації»
 . Докладнішу інформацію наведено в розділі Визначення місця створення фотографії.
. Докладнішу інформацію наведено в розділі Визначення місця створення фотографії.
Збільшення або зменшення
Збільшення або зменшення масштабу Виберіть команду «Перегляд» > «Наблизити» або «Перегляд» > «Віддалити». На деяких трекпедах можна змінювати масштаб зображення, зводячи або розводячи великий і вказівний пальці. Докладнішу інформацію читайте в розділі Жести мишки й трекпеда.
Перегляд зображення або сторінки в реальному розмірі Виберіть команду «Перегляд» > «Реальний розмір».
Збільшення потрібної ділянки зображення або PDF-документа Виберіть команду «Інструменти» > «Прямокутне виділення», виділіть потрібну область, а тоді виберіть «Перегляд» > «Масштабувати виділене».
Перегляд сторінки у відсотковому масштабі від початкового розміру Введіть потрібне значення в полі «Масштаб» на панелі інструментів.
Якщо поле «Масштаб» не відображається, виберіть команду «Перегляд» > «Пристосувати панель інструментів» і перетягніть поле «Масштаб» на панель інструментів.
Збільшення області курсора в зображенні або PDF-документі Виберіть «Інструменти» > «Показати лупу», а потім наведіть курсор на область, яку потрібно збільшити. Щоб зупинити збільшення, виберіть «Інструменти» > «Сховати лупу» або натисніть клавішу Esc.
Перегляд слайд-шоу
Щоб переглянути декілька PDF-документів або зображень у режимі слайд-шоу, відкрийте всі файли, а тоді виберіть «Перегляд» > «Слайд-шоу».
У слайд-шоу будуть включені всі файли, відкриті в Оглядачі.
Щоб переглянути слайд-шоу сторінок PDF-документа, відкрийте PDF-файл, а тоді виберіть «Перегляд» > «Слайд-шоу».
За допомогою елементів керування можна переходити від сторінки до сторінки або в кінець слайд-шоу.