
Додавання приміток до PDF-документів
Інструменти приміток можна використовувати, щоб залишити свій відгук або позначити інформацію, яку потрібно запам’ятати. Інструменти на панелі «Виправлення» ідеально підходять для спільної роботи над документами PDF: використовуйте їх для додавання пропозицій та відповідей на примітки.
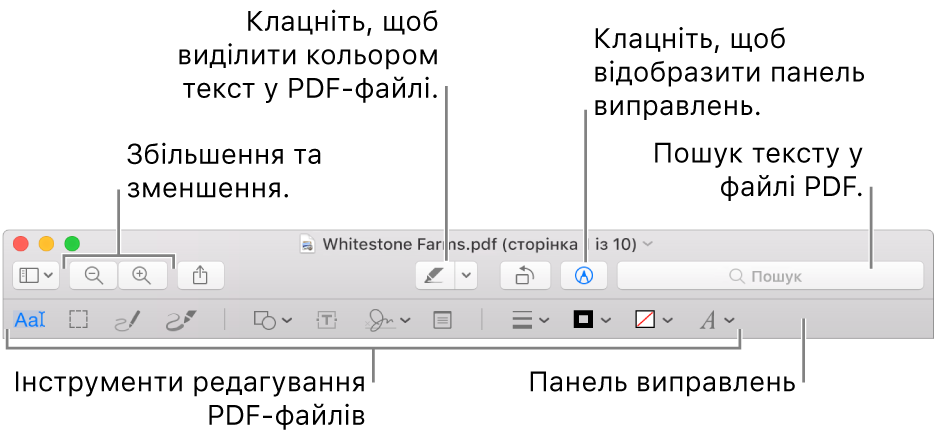
Якщо панель виправлень не відображається, натисніть кнопку «Показати панель виправлень»
 .
.Виправте PDF-файл за допомогою засобів на панелі інструментів (або скористайтеся Touch Bar).
Виділення тексту

Виділення тексту для копіювання або видалення. Додаткова інформація в розділі Виділення й копіювання тексту в PDF-документі.
Прямокутне виділення

Виділення прямокутної ділянки зображення для копіювання або видалення.
Ескіз

Створюйте фігури одним розчерком.
Якщо ваш малюнок буде схожий на стандартну фігуру, ця фігура замінить його. Щоб використати свій малюнок, виберіть його на палітрі.
Малюнок

Якщо ваш малюнок буде схожий на стандартну фігуру, ця фігура замінить його. Для отримання насиченішої темнішої лінії сильніше натискайте пальцем на трекпед.
Цей інструмент наявний лише, якщо на комп’ютері є трекпед Force Touch.
Фігури

Клацніть фігуру та перетягніть її в потрібне розташування. Щоб змінити розмір фігури, перетягніть сині маніпулятори. Якщо наявні маніпулятори зеленого кольору, перетягніть їх, щоб змінити форму фігури.
Збільшувати і виділяти фігури можна за допомгою таких інструментів:
Збільшувальне скло
 : Перетягніть збільшуване скло на ділянку, яку потрібно збільшити. Щоб збільшити або зменшити рівень збільшення, перетягніть зелений маніпулятор. Синій маніпулятор відповідає за розмір збільшуваного скла.
: Перетягніть збільшуване скло на ділянку, яку потрібно збільшити. Щоб збільшити або зменшити рівень збільшення, перетягніть зелений маніпулятор. Синій маніпулятор відповідає за розмір збільшуваного скла.Виділення
 . Перетягніть область виділення в потрібне розташування. Щоб змінити розміри рамки, перетягуйте сині регулятори.
. Перетягніть область виділення в потрібне розташування. Щоб змінити розміри рамки, перетягуйте сині регулятори.
Додаткова інформація в розділі Обертання та редагування фігур, які додано в PDF.
Текст

Введіть текст, а потім перетягніть текстове поле в потрібне розташування.
Підпис

Якщо у списку є підписи, клацніть один і потягніть у потрібне місце. Щоб змінити розміри рамки, перетягуйте сині регулятори.
Створення нового підпису:
За допомогою трекпеду. Клацніть «Трекпед», клацніть запропонований текст, пальцем на трекпеді підпишіть своє ім’я, а тоді натисніть «Готово». Якщо результат вийшов невдалим, натисніть «Очистити» і повторіть спробу.
Якщо трекпед розрізняє натиск, для отримання насиченішої темнішої лінії сильніше натискайте на трекпед.
За допомогою вбудованої камери комп’ютера. Натисніть «Камера». Піднесіть білий аркуш паперу зі своїм підписом до камери таким чином, щоб підпис був на рівні синьої лінії у вікні. Коли підпис буде повністю у вікні, натисніть «Виконано». Якщо результат вийшов невдалим, натисніть «Очистити» і повторіть спробу.
Додаткова інформація в розділі Заповнення форми у форматі PDF.
Нотатка

Введіть текст. Щоб змінити колір нотатки, клацніть на ній, утримуючи клавішу Control, після чого виберіть потрібний колір. Щоб перенести нотатку в інше місце, потягніть її.
Додаткова інформація в розділі Додавання нотаток і виносок із текстом у файл PDF.
Стилі фігур

Змінення товщини і типу ліній для фігур та додавання тіні.
Колір рамки

Змінення кольору ліній фігур.
Колір заповнення

Змінення кольору всередині фігур.
Стиль тексту

Змінення шрифту або стилю і кольору шрифту.
По завершенні натисніть «Добре».