iPad 使用手册
- 欢迎使用
-
-
- 兼容 iPadOS 18 的 iPad 机型
- iPad mini(第 5 代)
- iPad mini(第 6 代)
- iPad mini (A17 Pro)
- iPad(第 7 代)
- iPad(第 8 代)
- iPad(第 9 代)
- iPad(第 10 代)
- iPad Air(第 3 代)
- iPad Air(第 4 代)
- iPad Air(第 5 代)
- iPad Air 11 英寸 (M2)
- iPad Air 13 英寸 (M2)
- 11 英寸 iPad Pro(第 1 代)
- 11 英寸 iPad Pro(第 2 代)
- 11 英寸 iPad Pro(第 3 代)
- 11 英寸 iPad Pro(第 4 代)
- iPad Pro 11 英寸 (M4)
- 12.9 英寸 iPad Pro(第 3 代)
- 12.9 英寸 iPad Pro(第 4 代)
- 12.9 英寸 iPad Pro(第 5 代)
- 12.9 英寸 iPad Pro(第 6 代)
- iPad Pro 13 英寸 (M4)
- 设置基础功能
- 让 iPad 成为你的专属设备
- 与亲朋好友保持联系
- 自定义你的工作区
- 充分利用 Apple Pencil
- 为儿童自定义 iPad
-
- iPadOS 18 的新功能
-
- 阅读 PDF
- 快捷指令
- 提示
- 版权
在 iPad 上修剪视频长度,调整速度以及编辑音频
在“照片” App 中,你可以修剪 iPad 录制的视频以更改其开始和停止的位置。你还可以调整播放速度,以及更改在“慢动作”模式下录制的视频中显示为慢动作的部分。
在任意 iPhone 16 机型上拍摄视频后,你可以在“照片” App 中编辑空间音频。
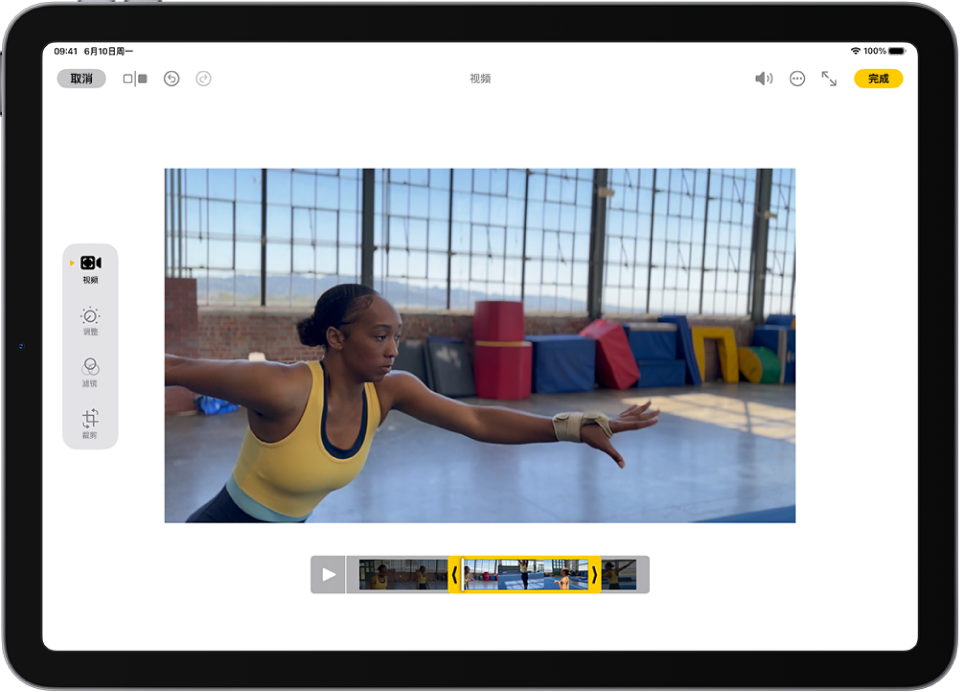
修剪视频
在 iPad 上前往“照片” App
 。
。打开视频,然后轻点
 。
。拖移帧检视器的任意一端来调整长度,然后轻点“完成”。
轻点“存储视频”以仅存储修剪后的视频,或者轻点“将视频存储为新剪辑”以同时存储视频的两个版本。
存储后若要撤销修剪,请打开视频,轻点 ![]() ,然后轻点“复原到原始状态”。
,然后轻点“复原到原始状态”。
【注】存储为新剪辑的视频不能复原为原始版本。
编辑视频播放速度
你可以慢放以高帧速率拍摄的视频,来实现戏剧性效果。
在 iPad 上前往“照片” App
 。
。打开视频,轻点
 ,然后轻点“视频”。
,然后轻点“视频”。轻点
 ,然后轻点一个播放速度。
,然后轻点一个播放速度。【注】可用播放选项取决于所拍摄视频的格式。拍摄格式越大,可用选项就越多。
更改“慢动作”模式下所拍摄视频的慢动作部分
在 iPad 上前往“照片” App
 。
。打开“慢动作”模式下拍摄的视频,然后轻点
 。
。拖移帧检视器下方的白色竖条来设定视频以慢动作播放的范围。
轻点“完成”以存储编辑,或者如果你不满意所做的更改,请轻点“取消”。
编辑 iPhone 16 机型捕捉的空间音频
iPhone 16、iPhone 16 Plus、iPhone 16 Pro 或 iPhone 16 Pro Max 在拍摄视频时会录制“空间音频”和“立体声”等多种格式,以允许更多音频自定义。如果在“空间音频”打开时录制视频,你可以稍后在 iPad 上编辑视频声音,例如减少背景噪声以突出被拍摄人物所说的话。
在 iPad 上前往“照片” App
 。
。打开视频,然后轻点
 。
。轻点“混音”,然后选取以下一项:
标准:播放录制的原始音频。
取景框内:减少未出现在视频帧中的声源发出的声音和语音。
摄影室:减少背景音和混响,以使其听起来更像在专业摄影室中录制。
电影效果:将所有人声放在朝向前方的音轨上并将环境噪声保留为环绕形式,如同电影中的音频。
拖移混音选项旁边的滑块以增减效果和背景噪声级。
轻点“完成”。