iPad 使用手册
- 欢迎使用
-
-
- 兼容 iPadOS 18 的 iPad 机型
- iPad mini(第 5 代)
- iPad mini(第 6 代)
- iPad mini (A17 Pro)
- iPad(第 7 代)
- iPad(第 8 代)
- iPad(第 9 代)
- iPad(第 10 代)
- iPad Air(第 3 代)
- iPad Air(第 4 代)
- iPad Air(第 5 代)
- iPad Air 11 英寸 (M2)
- iPad Air 13 英寸 (M2)
- 11 英寸 iPad Pro(第 1 代)
- 11 英寸 iPad Pro(第 2 代)
- 11 英寸 iPad Pro(第 3 代)
- 11 英寸 iPad Pro(第 4 代)
- iPad Pro 11 英寸 (M4)
- 12.9 英寸 iPad Pro(第 3 代)
- 12.9 英寸 iPad Pro(第 4 代)
- 12.9 英寸 iPad Pro(第 5 代)
- 12.9 英寸 iPad Pro(第 6 代)
- iPad Pro 13 英寸 (M4)
- 设置基础功能
- 让 iPad 成为你的专属设备
- 与亲朋好友保持联系
- 自定义你的工作区
- 充分利用 Apple Pencil
- 为儿童自定义 iPad
-
- iPadOS 18 的新功能
-
- 阅读 PDF
- 快捷指令
- 提示
- 版权
在 iPad 上的“信息”中发送贴纸
通过将符合你个性和心情的贴纸添加到信息中来表达自我。
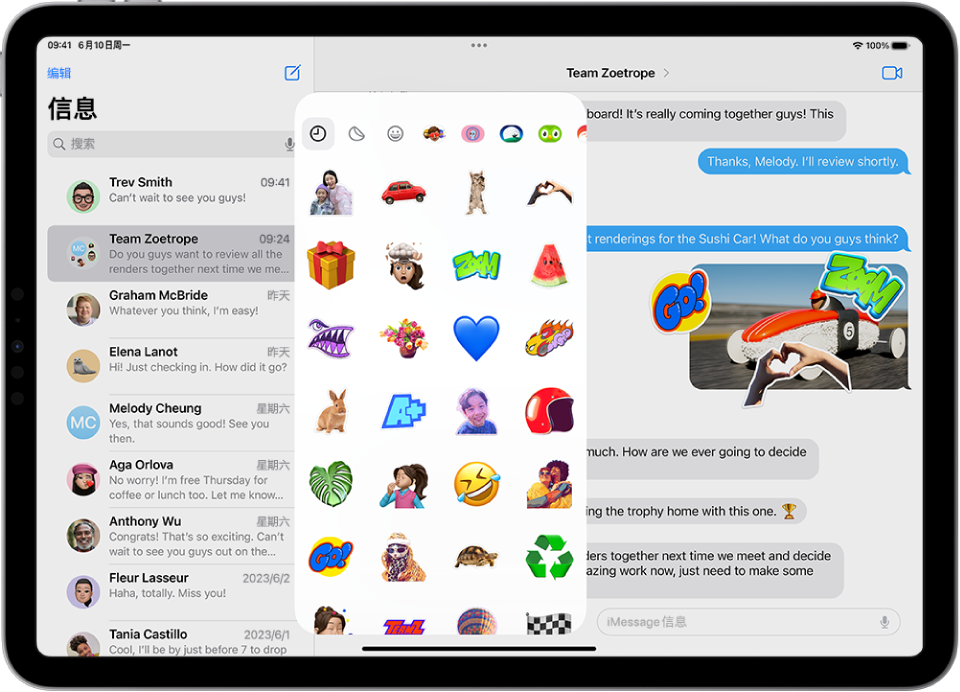
在信息中发送贴纸
在 iPad 上前往“信息” App
 。
。新建信息或打开对话。
轻点
 ,轻点“贴纸”,然后轻点以下任何贴纸包的图标:
,轻点“贴纸”,然后轻点以下任何贴纸包的图标:表情符号:轻点
 。
。拟我表情:轻点
 ,轻点顶行中的拟我表情以查看贴纸包中的贴纸,然后选取一个姿势或表情。请参阅创建和发送拟我表情。
,轻点顶行中的拟我表情以查看贴纸包中的贴纸,然后选取一个姿势或表情。请参阅创建和发送拟我表情。来自其他创作者的贴纸:从 App Store 下载贴纸 App。请参阅添加 iMessage 信息 App。
添加信息(可选),然后轻点
 。
。
你也可以从表情符号键盘中发送贴纸。请参阅通过 iPad 键盘制作贴纸。
在对话中放置贴纸
你可以将贴纸添加到对话中的信息气泡上,并调整贴纸的角度或将其设为不同大小。你也可以将一个贴纸放在另一个贴纸上。
在 iPad 上前往“信息” App
 。
。新建信息或打开对话。
轻点
 ,轻点“贴纸”,然后轻点顶行中的图标(如
,轻点“贴纸”,然后轻点顶行中的图标(如  、
、 或
或  )以浏览贴纸包。
)以浏览贴纸包。将贴纸拖到气泡上,然后执行以下任一项操作:
调整角度:围绕拖移贴纸的手指转动第二个手指。
调整大小:将第二个手指移近或远离拖移贴纸的手指。
将贴纸放到信息上后,收件人可立即看到该贴纸。
若要了解对话中的贴纸发送者,请按住贴纸,然后轻点“贴纸详细信息”。
【提示】快速将贴纸添加到信息中。按住信息,轻点“添加贴纸”,然后选取贴纸以显示在该信息气泡的一角。
移动或删除贴纸或者调整其大小
将贴纸放到对话中的信息气泡上后,你可以对它进行更改。
执行以下任一项操作:
移动贴纸或调整其大小:按住贴纸,然后进行更改。
删除贴纸:按住信息气泡,轻点“贴纸详细信息”,向左轻扫要删除的贴纸(仅在你的 iPad 上),然后轻点
 。
。查看贴纸盖住的任何文本:轻点两下信息气泡。
若要更改信息气泡中发送的贴纸,请参阅撤回和编辑信息。
【注】你和收件人必须使用 iOS 17.2、iPadOS 17.2、macOS 14.1、watchOS 10.2、visionOS 1 或更高版本才能看到这些贴纸更新。
创建全新实况贴纸
存储他人的实况贴纸
他人发送了你喜欢的实况贴纸后,你可以将其存储以便稍后再次使用。
在 iPad 上前往“信息” App
 。
。打开带有要存储的贴纸的对话。
按住贴纸,然后执行以下一项操作:
对于信息中发送的贴纸:轻点“存储到贴纸”。
对于放在信息气泡上的贴纸:轻点“贴纸详细信息”,然后轻点“存储”。
你还可以创建和发送拟我表情,其中使用你的声音并镜像你的面部表情。