
在 Mac 上的“备忘录”中查看备忘录
你可以随时查看所有“备忘录”账户中的备忘录。备忘录默认按日期整理,方便你快速查看一段特定时期内创建或编辑过的备忘录。
【注】本手册所述全部“备忘录”功能在使用 iCloud 备忘录时可用。某些功能在使用其他提供商的账户时不可用。
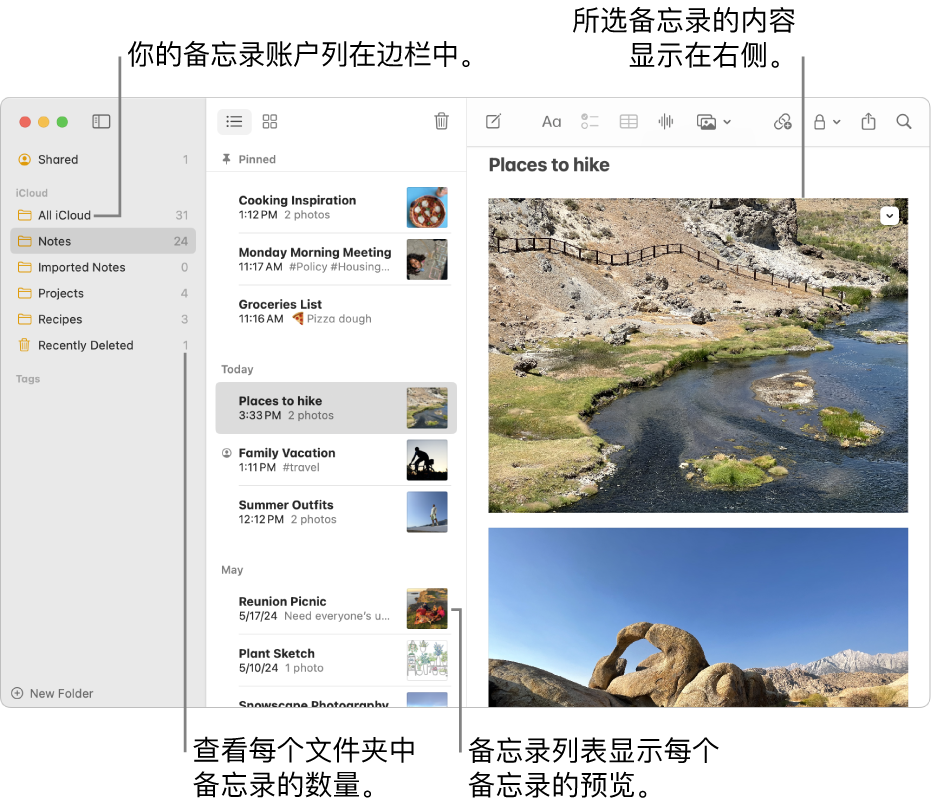
Siri:像这样说:“读我昨天的备忘录。”了解如何使用 Siri。
打开备忘录
在 Mac 上前往“备忘录” App
 。
。选择边栏中账户下方的文件夹。
如果没有看到边栏:选取“显示”>“显示文件夹”。
如果没有看到任何文件夹:在边栏中,将指针放在账户名称上,直到
 出现,然后点按该按钮。
出现,然后点按该按钮。
所选文件夹中的备忘录显示在文件夹列表的右侧。若要更改备忘录的显示顺序,请参阅选取所有备忘录的默认排序方式。
点按备忘录列表中的备忘录或连按画廊视图中的备忘录,查看其内容。
【注】连按备忘录列表中的备忘录会使其在单独的窗口中打开。
如果备忘录已锁定,请输入锁定备忘录的密码。(你还可以使用 Mac 或妙控键盘上的触控 ID。)
请参阅锁定备忘录。
【提示】若要快速查找特定备忘录,你还可以搜索备忘录。
查看已收起区域
在 Mac 上前往“备忘录” App
 。
。打开一个备忘录(其中包含可收起区域)。
悬停在区域标题上,然后点按
 查看该区域中的内容。
查看该区域中的内容。若要收起区域,请点按
 隐藏内容。
隐藏内容。
放大或缩小备忘录中的文本
在 Mac 上前往“备忘录” App
 。
。执行以下任一项操作:
更改每个备忘录中的文本大小:选取“备忘录”>“设置”,然后拖移“默认文本大小”滑块。
放大或缩小显示一个备忘录:选取“显示”>“放大”或“显示”>“缩小”。
查看有关备忘录的信息
在 Mac 上前往“备忘录” App
 。
。执行以下任一项操作:
查看备忘录创建或最后编辑的日期:点按备忘录顶部的日期。
你必须使用升级后的 iCloud 备忘录或者储存在 Mac 上的备忘录来查看不同的日期。
查看每个文件夹中的备忘录数量:查看边栏中文件夹的右侧。如果没有看见边栏,请选取“显示”>“显示文件夹”。如果没有看见备忘录数量,请选取“显示”>“显示备忘录数量”。
在共享备忘录中查看高亮标记或活动:请参阅协作处理共享备忘录。