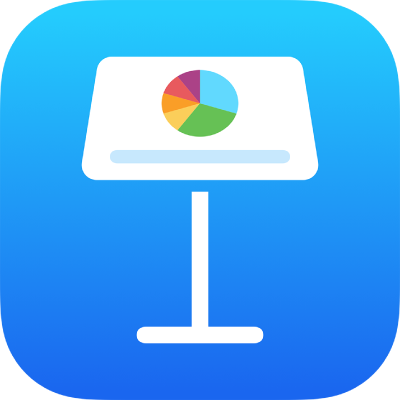
在 iPad 上的 Keynote 中修改列表格式
當你輸入破折號,或後方接着句號的數字或字母來開始一個句子時,Keynote 會偵測到你打算製作列表。你也可以選擇文字,然後將文字格式化為簡單的列表,或具有複雜階層的列表。階層式列表(例如用於法律文件)會使用內嵌數字和字母(例如,3.、3.1.、3.1.1. 等等)。

你可以更改數字或字母樣式、更改縮排和製作自己的文字和影像項目符號來自訂列表。如你製作了一個列表,並要在同一份簡報中再次使用其格式,則可以儲存為新的列表樣式。
自動製作列表
如果你使用破折號或後方帶有句號的數字或字母來開始一個句子,Keynote 會在你製作列表時偵測到。
在 iPad 上前往 Keynote App
 。
。開啟包括現有文字框或形狀的簡報,然後點兩下你要加入列表的文字框或形狀。
在列表中輸入第一個項目,輸入破折號,或後方接着句號的字母或數字(例如,1. 或 A.),然後在列表中輸入第一個項目。
點一下 Return,然後繼續輸入列表項目,在每項輸入後點一下 Return。
新的每一行會自動以你先前開始的相同字元來開頭。編號和字母會依序遞增。
如要結束列表,請點一下
 ,再點一下「項目符號及列表」,然後點一下「無」。
,再點一下「項目符號及列表」,然後點一下「無」。如果你沒有看到「項目符號及列表」,請點一下控制項目最上方的「文字」。
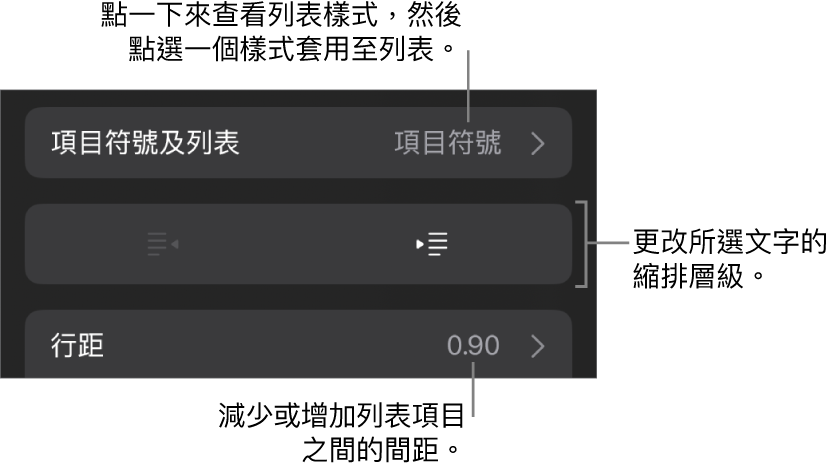
你也可以選擇文字,然後套用「項目符號及列表」中的列表樣式來將它們格式化成列表。
關閉自動列表偵測
當你輸入破折號,或後方接着句號的數字或字母來開始一個句子時,如不想讓 Keynote 將文字格式自動修改為列表,你可以關閉此設定。
在 iPad 上前往 Keynote App
 。
。開啟簡報,點一下螢幕最上方的
 ,然後點一下「設定」。
,然後點一下「設定」。點一下「自動修正」,然後關閉「自動偵測列表」。
設定會套用到所有的 Keynote 簡報。
將列表格式化
在 iPad 上前往 Keynote App
 。
。開啟包括現有文字框或形狀的簡報,然後點兩下你要加入列表的文字框或形狀。
執行以下其中一項操作來選擇你要更改的列表項目:
選擇一個列表項目:點一下列表項目旁邊的項目符號或符號。
選擇多個列表項目:點兩下你想選擇的最後一個項目的文字後方,然後拖移選擇範圍控點來包含要更改的所有項目。
點一下
 ,然後點一下「文字」。
,然後點一下「文字」。使用在「項目符號及列表」區域中的控制項目來執行下列任何一項操作:
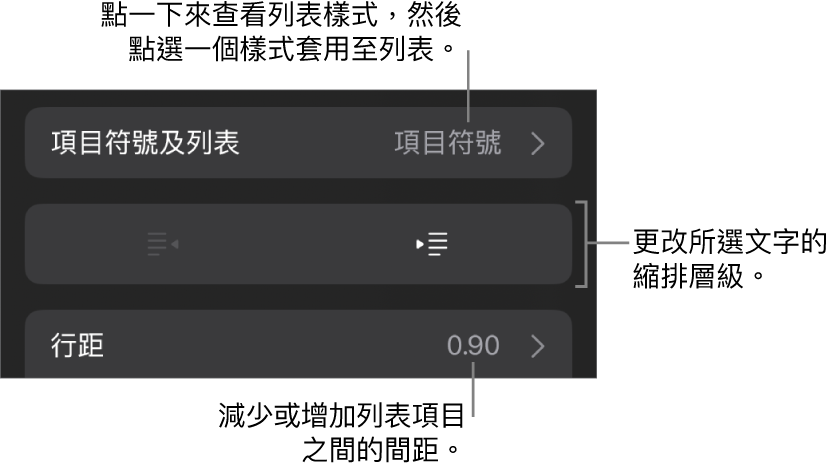
更改所選項目的縮排層級(階層):點一下「項目符號及列表」下方的減少縮排和縮排按鈕。
調整行距:選取所有列表項目後,點一下「行距」,然後點一下「間距」旁的
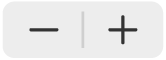 來減少或增加間距。
來減少或增加間距。
如要更改列表樣式及項目符號、數字和字母的外觀,請點一下「項目符號及列表」,然後執行以下其中一項操作:
更改列表樣式:點一下新的列表樣式。
更改數字或字母順序:點一下樣式旁邊的
 ,點一下「格式」,然後選擇數字格式。請參閲下方的「更改數字或字母順序」。
,點一下「格式」,然後選擇數字格式。請參閲下方的「更改數字或字母順序」。更改項目符號樣式:點一下你想更改的項目符號樣式旁邊的
 ,點一下「文字項目符號」或「影像項目符號」,然後選擇新的字元或影像。請參閲下方的「自訂項目符號」。
,點一下「文字項目符號」或「影像項目符號」,然後選擇新的字元或影像。請參閲下方的「自訂項目符號」。
當你完成時,請點一下幻燈片以關閉控制項目。
列表樣式旁邊的星號或「更新」按鈕表示一或多個使用該樣式的列表項目具有格式更改。如要讓格式相符,請選擇具有要保留格式的列表項目,然後點一下「更新」按鈕。任何已更改的列表項目都會更新,以符合你所選的列表項目。
附註:列表樣式中不包括行距。
重新排列列表項目
你可以將列表中的項目拖移至階層中的不同層級或拖移至不同的縮排層級。
在 iPad 上前往 Keynote App
 。
。開啟包括現有列表的簡報,點兩下列表項目,然後按住該行開頭的項目符號或符號。
在列表中向左或向右、向上或向下拖移項目,直到在你要擺放項目的位置看到藍色三角形為止。
更改數字或字母順序
你可以使用各種格式的數字或字母來指定排列列表中的階層層級。
在 iPad 上前往 Keynote App
 。
。開啟包括現有列表的簡報,然後執行以下其中一項操作來選擇你要更改數字或字母的列表項目:
選擇一個列表項目:點一下列表項目旁邊的項目符號或符號。
選擇多個列表項目:點兩下你想選擇的最後一個項目的文字後方,然後拖移選擇範圍控點來包含要更改的所有項目。
點一下
 ,然後點一下「項目符號及列表」。
,然後點一下「項目符號及列表」。點一下數字或字母樣式(字母、數字或哈佛樣式)來套用至所選文字。
點一下樣式旁的
 。
。點一下「格式」,然後選擇數字或字母順序。
點一下「返回」,然後使用「編輯列表樣式」控制項目來更改字母或數字的縮排、顏色和尺寸。
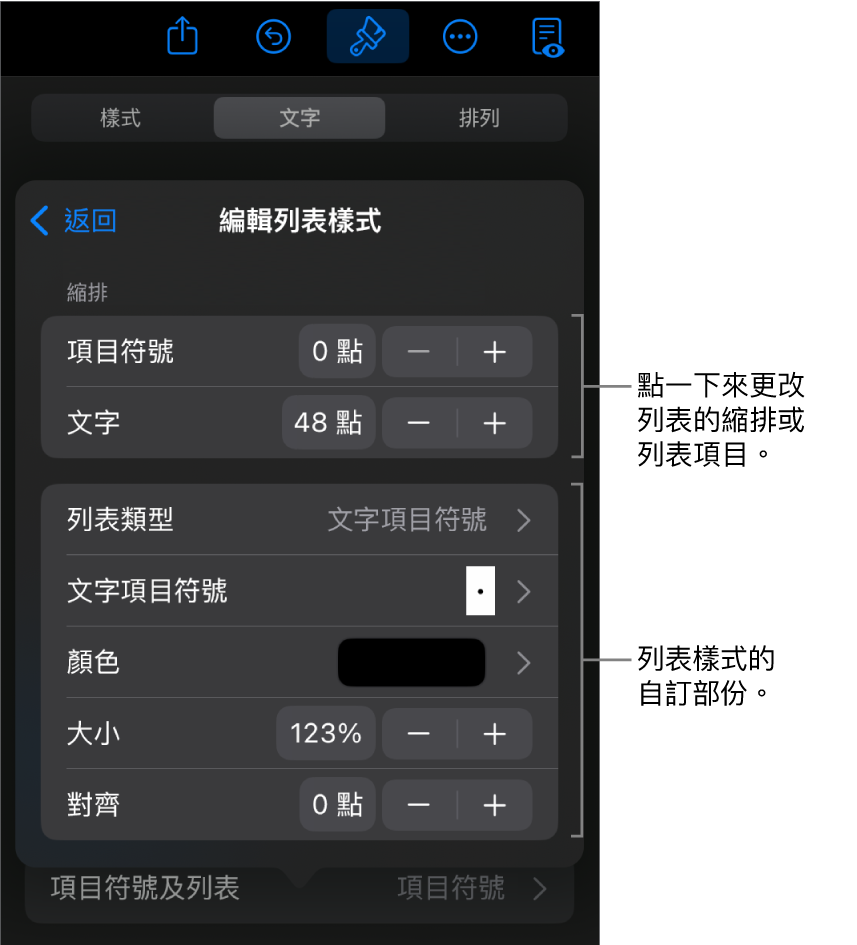
如要使用內嵌數字和字母(例如,3.、3.1.、3.1.1. 等等),請開啟「階層式編號」剔選框。
如要製作非連續的編號,請關閉「繼續編號」,然後點一下
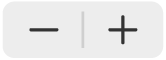 來設定開始編號。
來設定開始編號。當你完成時,請點一下幻燈片以關閉控制項目。
列表樣式旁邊的星號或「更新」按鈕表示一或多個使用該樣式的列表項目具有格式更改。如要讓格式相符,請選擇具有要保留格式的列表項目,然後點一下「更新」按鈕。任何已更改的列表項目都會更新,以符合你所選的列表項目。
附註:列表樣式中不包括行距。
自訂項目符號
你可以使用一系列文字和影像項目符號來自訂列表的外觀。任何文字字元、表情符號和影像都能當作項目符號使用。
在 iPad 上前往 Keynote App
 。
。開啟包括現有列表的簡報,然後執行以下其中一項操作來選擇你要更改項目符號的列表項目:
選擇一個列表項目:點一下列表項目旁邊的項目符號或符號。
選擇多個列表項目:點兩下你想選擇的最後一個項目的文字後方,然後拖移選擇範圍控點來包含要更改的所有項目。
點一下
 ,然後點一下「項目符號及列表」。
,然後點一下「項目符號及列表」。點一下你想更改的項目符號樣式旁邊的
 。
。點一下「文字項目符號」或「影像項目符號」,然後執行下列其中一項操作:
如為文字項目符號:點一下項目符號樣式來套用它。如要使用不同字元,點一下「自訂項目符號」旁的「點一下來加入」,點一下你要使用的字元或表情符號,然後點一下 Return。
如為影像項目符號:點一下影像項目符號來套用它。如要使用自訂影像,請點一下「自訂項目符號」,然後選擇影像、拍照(點一下「拍照」),或點一下「插入來源」再選擇影像。
如要更改項目符號大小或對齊方式,請點一下「返回」,然後使用「編輯列表樣式」控制項目來進行更改。
當你完成時,請點一下幻燈片以關閉控制項目。
更新或還原列表樣式
更改列表的外觀(例如,更改項目符號、編號樣式或縮排的間距)會導致樣式覆蓋(以列表樣式名稱旁邊的星號表示)。
如你要保留覆蓋而不更新樣式,請不要執行任何操作。文字會保留你的變更,而每當你選擇或編輯列表時,列表樣式名稱旁邊會顯示星號。
你亦可用更改內容更新列表樣式,令使用該樣式的所有項目都一起更新。如果你不要保留覆蓋,你可以將列表樣式還原至原始列表樣式。
在 iPad 上前往 Keynote App
 。
。開啟包括現有列表的簡報,在具有覆寫的列表項目上點一下項目符號、字母或數字,然後點一下
 。
。如你選擇了具有覆寫的列表項目時,你會看到「項目符號及列表」樣式名稱旁邊有一個星號。
點一下樣式名稱,然後執行下列其中一項操作:
移除覆蓋並還原成原始列表樣式:點一下樣式名稱(儘量不要點「更新」按鈕)。隨即會移除格式更改,且該項目的格式會和使用此樣式的其他列表項目一致。
更新樣式以使用覆蓋:點一下「更新」。所有使用此樣式的列表項目都會更新為新的格式。
附註:列表樣式僅包含你使用「項目符號及列表」中的「編輯列表樣式」控制項目設定的格式。
製作、重新命名或刪除列表樣式
在 iPad 上前往 Keynote App
 。
。開啟包括現有列表的簡報,然後在使用你要重新命名或刪除之樣式的列表中選擇任何文字。
點一下
 ,然後點一下「項目符號及列表」。
,然後點一下「項目符號及列表」。點一下「項目符號及列表」控制項目右上角的「編輯」。
請執行以下其中一項操作:
製作新的樣式:點一下左上角控制項目中的
 來複製你所選文字所使用的樣式。輸入新樣式的名稱,然後更改格式。
來複製你所選文字所使用的樣式。輸入新樣式的名稱,然後更改格式。重新命名樣式:點一下樣式名稱,然後輸入新名稱。
刪除樣式:點一下
 ,然後點一下「刪除」。如有在簡報中其他地方使用該樣式,系統會顯示對話框,要求你選擇取代樣式。
,然後點一下「刪除」。如有在簡報中其他地方使用該樣式,系統會顯示對話框,要求你選擇取代樣式。重新排列列表中的樣式:點一下並按住列表名稱右方的
 ,然後將樣式拖移至新位置。
,然後將樣式拖移至新位置。