 訊息
訊息
使用「訊息」,不論你用哪一部裝置都可以輕易地與親朋好友保持聯繫。管理群組簡訊、將喜愛項目釘選在組上方,輕鬆檢視別人與你共享的內容等等。你可以使用 iMessage 來傳簡訊給有使用 Mac、 iPhone、iPad、iPod touch 或 Apple Watch 的任何人,也可使用 SMS/MMS 來傳訊息給別人。請參閱 Apple 支援文章:iMessage 和 SMS/MMS 有什麼不同?。
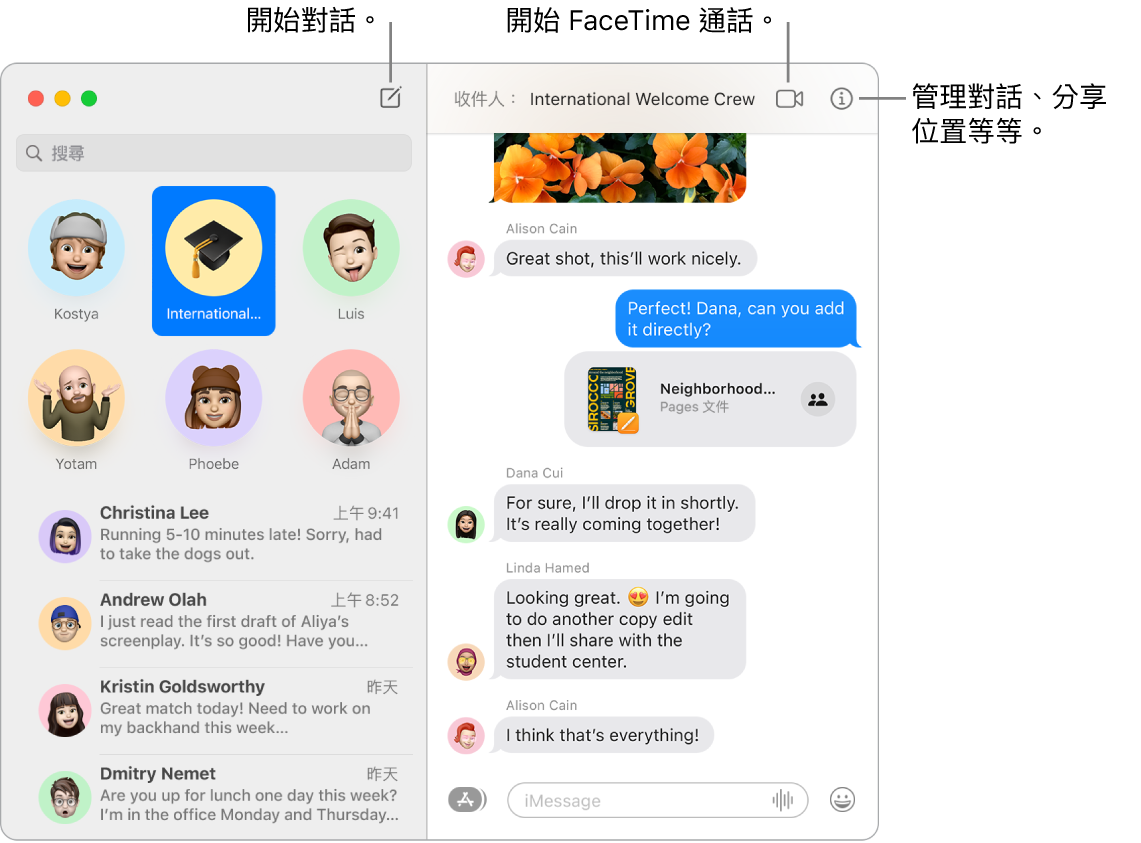
使用 iMessage 來傳送不限數量的簡訊。當你使用 Apple ID 登入時,你可以透過不受數量限制的訊息,包含文字、照片、「原況照片」和影片等,與任何 Mac、iPhone、iPad、iPod touch 或 Apple Watch 的使用者進行互動。「訊息」App 會使用 iMessage 來傳送加密訊息給這些裝置,在對話中會以藍色泡泡顯示。如需設定資訊,請參閱 Apple 支援文章:在 Mac 上使用「訊息」。
傳送 SMS/MMS。若你沒有使用 iMessage,且如果你的 iPhone(系統為 iOS 8.1 或更新版本)已使用與 Mac 相同的 Apple ID 登入「訊息」,你也可以在 Mac 上傳送和接收 SMS 與 MMS 訊息。在你的 iPhone 上,前往「設定」>「訊息」,點一下「訊息轉寄」,然後點一下 Mac 的名稱來開啟「轉發文字訊息」。在 Mac 上,若你的 Apple ID 並未使用雙重認證,便會看見一組啟用碼。在 iPhone 上輸入該代碼,然後點一下「允許」。SMS 和 MMS 訊息沒有經過加密,且在對話中會以綠色泡泡顯示。
詢問 Siri。你可以這樣說:「傳簡訊給媽媽說我會晚點到。」
取消傳送和編輯訊息。以「訊息」通訊時,你可以在傳送後 2 分鐘內取消傳送最近傳送的訊息,或在傳送後 15 分鐘內編輯最近傳送的訊息多達五次。按住 Control 鍵並按一下傳送的訊息然後按一下「取消傳送」或「編輯」。
將對話標示為未讀。你可以將訊息標示為未讀,以便之後有空時回覆。按住 Control 鍵並按一下訊息列表中的已讀訊息,然後按一下「標示為未讀」。
將喜愛的對話保留在最上方。將喜愛的對話拖移到訊息列表的最上方來將其釘選。新訊息、「點按回應」和輸入指示器會在釘選的對話上方顯示。當群組對話中有未讀的訊息,最近的參與者會在釘選的對話四周顯示。
管理群組對話。將照片、Memoji 或表情符號設為群組影像來讓辨識群組更輕鬆。在群組對話中,你可以輸入成員的名稱或使用 @ 符號來將訊息導向個別成員,並將你的意見加入為行內回覆來回應對話中較早的問題或語句。當對話變得過於活躍,你可以隱藏對話的提示。若要設定群組影像並查看管理對話的選項,請選取列表中的對話,然後按一下「訊息」視窗右上角的「詳細資訊」按鈕 ![]() 。若要在你被提及時接收通知,請打開「設定」,按一下「一般」,然後選取「提到我的名字時通知我」註記框。
。若要在你被提及時接收通知,請打開「設定」,按一下「一般」,然後選取「提到我的名字時通知我」註記框。
讓訊息充滿樂趣。使用 Memoji 貼圖、「點按回應」、熱門 GIF,或飄落的五彩碎紙、氣球等這類特殊效果或來回應訊息,讓整個討論過程更加生動。「訊息」會自動依據你的 Memoji 角色產生貼圖包。若要將 Memoji 貼圖加入對話,請按一下 App 按鈕 ![]() ,按一下「Memoji 貼圖」,然後按一下最能代表你心情的貼圖。若要加入「點按回應」,請按住訊息,然後選擇「點按回應」。若要加入 GIF 或特殊效果,請按一下 App 按鈕
,按一下「Memoji 貼圖」,然後按一下最能代表你心情的貼圖。若要加入「點按回應」,請按住訊息,然後選擇「點按回應」。若要加入 GIF 或特殊效果,請按一下 App 按鈕 ![]() ,選擇 #影像或「訊息效果」,然後按一下你要使用的項目。並留意收到你朋友從他們的 iPhone、iPad 或 Apple Watch 傳送給你的數位點觸、隱形墨水和手寫訊息。
,選擇 #影像或「訊息效果」,然後按一下你要使用的項目。並留意收到你朋友從他們的 iPhone、iPad 或 Apple Watch 傳送給你的數位點觸、隱形墨水和手寫訊息。
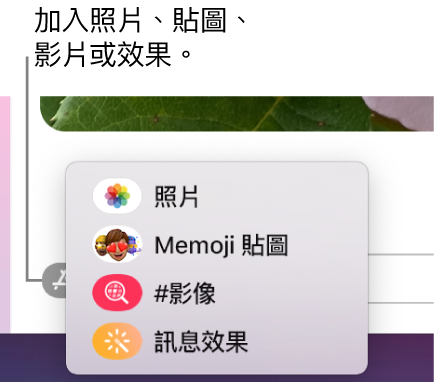
製作你自己的 Memoji。設計你自己的個人化 Memoji,選擇膚色和雀斑、髮型和顏色、臉部特徵等等。若要將個人化 Memoji 用於你的「訊息」照片,請前往「訊息」>「設定」。按一下「設定名稱和照片分享」,按一下「繼續」,然後按一下「自訂」。按一下「新增 Memoji」按鈕 ![]() ,然後按一下各個功能來設計你的外觀。完成時,請按一下「完成」來將 Memoji 加入貼圖選集。若要將更多 Memoji 加入選集,請打開對話,按一下 App 按鈕
,然後按一下各個功能來設計你的外觀。完成時,請按一下「完成」來將 Memoji 加入貼圖選集。若要將更多 Memoji 加入選集,請打開對話,按一下 App 按鈕 ![]() ,按一下「Memoji 貼圖」,按一下「新增 Memoji」按鈕
,按一下「Memoji 貼圖」,按一下「新增 Memoji」按鈕 ![]() ,然後盡情設計。
,然後盡情設計。
傳送檔案、照片或影片。將檔案拖進「訊息」來輕鬆分享。或是從「照片」圖庫快速尋找並傳送照片和影片。在對話中,按一下 App 按鈕 ![]() ,按一下「照片」,然後按一下要加入的照片。在搜尋欄位中輸入例如人員的名稱、日期或位置的關鍵字來協助你尋找特定的照片。
,按一下「照片」,然後按一下要加入的照片。在搜尋欄位中輸入例如人員的名稱、日期或位置的關鍵字來協助你尋找特定的照片。
輕鬆管理照片。當某人傳送多張照片給你,兩張或三張照片會顯示為拼貼讓你一目了然,而四張或以上的照片會聚集為堆疊。若你具備觸控式軌跡板或巧控滑鼠,請在堆疊上以兩指向左或向右滑動來查看每張照片而不將其打開。按住 Control 鍵並按一下照片來打開、回覆或加入「點按回應」。若要快速將照片儲存到「照片」,請按一下該照片旁的「儲存照片」按鈕 ![]() 。若要打開堆疊中的所有照片,請按兩下堆疊。
。若要打開堆疊中的所有照片,請按兩下堆疊。
與你分享。你「聯絡人」中的人透過「訊息」傳送給你的內容會自動顯示在對應 App 中新的「與你分享」部分,供你在方便時觀看。「與你分享」內容會顯示在「照片」、Safari、Apple News、Apple Podcast 和 TV App 中。除了對應 App 中的分享內容,你還可以看到傳送者是誰,且按一下即可在「訊息」中打開相關的對話,方便你繼續對話,同時盡情瀏覽對方與你分享的內容。
【提示】若要查看對話中的所有照片,請按一下「詳細資訊」按鈕 ![]() 。
。
在計畫案中合作。你可以傳送邀請來在檔案、Keynote 簡報、Numbers 試算表、Pages 文件、「備忘錄」等項目上合作。在你要用來合作的 App 中,按一下「分享」按鈕,確定已選取「合作」,然後按一下「訊息」。選擇你要加為成員的群組名稱,討論串上的所有人便會自動加入該文件、試算表或其他共享的檔案。在某人編輯時,你會在「訊息」討論串的最上方看到活動更新。
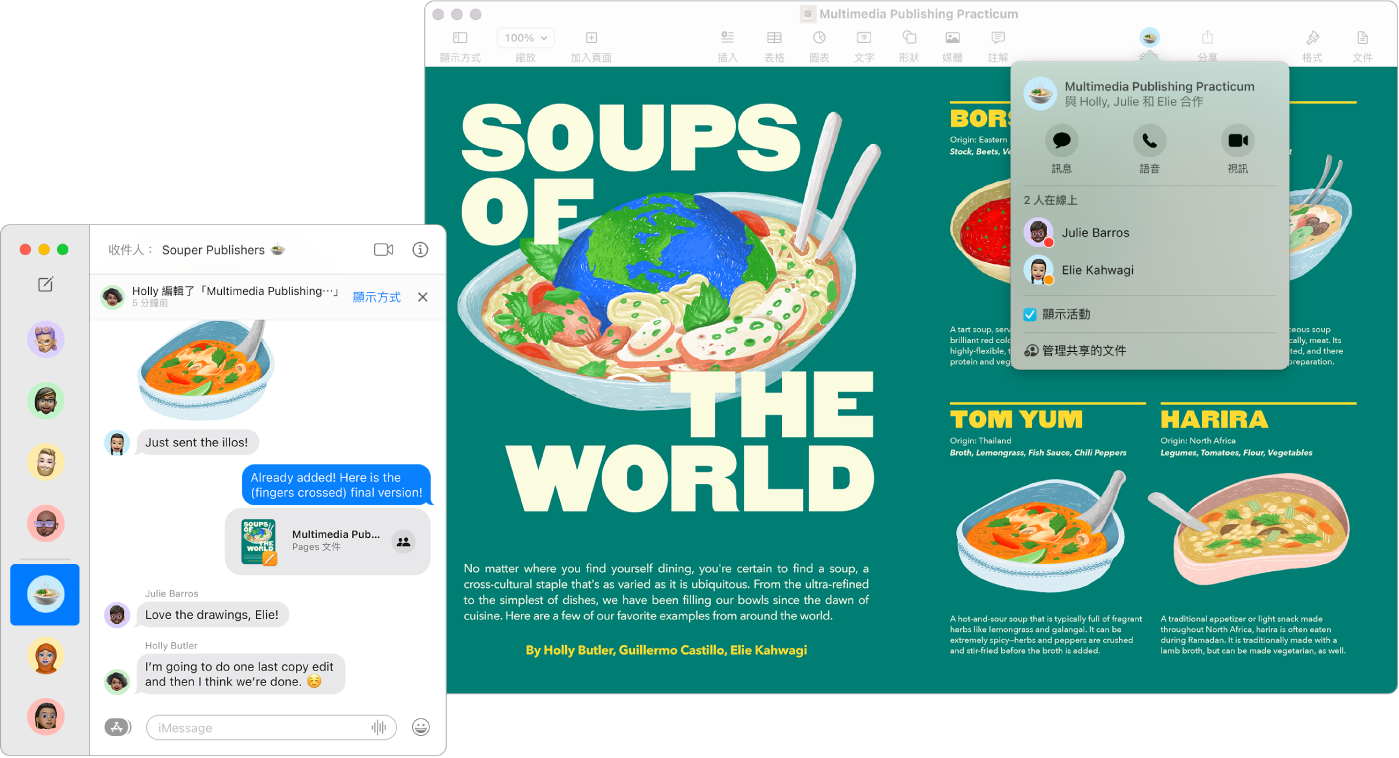
共享螢幕。你和朋友可以共享螢幕,甚至可以將檔案夾、文件和檔案拖移到共享螢幕的桌面上來開啟檔案夾、製作文件和拷貝檔案。按一下「詳細資訊」按鈕 ![]() ,然後按一下「螢幕共享」按鈕
,然後按一下「螢幕共享」按鈕 ![]() 。
。
共同觀看與聆聽。在 Mac 上透過「訊息」加入「同播共享」階段來一起觀看和聆聽。你也可以在進行 FaceTime 通話期間分享你的螢幕畫面。請參閱:透過「同播共享」共享體驗。
【注意】部分支援「同播共享」的 App 需要訂閱才能參與。並非所有國家或地區都可以使用所有功能與內容。
使用「專注模式」過濾訊息。僅查看你要在特定「專注模式」期間看到的訊息。例如「遊戲專注模式」,僅查看通常與你一起進行多人遊戲的朋友的對話。選擇「蘋果」選單 >「系統設定」,然後按一下側邊欄中的「專注模式」。選取右側的「專注模式」,按一下 ![]() ,然後選擇「專注模式過濾條件」下方的「加入過濾條件」。若要進一步瞭解加入或自訂「專注模式」,請參閱:在 Mac 上設定「專注模式」。
,然後選擇「專注模式過濾條件」下方的「加入過濾條件」。若要進一步瞭解加入或自訂「專注模式」,請參閱:在 Mac 上設定「專注模式」。
使用 13 吋 MacBook Pro 上的觸控列。點一下 ![]() 來製作新訊息。點一下輸入建議來加入單字,並點一下
來製作新訊息。點一下輸入建議來加入單字,並點一下 ![]() 來查看你可以加入訊息的表情符號。按一下討論串中的訊息來在觸控列上查看「點按回應」,並點選來加入。
來查看你可以加入訊息的表情符號。按一下討論串中的訊息來在觸控列上查看「點按回應」,並點選來加入。


更多內容。請參閱:訊息使用手冊。