iPhone 使用手册
- 欢迎使用
-
-
- 兼容 iOS 18 的 iPhone 机型
- iPhone XR
- iPhone XS
- iPhone XS Max
- iPhone 11
- iPhone 11 Pro
- iPhone 11 Pro Max
- iPhone SE(第 2 代)
- iPhone 12 mini
- iPhone 12
- iPhone 12 Pro
- iPhone 12 Pro Max
- iPhone 13 mini
- iPhone 13
- iPhone 13 Pro
- iPhone 13 Pro Max
- iPhone SE(第 3 代)
- iPhone 14
- iPhone 14 Plus
- iPhone 14 Pro
- iPhone 14 Pro Max
- iPhone 15
- iPhone 15 Plus
- iPhone 15 Pro
- iPhone 15 Pro Max
- iPhone 16
- iPhone 16 Plus
- iPhone 16 Pro
- iPhone 16 Pro Max
- 设置基础功能
- 让 iPhone 成为你的专属设备
- 拍摄精美的照片和视频
- 与亲朋好友保持联系
- 与家人共享功能
- 在日常生活中使用 iPhone
- Apple 支持提供的专家建议
-
- iOS 18 的新功能
-
- 指南针
-
- FaceTime 通话使用入门
- 创建 FaceTime 通话链接
- 拍摄实况照片
- 录制和转写音频通话
- 在 FaceTime 通话中打开实时字幕
- 通话期间使用其他 App
- 发起 FaceTime 群聊
- 在网格中查看参与者
- 使用同播共享一起观看、聆听和游戏
- 在 FaceTime 通话中共享屏幕
- 在 FaceTime 通话中请求或准许远程控制
- 在 FaceTime 通话中协作处理文稿
- 使用视频会议功能
- 将 FaceTime 通话接力到另一台 Apple 设备
- 更改 FaceTime 视频设置
- 更改 FaceTime 音频设置
- 更改你的外貌
- 退出通话或切换到“信息”
- 屏蔽和静音来自未知号码的 FaceTime 来电
- 报告骚扰来电
- 快捷指令
- 提示
- 版权
使用引导式访问将 iPhone 锁定到单个 App
通过“引导式访问”,你可以暂时将 iPhone 限制到单个 App。在你让儿童使用你的 iPhone 或想要专心处理任务时,此功能会很有用。你可以设定时间限制,以及自定义可用的功能、硬件按钮和屏幕区域。
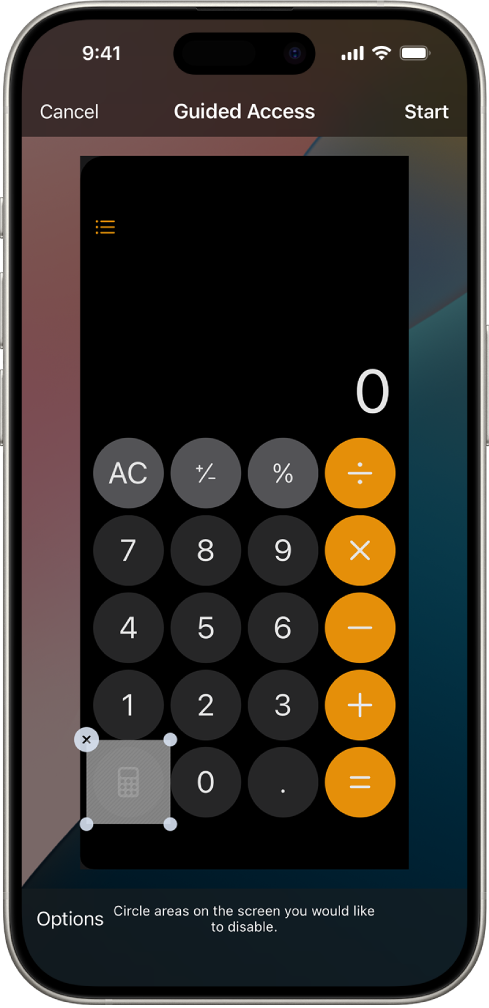
设置引导式访问
开始引导式访问会话
前往要使用的 App。
若要打开“引导式访问”,请执行以下一项操作:
Siri:你可以这样说:“打开引导式访问。”了解如何使用 Siri。
圈出要停用的任何屏幕区域。将遮罩拖到该位置或使用控制柄来调整它的大小。
轻点“选项”,然后打开或关闭以下任一项:
侧边按钮
音量按钮
动作(防止 iPhone 从竖排模式切换到横排模式,或防止 iPhone 响应其他动作)
软件键盘
触控
时间限制
轻点“开始”。
【重要事项】“车祸检测”和“紧急服务”在使用引导式访问时不可用。退出引导式访问以使用“车祸检测”或进行紧急呼叫。
结束引导式访问会话
根据设置引导式访问时所选的密码选项,执行以下任一项操作:
使用密码:连按三下侧边按钮(在配备面容 ID 的 iPhone 上)或主屏幕按钮(在其他 iPhone 机型上),然后输入引导式访问密码。如果未设定引导式访问密码,则输入 iPhone 密码。
使用面容 ID 或触控 ID:如果在引导式访问密码设置中打开了面容 ID 或触控 ID 选项,请连按两下侧边按钮或主屏幕按钮,然后使用面容 ID 或触控 ID 解锁 iPhone(具体取决于你的 iPhone 机型)。
若要设置 iPhone 以使用简化的用户界面和一系列可自定义的核心功能,请参阅《辅助访问使用手册》。
感谢您的反馈。