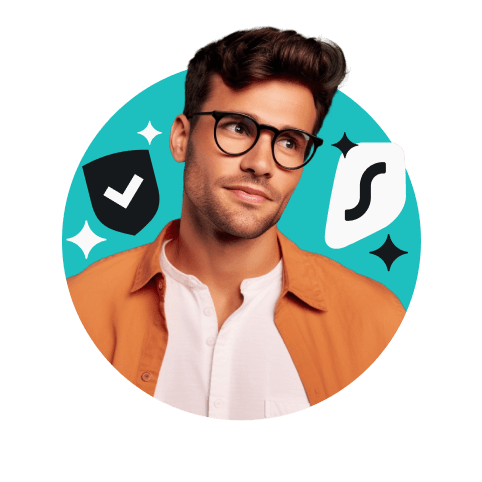Is it worth knowing how to set up a VPN on your iPhone or iPad? Definitely! A VPN can make a world of difference in protecting your privacy and giving you more control over your online experience.
If you’re worried about all the technical stuff, don’t be — we’ve got you covered. In this guide, we’ll walk you through everything from installing a VPN app in a few taps to manually configuring advanced protocols. Keep reading, and by the end of this article, you’ll navigate your iPhone VPN settings like a pro.
Table of contents
Why use a VPN on an iPhone in the first place?
You probably use your iPhone or iPad for everything — from streaming shows and checking emails to online banking and shopping. However, as convenient as Apple devices make accessing the internet, it doesn’t stop it from being risky.
From your ISP (Internet Service Provider) to advertisers and even government agencies, plenty of eyes could be watching your online activity. And incognito mode might give you some privacy here, but it’s not enough to fully protect you — private browsing can still be tracked.
Then, there are public Wi-Fi networks that are conveniently offered at most coffee shops, airports, or hotels. However, these are often unsecured or downright fake, as is the case with so-called evil twin attacks, designed to siphon your personal details straight from your iPhone.
Using a VPN on your iPhone prevents tracking in all these situations. And if you’re traveling, a VPN lets you change your virtual location, so you can securely access news or services on your iPhone just as if you were back home.
Installing a VPN app on your iPhone or iPad
Setting up a VPN on your iPhone or iPad is incredibly easy. The fastest way to get started is by downloading a VPN app directly to your device. Here’s a quick walkthrough:
- Head to the App Store on your iPhone or iPad and search for the VPN of your choice. For security reasons, make sure to select the official app. If you choose Surfshark, you can go directly to our iOS VPN download page instead.
- Once you find the app, tap the download button. The VPN will install on your iOS device just like any other app.
- If you’re new to the VPN service, you’ll need to sign up. This usually involves entering your email and setting a password. If you already have an account, just log in.
- After signing in, the app may ask for permission to set up VPN configurations on your device. Don’t worry — this is normal and necessary for the VPN to work.
- After everything is set up, you can choose a VPN server and tap Connect. In just a few seconds, you’ll be browsing securely!

Personalizing your VPN experience
If you’ve installed Surfshark, there are a few ways to personalize your experience and ensure you get the most out of it. Surfshark VPN offers a variety of features to enhance your security and maximize convenience:
- Auto-connect: want to make sure you’re always protected? Turning on the Auto-connect feature automatically establishes a connection to the VPN whenever you join a network. That way, you never have to worry about connecting manually.
- Choose your protocol: Surfshark lets you pick which VPN protocol to use (like WireGuard, IKEv2, or OpenVPN). Each has its benefits, so you can choose based on your priorities — whether it’s speed, security, or compatibility.
- Dynamic MultiHop: for an added layer of privacy, Surfshark’s Dynamic MultiHop feature routes your traffic through two different VPN servers in separate countries. This makes it even harder for anyone to trace your activity.
- CleanWeb: no one likes ads — which is why CleanWeb blocks them. It also helps you avoid trackers and malware when you browse the web.
- Bypasser (split tunneling): sometimes, you may not want certain apps to go through the VPN (for example, banking apps) but still keep everything else protected. Through Bypasser, Surfshark lets you hand-pick these apps and websites.
- Kill Switch: this is a must-have if you’re serious about staying secure. If your VPN connection drops for any reason, the Kill Switch will automatically block your internet connection until the VPN reconnects, keeping your data safe at all times.
Learning how to use a VPN effectively can help you get the most from these features, whether you’re focused on privacy, speed, or ease of use
How do you choose a VPN provider? 8 most important factors
With so many options out there, picking the right VPN can feel overwhelming. Here are some key factors to keep in mind when choosing a VPN provider and how each of these plays a role in your overall experience:
-
Privacy and security
At the core of any good VPN is its ability to keep your data private and secure. You want to ensure that the provider you choose offers strong encryption (AES-256 is the current industry standard) and that they don’t store any data about your online activity.
-
Speed and performance
VPNs work by routing your internet traffic through a secure server, which can sometimes slow things down. However, a high-quality VPN will strive to minimize this impact by offering a wide network of servers in various locations. Providers that use advanced protocols like WireGuard are also known for faster, more reliable connections.
-
Number of devices
If you’re like most people, you likely own more than just one device. You’ve got an iPhone, an iPad, and probably a laptop — so why should your VPN only cover one? Some providers limit how many devices you can connect at once, but others offer unlimited simultaneous connections. Look for a provider that doesn’t force you to pay for multiple subscriptions.
-
Compatibility with different devices
Since you’ll probably be using the VPN on multiple devices, you should choose one that works well on all platforms, including iOS, Android, macOS, Windows, and Linux. Some VPNs also offer browser extensions and apps dedicated to smart TVs.
-
Ease of use
Not everyone is a tech expert — and that’s okay! The best VPNs offer easy-to-navigate apps. Look for providers offering a one-tap connect feature, user-friendly interfaces, and transparent settings. We’ve designed Surfshark with simplicity in mind, so even if you’ve never used a VPN before, you’ll get it up and running in no time.
-
Extra features for more control
Some VPNs go above and beyond to offer bonus features that enhance your online experience. For extra privacy, look for ad blockers, malware protection, split tunneling, and double VPN connections.
-
Customer support
Even if a VPN is easy to use, knowing you have help available when needed is reassuring. Make sure your VPN provider has good customer support, whether it’s live chat, email, or a detailed help center. 24/7 support is a big plus.
-
Reputation and transparency
Lastly, choosing a VPN provider with a solid reputation is always a good idea. Check their reviews and look for independent security audits and no-logs policies to get extra confidence that their privacy and security claims hold up. A company that’s transparent about how they operate is one you can trust.
How to manually configure VPN protocols on an iPhone
While using a VPN app is the easiest way to get up and running, for more control over your connection, you might want to look into manual configuration methods. Here’s how to manually set up OpenVPN, IKEv2, and WireGuard VPN protocols on your iPhone:
Note: Remember, iPad VPN settings work exactly the same.
How to set up IKEv2 on iOS
iPhones and iPads have built-in IKEv2 configurations, meaning you won’t need third-party apps to set up IKEv2. What you will need, though, is an IKEv2 certificate and connection credentials. You can get them from your VPN provider’s website after you get a subscription plan.
To manually set up a VPN on your iPhone or iPad with an IKEv2 connection, follow these steps:
- Download the IKEv2 certificate to your device and follow your VPN provider’s guide. For Surfshark, log into your profile on our website, go to the VPN tab, select Manual setup, followed by Manual, and click on the Locations tab. Then scroll down to Other Configuration Files and choose the IKEv2 certificate.
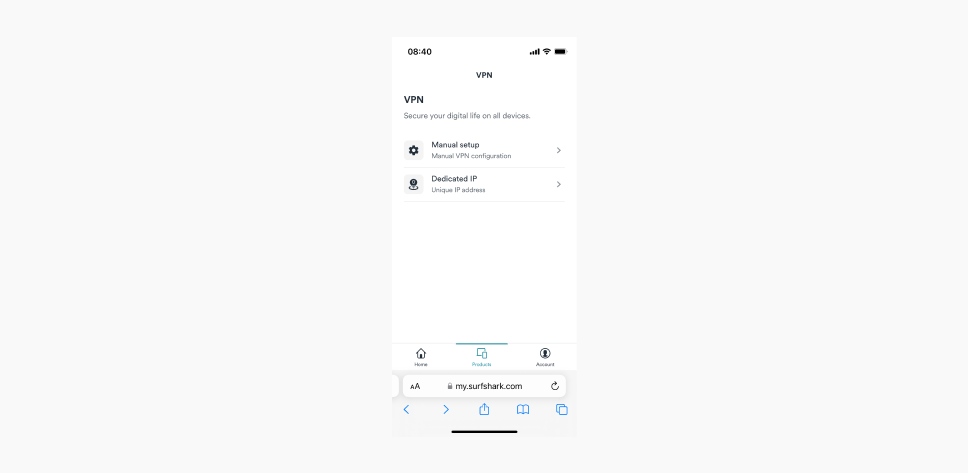
- Find your manual connection credentials in the Credentials tab under Manual setup (you’ll need these for later).
Note: These login details are different from those used for your account.
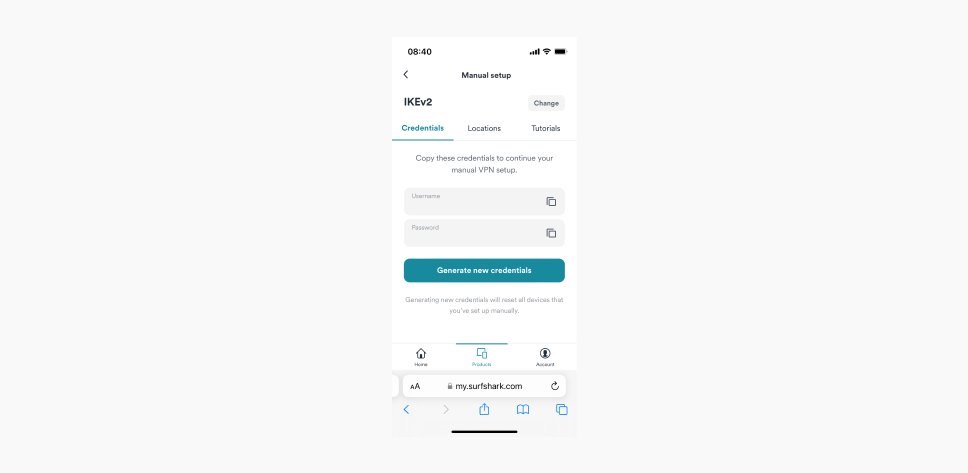
- Now go to Settings on your iPhone or iPad. At the very top, you’ll see your downloaded profile — click on it.
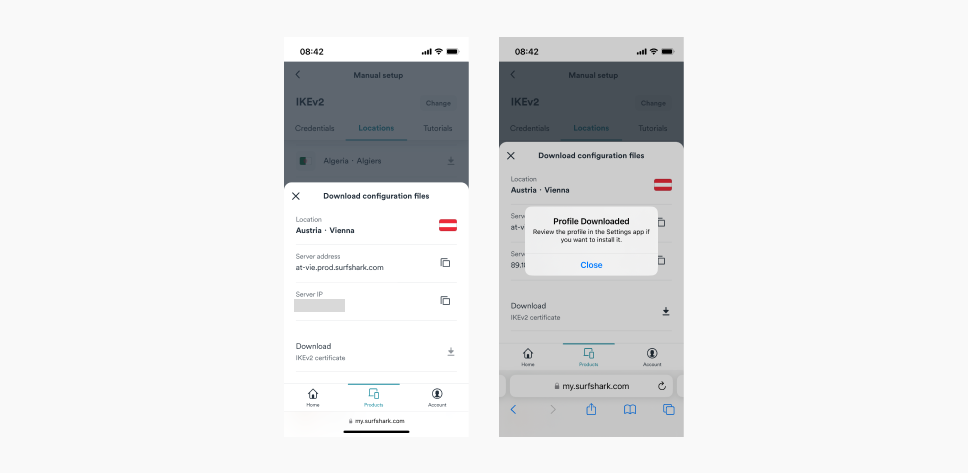
- Install the profile.
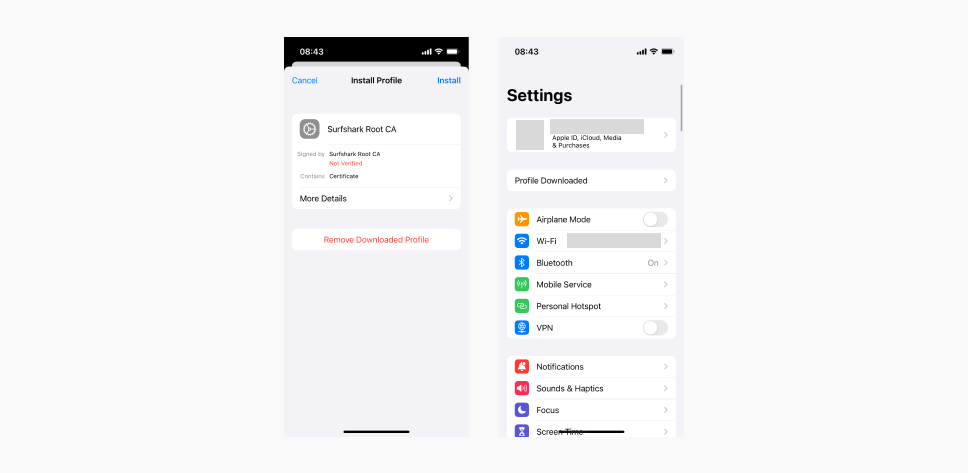
- You’ll get a screen warning you about installing the certificate on your device. Read through it, and if you trust your provider, click Install once again.
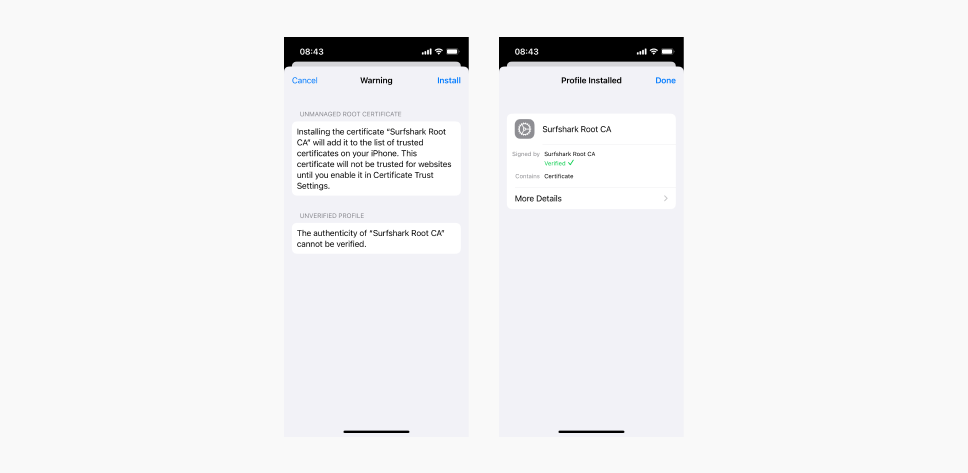
- After the profile is installed, you should see a green checkmark. Click Done.
Note: If you don’t get a pop-up for the IKEv2 certificate installation, we’ve got you covered — just scroll down this section. - Go back to our website and enter the Locations section. Choose a server — for the best connection speed and performance, try the recommended one first.
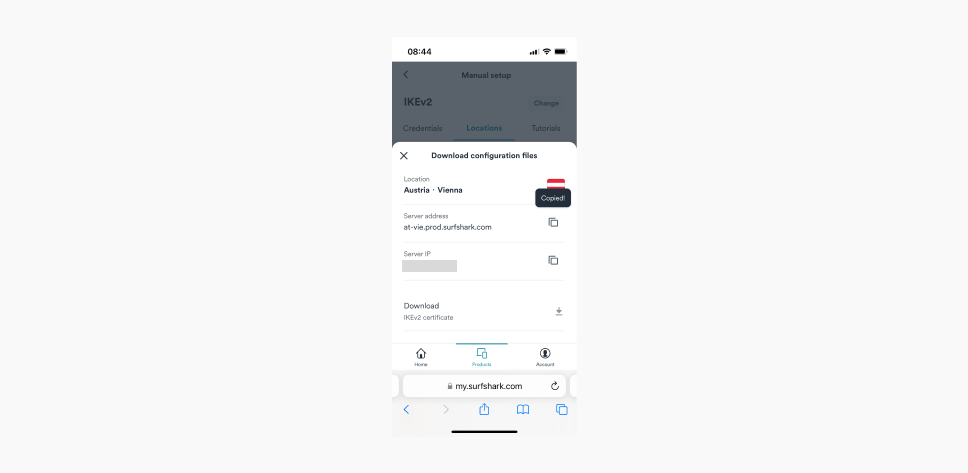
- On your iPhone, go to Settings, choose General, then VPN & Device Management, and click on the VPN tab.
- Select Add VPN Configuration.
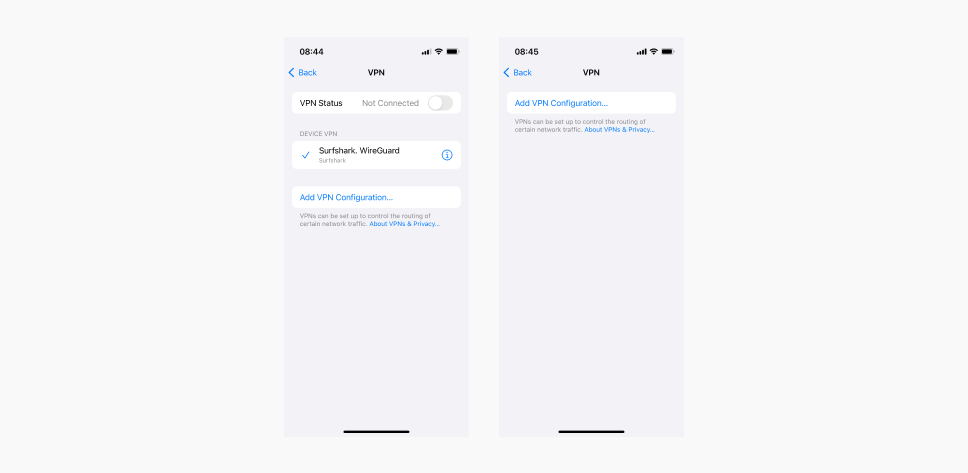
- Enter the following information:
Type: IKEv2;
Description: your preferred name of the connection;
Server: the hostname of the server, as mentioned in step 7;
Remote ID: copy the hostname you put in the Server line;
Local ID: leave this one empty;
User authentication: the username you use to log into your VPN service;
Username and Password: the service credentials mentioned in step 2;
Proxy: switch off.
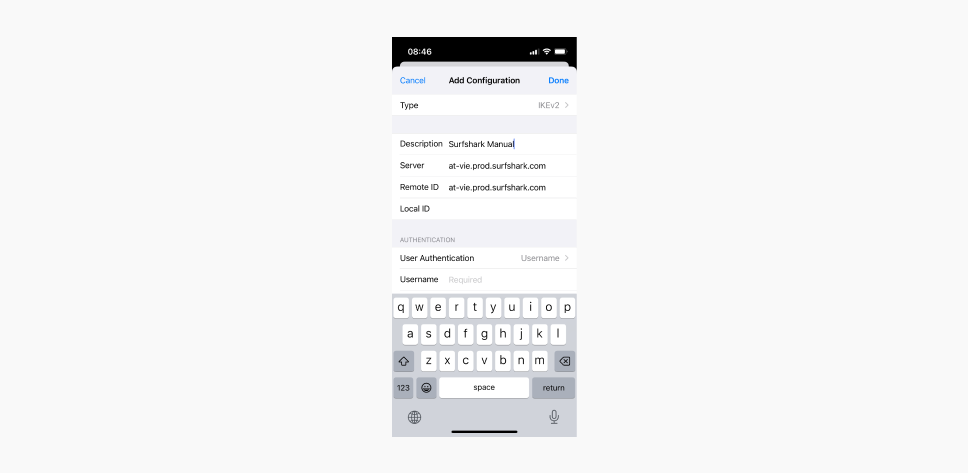
- Click Done to finish.
- In Settings, go to General, followed by VPN. The IKEv2 configuration you just created will be here. Toggle VPN Status on.
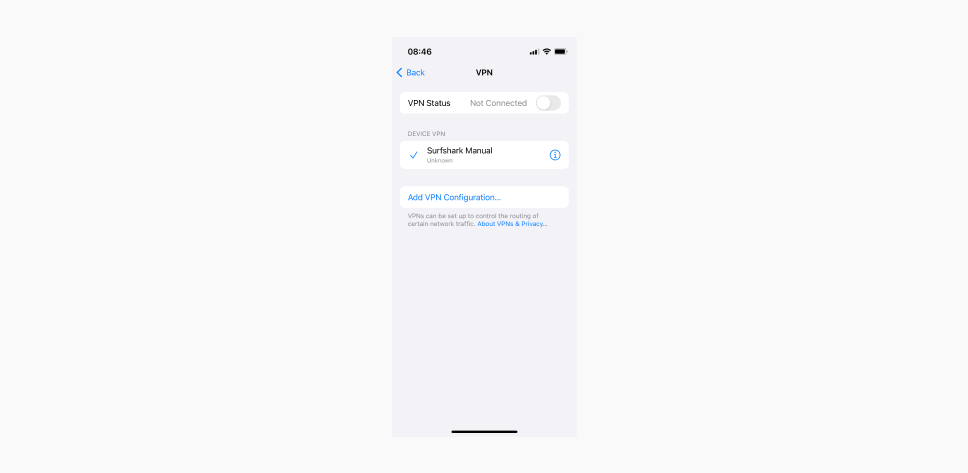
In case you didn’t get a pop-up for the IKEv2 certificate installation:
- On iPhone, go to Settings, followed by General and Profile.
- You should see the downloaded profile here. Click on it and select Install.
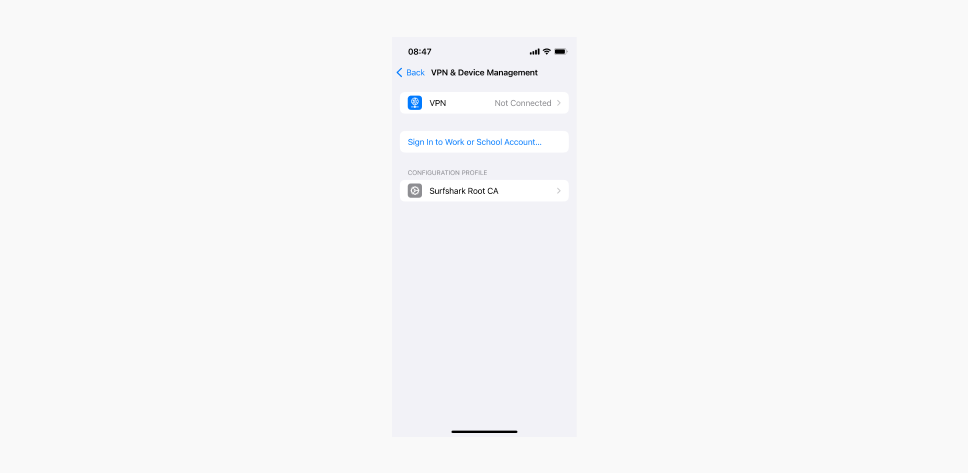
How to set up WireGuard on iOS
To manually set up WireGuard, you will need the WireGuard app and a VPN service subscription. Once that’s done, you’ll need to generate a key pair — here’s how to do it with Surfshark:
- Open Safari, type in surfshark.com, and log in. Then click on the VPN tab, enter Manual setup, then choose Desktop or Mobile, and WireGuard.
- Select I don’t have a key pair followed by Generate a new key pair.
- After the key pair has been generated, save it and select Choose a Location.
- Select and download configuration files for the chosen location (click on the arrow to the right of the server name).
If you already have a key pair:
- Go to surfshark.com, log in, and click on the VPN tab. Select Manual setup, click on Desktop or Mobile, and choose WireGuard.
- Click I have a key pair and enter a custom name for it.
- Enter your public key and hit Save.
- Select Choose a Location and pick a server of your choosing.
With your key pair ready, connect to the VPN:
- Open the WireGuard app and select Add a tunnel.
- Find the configuration file you downloaded earlier and import it.
- You’ll see a pop-up saying WireGuard would like to add VPN configurations. Click Allow.
- To connect to (or disconnect from) the VPN, toggle the button next to the location.
How to set up OpenVPN on iOS
Since the OpenVPN connection isn’t built into Apple mobile devices, you’ll need to download a third-party app from the App Store.
To manually set up a Surfshark OpenVPN connection on your iOS device, follow these steps:
- Log in to Surfshark, go to the VPN tab, select Manual setup, then choose Desktop or Mobile, and OpenVPN.
- At the bottom of the page, you’ll see your service credentials.
Note: These login details are different from those used for your account.
- On your iPhone, open the App Store, search for the OpenVPN Connect app, and download it.
- After you install the app, download one or several OpenVPN configuration files from the manual connection page. Choose Recommended server for the best performance and speed.
- Download the file by clicking on the gray arrow icon.
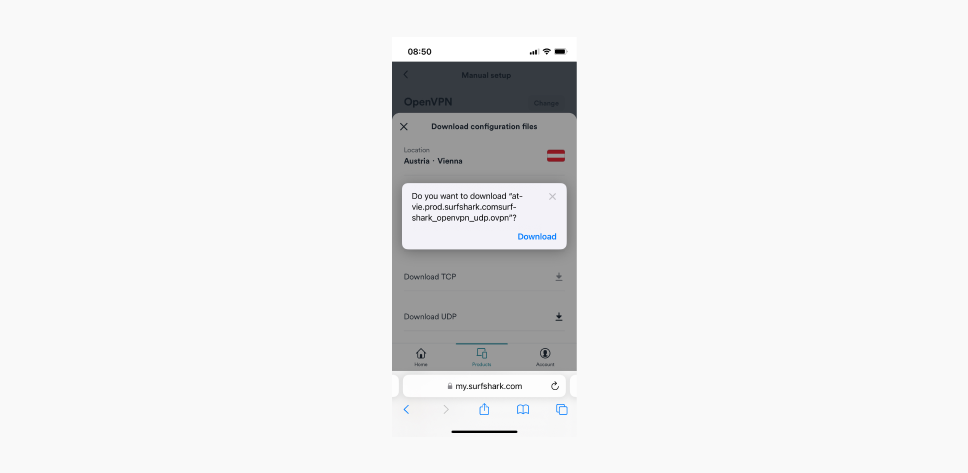
- Unzip the downloaded configuration files.
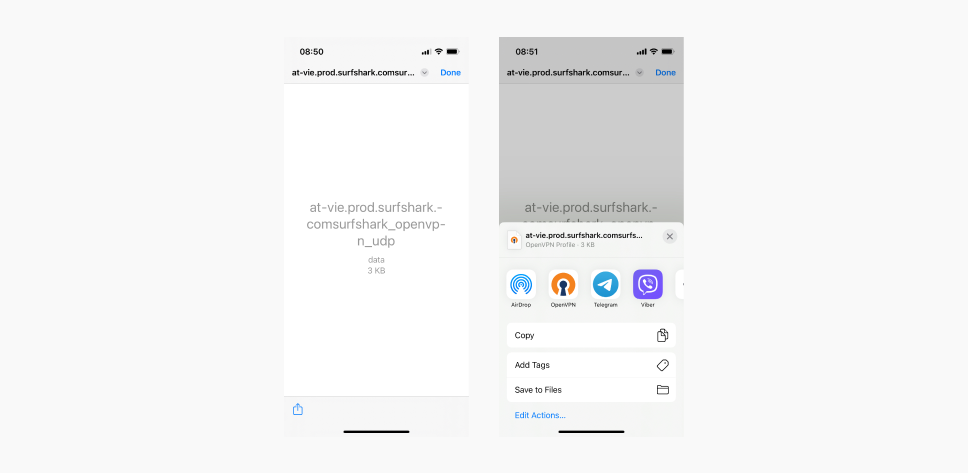
- Open the OpenVPN Connect app.
- Click on OVPN Profile.
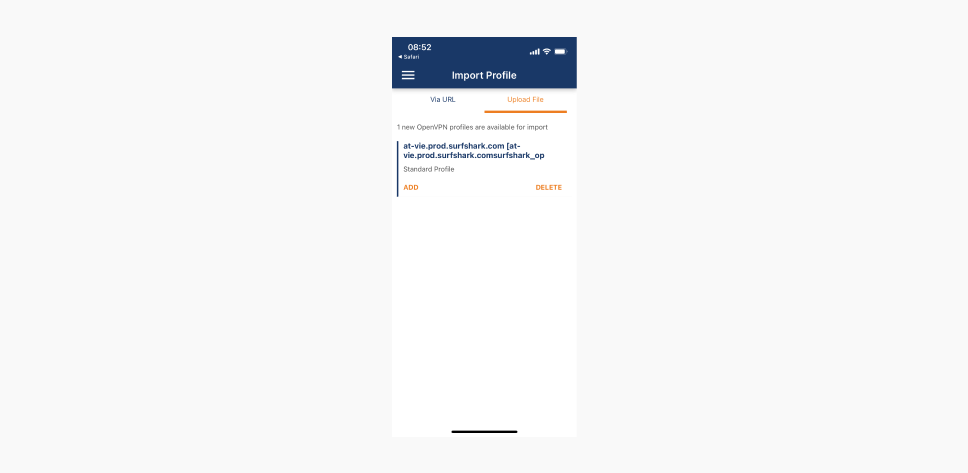
- Click Add to import the .ovpn file.
- Enter the service credentials mentioned in Step 2 and hit Connect.
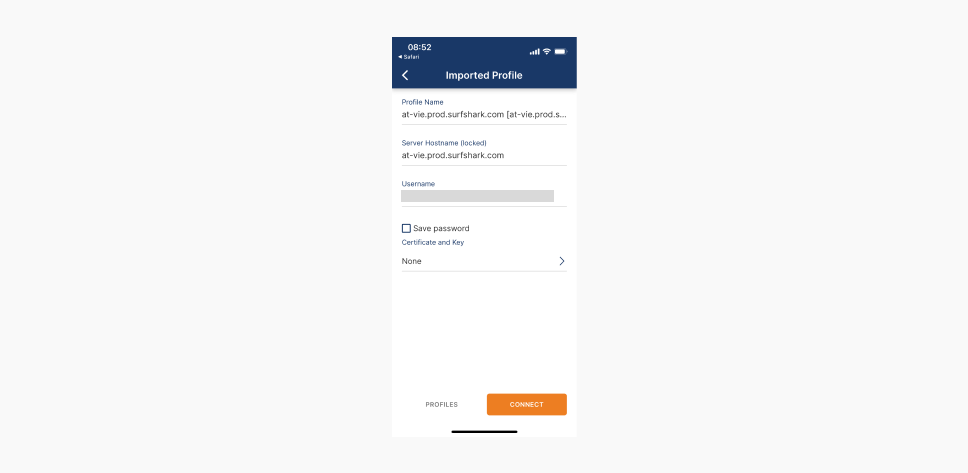
- Once you’ve added the profile, toggle the connection switch on.
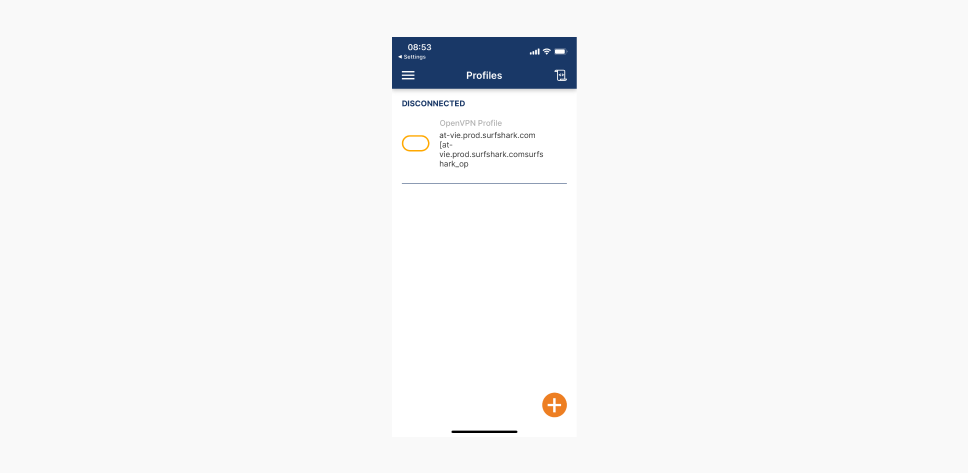
Why configure the VPN manually at all?
With easy-to-use apps readily available, you might wonder why anyone would bother with manual VPN configuration. While the app-based setup is definitely the simplest option, there are some specific cases where manual configuration makes sense. Let’s break down why you might choose to go the manual route:
- More control over your connection: when you manually configure your VPN, you have direct control over which protocol you use and how your connection is set up. If you’re looking for a specific type of encryption or protocol for a certain use case — like faster speeds for streaming or stronger security for sensitive tasks — manual configuration lets you tailor your VPN to your exact needs.
- Compatibility with custom servers: sometimes, VPN providers offer custom servers that aren’t available through their apps. Or, you might want to connect to a private VPN server. Manual configuration allows you to input the details of these custom servers, giving you more flexibility over where and how you connect.
- Better battery performance: in some cases, manually configuring a VPN using a lightweight protocol like IKEv2 or WireGuard can lead to better battery performance compared to running a full VPN app in the background. This can be particularly useful if you’re using your VPN for long periods on the go.
- Managing VPN access on restricted networks: some networks, especially in schools or offices, may block popular VPN apps. In such cases, it might be easier for network administrators to configure the VPN manually rather than override the restrictions. Just make sure you talk to them first!
Disclaimer: Please note that using Surfshark services for any illegal activities is strictly forbidden and violates our Terms of Service. Make sure that any use of Surfshark services for your particular activities conforms to all relevant laws and regulations, including those of any service providers and websites you access using Surfshark.
- Reduced app dependency: while VPN apps are convenient, they can experience bugs or crashes. With manual configuration, you don’t need to worry about app updates or unexpected errors. Once set up, your connection is managed directly through your iPhone’s settings, making it more stable.
All in all, manual configuration may take a bit more effort upfront, but it can be worth it if you’re looking for greater control. However, if simplicity is your goal, the VPN app will handle everything for you — no extra steps required.
Conclusion
By now, you’ve seen how easy it is to set up a VPN on your iPhone or iPad, whether through an app or by manually configuring it. As online threats continue to evolve and the need for secure connections grows, using a VPN is a surefire way to stay protected. So whether you’re managing today’s risks or preparing for tomorrow’s innovations, keep at it — your online privacy is always worth the effort.
FAQ
Should I turn on the VPN on my iPhone?
Yes, turning on a VPN is a great way to protect your privacy, especially when using public Wi-Fi or if you want to keep your browsing activity private. It encrypts your connection, making it much harder for anyone to intercept your data.
Should I keep the VPN enabled on my iPhone?
It’s a good idea to keep your VPN enabled as much as possible to ensure continuous protection of your data and privacy. However, you might want to use split tunneling to turn it off for certain activities.
Does the iPhone have a built-in VPN?
No, iPhones do not come with a built-in VPN service. However, iOS does support manual VPN configurations, and you can easily use third-party VPN apps like Surfshark for quick setup and reliable protection.
Is a VPN free on iPhones?
While some free VPN options are available on the App Store, they often have limitations like slower speeds or data caps. Paid VPN services, like Surfshark, provide better performance, top-notch security, and unlimited data caps.
When should I use a VPN on my phone?
You should use a VPN whenever you’re connected to public Wi-Fi or want to secure your online activities, such as browsing, banking, or streaming. A VPN on your phone is also useful for securely accessing content from home when traveling abroad.
Disclaimer: Please note that using Surfshark services for any illegal activities is strictly forbidden and violates our Terms of Service. Make sure that any use of Surfshark services for your particular activities conforms to all relevant laws and regulations, including those of any service providers and websites you access using Surfshark.
Can I set up a VPN myself?
Yes, you can manually configure a VPN on your iPhone through the device settings by choosing a protocol like WireGuard or IKEv2, or you can use a VPN app for a quicker and easier setup. Both options give you strong privacy protection.
How do I know if my phone is connected to a VPN?
When your iPhone is connected to a VPN, you’ll see a small “VPN” icon in the top right corner of your screen.
How do I know if my iPhone has a VPN?
To check if your iPhone has a VPN configured, go to Settings, followed by General and VPN & Device Management. If a VPN is set up, it will be listed there. You can manage your connection from that menu.