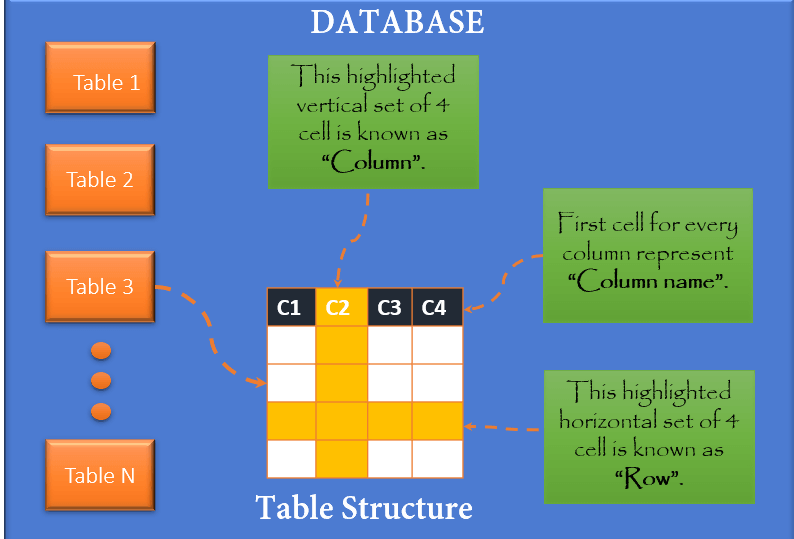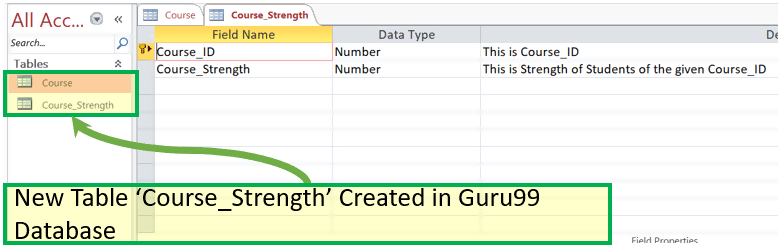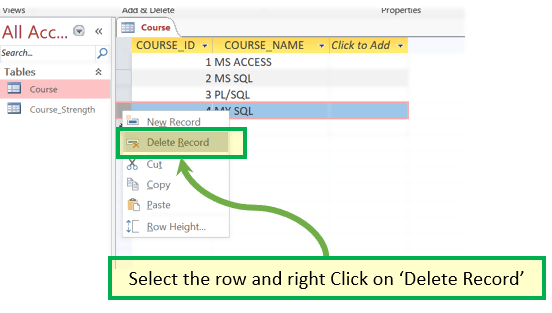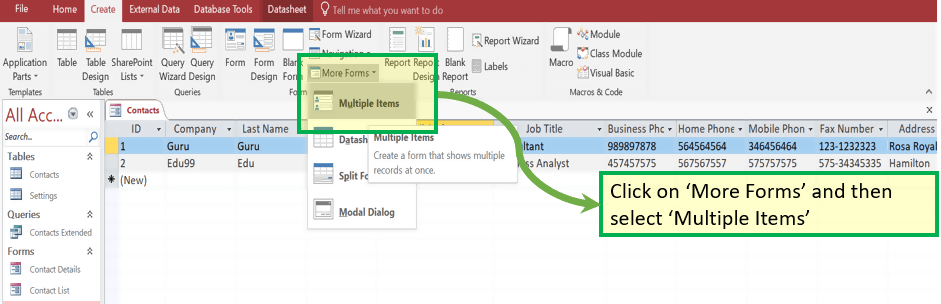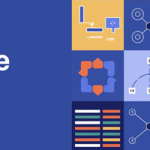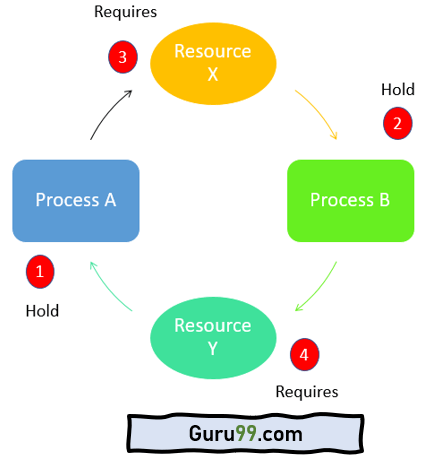Microsoft Tutorial Akses: MS Access dengan Contoh [Catatan Mudah]
Apa itu Microsoft Mengakses?
Microsoft Mengakses adalah Sistem Manajemen Basis Data yang ditawarkan oleh Microsoft. Ini menggunakan Microsoft Jet Database Engine dan hadir sebagai bagian dari Microsoft Paket aplikasi Office.
Microsoft Access menawarkan fungsionalitas database dan kemampuan pemrograman untuk membuat layar (formulir) yang mudah dinavigasi. Ini membantu Anda menganalisis informasi dalam jumlah besar, dan mengelola data secara efisien.
Istilah Penting dan Objek Dasar
Sekarang dalam hal ini Microsoft Tutorial Access, kita akan mempelajari beberapa istilah penting dan objek dasar di MS Access:
Berkas Basis Data
Ini adalah file yang menyimpan seluruh database. File database disimpan ke hard drive Anda atau perangkat penyimpanan lainnya.
Jenis data
Tipe data adalah properti dari setiap bidang. Setiap bidang memiliki satu tipe data seperti teks, angka, tanggal, dll.
tabel
- Tabel adalah objek yang menyimpan data dalam format Baris & Kolom untuk menyimpan data.
- Sebuah Tabel biasanya berhubungan dengan tabel lain dalam file database.
- Setiap kolom harus memiliki nama unik
- Kita juga dapat mendefinisikan Kunci Utama dalam sebuah tabel.
Pertanyaan
- Kueri menjawab pertanyaan dengan memilih dan mengurutkan serta memfilter data berdasarkan kriteria pencarian.
- Kueri memperlihatkan pilihan data berdasarkan kriteria (batasan) yang Anda berikan.
- Kueri dapat diambil dari satu atau lebih Tabel terkait dan Kueri lainnya.
- Jenis Query dapat berupa SELECT, INSERT, UPDATE, DELETE.
Bentuk
- Formulir adalah objek database yang bisa Anda gunakan untuk membuat antarmuka pengguna untuk aplikasi database.
- Formulir membantu Anda menampilkan data langsung dari tabel. Ini terutama digunakan untuk memudahkan proses entri atau pengeditan data.
Laporan
- Laporan adalah objek dalam database desktop yang terutama digunakan untuk memformat, menghitung, mencetak, dan meringkas data yang dipilih.
- Anda bahkan dapat menyesuaikan tampilan dan nuansa laporan.
Macro
Makro adalah konstruksi pemrograman komputer mini. Makro memungkinkan Anda mengatur perintah dan proses dalam formulir, seperti mencari, memindahkan ke rekaman lain, atau menjalankan rumus.
Modul
Modul adalah prosedur (fungsi) yang dapat Anda gunakan untuk menulis Visual Basic untuk Aplikasi (VBA).
Microsoft Akses Tipe Data
Tipe data umum MS Access tercantum di bawah ini:
| Jenis Data | Description | Ukuran |
|---|---|---|
| Teks pendek | Teks, termasuk angka yang tidak memerlukan perhitungan. (misalnya, nomor ponsel). | Hingga 255 karakter. |
| Teks Panjang | Tipe data ini digunakan untuk data teks panjang atau alfanumerik. | Maksimal 63 karakter. |
| Jumlah | Tipe data numerik yang digunakan untuk menyimpan perhitungan matematis. | 1, 2, 4, 8, dan 16 byte. |
| Tanggal / Waktu | Tanggal/waktu Penyimpanan untuk tahun 100 hingga 9999. | 8 byte. |
| Currency | Ini memungkinkan Anda menyimpan nilai mata uang dan data numerik dengan satu hingga empat tempat desimal. | 8 byte. |
| Nomor otomatis | Tetapkan nomor unik atau ditetapkan oleh Microsoft Akses ketika ada rekaman baru yang dibuat. Biasanya digunakan sebagai kunci utama | Empat byte (16 byte jika ditetapkan sebagai ID Replikasi). |
| Ya Tidak | Ini hanya menyimpan nilai logika Ya dan Tidak. | 1 sedikit |
| Lampiran | Ini menyimpan file, seperti foto digital. Beberapa file dapat dilampirkan per catatan. | Hingga 2GB Data dapat disimpan. |
| objek OLE | Objek OLE dapat menyimpan audio, video, Objek Besar Biner lainnya. | Data hingga 2GB dapat disimpan. |
| Hyperlink | Teks atau kombinasi teks dan angka yang disimpan. Teks tersebut digunakan sebagai alamat hyperlink. | Setiap bagian dari tipe data Hyperlink memungkinkan Anda menyimpan maksimal 2048 karakter. |
| Dihitung | Membantu Anda membuat ekspresi yang menggunakan data dari satu atau beberapa bidang. | Anda dapat membuat ekspresi yang menggunakan data dari satu atau beberapa bidang. |
Perbedaan antara Access dan Excel
Microsoft Access dan Excel sangat mirip namun sangat berbeda. Berikut adalah beberapa poin perbedaan penting antara keduanya-
| Mengakses | Excel |
|---|---|
| Berurusan dengan teks, angka, file, dan semua jenis data | Microsoft Excel umumnya berhubungan dengan data numerik |
| Semua data disimpan satu kali, di satu tempat. | Banyak sekali lembar kerja atau dokumen yang merupakan tempat penyimpanan data yang serupa dan berulang. |
| Membantu Anda membuat formulir entri data dan templat laporan yang sangat fungsional. | Hanya layar entri data utama yang tersedia. |
| Pengguna akan dapat memasukkan data dengan lebih efisien dan akurat. | Keakuratan dan kecepatan data tidak seberapa karena formatnya. |
Juga Periksa: - Microsoft Tutorial Excel untuk Pemula: Belajar MS Excel dalam 7 Hari
Kelebihan MS Access
Sekarang dalam Tutorial MS Access ini, kita akan mempelajari kelebihan/keuntungan menggunakan aplikasi MS Access:
- Access menawarkan sistem manajemen basis data relasional yang berfungsi penuh dalam hitungan menit.
- Mudah untuk mengimpor data dari berbagai sumber ke Access
- Anda dapat dengan mudah menyesuaikan Akses sesuai kebutuhan pribadi dan perusahaan
- Microsoft Akses online berfungsi baik dengan banyak bahasa pengembangan yang berfungsi Windows OS
- Ini kuat dan fleksibel, dan dapat melakukan tugas database kantor atau industri yang menantang.
- MS-Access memungkinkan Anda untuk menautkan data pada lokasinya yang ada dan menggunakannya untuk melihat, memperbarui, membuat kueri, dan membuat laporan.
- Memungkinkan Anda membuat tabel, kueri, formulir, dan laporan, serta terhubung dengan bantuan Makro
- Makro di Access adalah konstruksi pemrograman sederhana yang bisa Anda gunakan untuk menambahkan fungsionalitas ke database Anda.
- Microsoft Akses online dapat melakukan penggabungan heterogen antara berbagai set data yang disimpan di berbagai platform
Kekurangan MS Access
Inilah kekurangan menggunakan MS Access
- Microsoft Akses database berguna untuk sektor usaha kecil dan menengah. Namun, hal ini tidak berguna untuk organisasi berukuran besar
- Kurang kuat dibandingkan dengan dbm sistem seperti MSSQL Server or Oracle
- Semua informasi dari database Anda disimpan ke dalam satu file. Hal ini dapat memperlambat laporan, kueri, dan formulir
- Batas teknisnya adalah 255 pengguna secara bersamaan. Namun, batasan sebenarnya hanya 10 hingga 80 (tergantung jenis aplikasi yang Anda gunakan)
- Membutuhkan lebih banyak pembelajaran dan pelatihan dibandingkan dengan yang lain Microsoft program
Bagaimana memulai Microsoft Mengakses
Catatan: Kami berasumsi Anda memiliki yang terbaru Microsoft Akses terinstal yang dibundel dengan Microsoft Paket Office 365.
Ada dua cara untuk Memulai MS Access.
- Mulai dari Windows, 'Tombol Mulai.
- Dari Desktop, Klik Kanan> opsi 'Baru'.
Sekarang dalam hal ini Microsoft Tutorial Access, mari kita lihat cara memulai MS Access menggunakan kedua cara tersebut:
Opsi 1) Dari Windows, Tombol Mulai.
Langkah 1) Klik pada 'Windows' ikon. Anda akan menemukan daftar program yang diinstal.
Langkah 2) Temukan ikon Akses. Periksa dan klik Ikon Akses.
Langkah 3) Periksa jendelanya. Jendela Aplikasi MS Access akan muncul.
Langkah 4) Tekan 'Esc'.
Hasil: Ini akan membuka aplikasi windows MS Access.
Opsi 2) Dari Desktop, opsi 'Baru'.
Langkah 1) Klik Kanan dari Desktop dan Klik 'Baru'
Langkah 2) Klik 'Microsoft Akses Opsi Basis Data'
Langkah 3) Di bawah jendela Aplikasi MS Access akan muncul
Langkah 4) Tekan 'Esc'
Hasil: Ini akan membuka aplikasi windows MS Access
Cara Membuat Basis Data
Sebelum kita membuat Database, mari kita pahami gambaran holistik tentang apa itu Database, dengan referensi khusus pada MS Access.
Mari kita mulai dengan beberapa kehidupan nyata Microsoft Contoh akses database:
- Kami memiliki Rak Buku tempat Buku berada,
- Kami memiliki i-pod tempat kami memiliki koleksi musik & case yang tak terhitung jumlahnya.
Demikian pula, kami memiliki MS Access Database yang merupakan semacam rumah bagi semua Tabel, Kueri, Formulir, Laporan, dll. di MS Access yang saling terkait.
Secara teknis, Database menyimpan data dengan cara yang terorganisir dengan baik untuk memudahkan akses dan pengambilan.
Ada dua cara untuk membuat Database di SQL Access:
- Buat Database dari Templat
- Buat Basis Data Kosong
Mari kita bahas detailnya masing-masing:
Buat Database dari Templat
- Ada banyak situasi di mana kita perlu memulai dengan beberapa template database siap pakai untuk kebutuhan tertentu.
- MS Access menyediakan banyak templat siap pakai untuk jenis kebutuhan basis data yang struktur datanya sudah ditentukan.
- Anda dapat terus menyesuaikan struktur template lebih lanjut sesuai kebutuhan kami.
- Contoh Database MS Access mencakup Kontak, Pelajar, Pelacakan waktu, dll.
Langkah-langkah membuat Database dari Template
Langkah 1) Dengan aplikasi MS Access terbuka, Klik File.
Hasil: Jendela di bawah ini akan muncul. Semua Templat basis data ditampilkan di bawah.
Langkah 2) Kita dapat memilih template apa pun dengan mengkliknya. Klik Templat Kontak untuk penghormatan lebih lanjut.
Langkah 3) Kotak nama berkas akan muncul dengan nama berkas default.
Langkah 4) Masukkan yang baru Nama.
Langkah 5) Klik 'Membuat.'
Hasil: Guru99_Contact Database dibuat dan jendela di bawah ini akan muncul.
Langkah 6) Secara opsional, Anda dapat mengklik salah satu objek dari panel navigasi kiri dan membuka objek tersebut untuk referensi dan pekerjaan lebih lanjut.
Misalnya, Mengklik formulir 'Detail Kontak' akan membuka formulir 'Detail Kontak' seperti yang ditampilkan di bawah.
Buat Basis Data Kosong
Langkah 1) Dengan aplikasi MS Access terbuka, Klik File > New
Langkah 2) Klik pada 'Database Kosong'.
Langkah 3) Kotak nama berkas akan muncul dengan nama berkas default.
Langkah 4) Masukkan nama baru.
Langkah 5) Klik 'Membuat.'
Hasil: Database Guru99 dibuat dan jendela di bawah ini akan muncul.
Cara Membuat Tabel
Langkah pertama dalam hal ini Microsoft Tutorial akses untuk menyimpan data dalam database adalah dengan membuat Tabel dimana data akan berada. Setelah pembuatan tabel, kita dapat terus menyisipkan baris-baris dalam tabel.
Ada dua cara untuk membuat Database di MS Access
- Buat Tabel dari Tampilan Desain
- Buat Tabel dari Tampilan Lembar Data
Buat Tabel – Tampilan Lembar Data
Langkah 1) Klik Pertama membuat tab. Lalu dari Meja kelompok, klik tabel.
Langkah 2) Sistem akan menampilkan tabel default yang dibuat dengan nama 'Tabel1'.
Langkah 3) Untuk Rename Kolom, klik dua kali pada Header Kolom dan masukkan Nama kolom baru.
Perhatikan bahwa tipe data Course_ID adalah 'Nomor otomatis.' Karenanya ini juga merupakan Kunci Unik dari tabel tersebut.
Langkah 4) Kamu bisa Tambah Kolom dengan mengklik kategori mana pun dari 'Tambah & Hapus' kelompok. Alternatifnya, Anda juga dapat menambahkan kolom dengan mengklik 'Klik untuk Menambahkan'
Misalnya, klik 'Teks Pendek' dari 'Grup Tambah & Hapus.
Langkah 5) Kolom akan ditambahkan dengan nama default sebagai 'Bidang1.'
Langkah 6) Klik pada Header dan ganti namanya menjadi 'NAMA KURSUS.'
Langkah 7) Tekan 'Ctrl + S' dan Masukkan nama tabel baru untuk menyimpan tabel.
Langkah 8) Anda juga dapat menyimpan Nama, Keterangan, dan Deskripsi Singkat baru untuk Kolom mana pun dengan mengeklik 'Nama dan Keterangan.' Klik di atasnya
Langkah 9) Dialog Box akan muncul. Tambahkan yang berikut dan Klik 'OK'
- 'Nama' – Ini adalah nama sebenarnya dari kolom tersebut.
- 'Keterangan' – Ini adalah nama tampilan kolom oleh pengguna.
- 'Descript‘ion’ – Ini adalah deskripsi singkat nama kolom.
Hasil: Nama, Keterangan, dan Description sekarang ada.
Buat Tabel – Tampilan Desain
Langkah 1) Klik Pertama Buat tab. Kemudian dari grup Tabel, klik Tabel.
Langkah 2) Kotak dialog Tabel muncul. Untuk setiap Bidang masukkan Nama File, Tipe Data dan Description.
Langkah 3) Untuk Menambahkan Course_ID sebagai Kunci Utama, pilih dan Klik 'Kunci Utama'. Course_Id akan didahului oleh ICON KEY seperti yang ditunjukkan di bawah ini:
Langkah 4) Tekan 'Ctrl+S'. Masukkan Nama Tabel dan Klik OK
Hasil:
Cara Mengalihkan tampilan antara Lembar Data dan Desain
Sekarang dalam tutorial MS Access ini, kita akan mempelajari cara mengalihkan tampilan antara Lembar Data dan Desain:
Untuk beralih tampilan, antara lembar data (tampilan spreadsheet) dan tampilan desain, klik 'Melihat' tombol di sudut kiri atas Pita Akses (ditampilkan di Tab Beranda/Bantuan/Desain). Dan Klik pada Tampilan yang perlu Anda tampilkan.
Misalnya: Misalkan Anda ingin beralih ke tabel 'Kekuatan_Kursus' yang baru dibuat dari Tampilan 'Tampilan desain' ke 'Lembar Data'.
Langkah 1) Klik pada Tampilan Lembar Data
Hasil:
MS Access- Menambahkan Data
- Anda telah membuat tabel Kursus dan Kekuatan_Kursus.
- Ada dua cara untuk menambahkan data. Salah satunya adalah tampilan Lembar Data dan lainnya dari Formulir. Kita akan belajar menambahkan data dari tampilan Lembar Data di bagian ini.
- Tidak perlu menyimpan data secara manual. Setelah Anda mengklik baris lainnya, Access secara otomatis menyimpan data.
- Satu-satunya hal yang perlu Anda perhatikan saat menambahkan data adalah, Anda harus memasukkan tipe data yang benar, yaitu jika Kolom didefinisikan sebagai Angka, kita hanya dapat menambahkan angka dan bukan teks.
Mari menambahkan beberapa data di tabel Anda dengan membuka database Access yang telah Anda buat sebelumnya.
Langkah 1) Pilih tabel 'Kursus'
Langkah 2) Pilih Tampilan lembar data pilihan di pita dan menambahkan beberapa data dengan memasukkan nilai di dalamnya. Data yang Diperbarui akan Disimpan Otomatis.
Sekarang katakanlah Anda ingin menghapus 4th baris dengan 'My SQL' sebagai nama Kursus.
Langkah 3) Pilih baris dengan mengklik kolom paling kiri dan Klik Kanan pada baris tersebut. Menu opsi akan muncul dengan Opsi 'Hapus Catatan'
Langkah 4) Jendela Popup akan muncul untuk mengkonfirmasi penghapusan catatan. Klik 'BAIK'
Hasil:
Merangkum pandangan
Tampilan Lembar Data
Ditampilkan dalam tampilan, yang memungkinkan Anda memasukkan data mentah ke dalam tabel database Anda.
Tampilan desain:
Menampilkan tampilan, yang memungkinkan Anda memasukkan bidang, tipe data, dan deskripsi ke dalam tabel database Anda.
Formulir di MS Access
- Formulir adalah objek database yang bisa Anda gunakan untuk membuat antarmuka pengguna untuk aplikasi database.
- Ini terutama digunakan untuk memudahkan proses entri atau pengeditan data.
- Data dalam formulir dapat dipilih dari satu atau lebih tabel.
- Formulir juga dapat digunakan untuk mengontrol akses ke data, seperti bidang atau baris data mana yang dapat dilihat oleh pengguna mana.
- Formulir memiliki Tampilan Formulir.
- Membantu Anda menampilkan data langsung dengan pembuatan data baru dengan mudah.
Untuk memahami bentuk, mari kita buat terlebih dahulu dua Rekam baru di Tabel Kontak (dari Database Kontak bawaan yang dibahas di sini)
Langkah 1) Pilih tabel 'Kontak' dari Navigasi Kiri.
Langkah 2) Buat dua baris dengan memasukkan beberapa data yang relevan dalam dua baris.
buat Formulir, lalu kita akan melihat bagaimana formulir dapat dimanfaatkan untuk memudahkan tampilan, pengeditan, dan pembuatan data baru.
Cara Membuat formulir
Ada empat cara utama untuk membuat formulir seperti yang disebutkan di bawah ini:
- Penyihir Formulir
- Bentuk
- Beberapa Barang
- Formulir Terpisah
Mari kita lihat setiap opsi untuk membuat formulir, satu per satu:
1. Buat menggunakan Form Wizard
Opsi ini memungkinkan pengguna untuk membuat formulir dengan wizard dan memilih kolom dari daftar formulir kolom yang tersedia dalam format jendela Pilih lama.
Langkah 1) Klik 'Formulir Penyihir.'
Langkah 2) Sistem akan ditampilkan di bawah layar.
Langkah 3) Pilih kolom yang Anda ingin ada di sana dalam bentuk akhir.
Hasil: ID dipilih
Langkah 4) Tetap pilih semua kolom yang diperlukan seperti yang dijelaskan pada Langkah 3 di atas, lalu klik 'Berikutnya'.
Langkah 5) Kotak pilihan tata letak akan muncul yang memungkinkan pengguna untuk memilih berbagai jenis tata letak formulir. Klik 'LANJUTKAN'
Langkah 6) Masukkan nama formulir sebagai “Contact_Form” dan klik 'Selesai'.
Hasil: Contact_Form sekarang ada dengan semua kolom yang ditampilkan yang ada di langkah 4 dalam daftar kolom yang Dipilih.
2. Buat menggunakan Formulir
Ini adalah cara paling sederhana untuk membuat formulir yang akan:
- Secara default, isi semua kolom dari tabel yang dipilih di 'tampilan formulir',
- Pengguna dapat menghapus kolom yang tidak diperlukan secara manual
Langkah 1) Pilih tabel yang ingin kita buatkan formulirnya dan klik 'Formulir'.
Langkah 2) Jendela di bawah akan muncul.
Langkah 3) Klik kanan pada sel mana pun yang kita tidak ingin menjadi bagian dari formulir akhir dan klik 'Hapus'.
Hasil: 'Fax Nomor' bidang tidak ada sekarang.
Langkah 4) Tekan 'Ctrl+S' dan masukkan Nama Formulir baru sebagai 'Contact_Form2'. Klik 'OK'.
Hasil: Bentuk baru dengan nama as 'Kontak_Formulir2' ada di bagian "Formulir".
3. Buat formulir dengan 'Beberapa Item'
Ini adalah jenis lain di mana Semua catatan yang sudah dibuat akan ditampilkan dalam Formulir dengan opsi untuk Menambahkan catatan baru.
Langkah 1) Dari tab 'Buat'. Klik 'Bentuk lainnya' dan pilih 'Beberapa Item'.
Hasil: Di bawah Beberapa baris, sebuah jendela akan muncul
Langkah 2) Tekan 'Ctrl+S'. Masukkan nama formulir baru dan klik 'OK'.
Hasil: Formulir baru dengan nama 'Contact_Form_Multiple_Item' ada di bagian “Formulir”.
4. Buat formulir dengan 'Pisahkan dari'
Ini adalah campuran dari bentuk sederhana dan bentuk terpisah sedemikian rupa sehingga bentuk ini memberikan tampilannya Formulir dan lembar data di jendela terpisah.
Apa pun yang dimasukkan pengguna dalam Formulir akan langsung terlihat dalam tampilan Lembar Data dan sebaliknya.
Langkah 1) Dari tab 'Buat', klik 'Bentuk lainnya' dan pilih 'Formulir Terpisah'.
Hasil: Jendela di bawah ini akan muncul dengan Formulir dan lembar data bersamaan.
Langkah 2) Tekan 'Ctrl+S' dan masukkan nama formulir baru. Klik 'OK'.
Hasil: Formulir baru dengan nama 'Contact_Form_Split' ada di bagian “Formulir”.
Edit catatan yang ada melalui Formulir
- Salah satu fitur formulir adalah kita dapat mengedit nilai dan data langsung dari formulir.
- Ini lebih ramah pengguna karena dibandingkan dengan format baris dalam tabel, formulir memiliki visibilitas yang lebih baik pada bidang yang dipilih dan pengguna dapat melakukan pembaruan langsung.
- Nilai-nilai yang diperbarui dari formulir ini juga akan segera tercermin dalam tabel asli.
Mari kita lihat cara mengedit nilai dari formulir:
Langkah 1) Klik 'Formulir kontak'
Langkah 2) Perbarui beberapa nilai pada nilai 'Contact_Form'
Langkah 3) Double Klik pada tabel 'Kontak'.
Hasil: Nilai yang diperbarui ada dalam catatan tabel asli.
Tambahkan catatan ke Formulir
- Formulir juga memberikan fleksibilitas untuk Menambahkan catatan.
- Sekali lagi, ini adalah cara yang mudah digunakan dan menarik untuk menambahkan catatan dibandingkan dengan menambahkan catatan dalam bentuk baris.
- Di sini, kita akan mengambil Microsoft Akses contoh database Split dari 'Contact_Form_Split' yang dibuat di atas.
Langkah 1) Buka 'Contact_Form_Split'
Langkah 2) Untuk Menambahkan rekaman, klik 'Ikon Rekam Baru (kosong)'.
Hasil: Jendela rekaman baru muncul di:
- Tampilan Formulir dan
- Tampilan Lembar Data.
Langkah 3) Isi data secara manual dari Formulir. Perhatikan bahwa dalam bentuk terpisah semua data akan secara otomatis tercermin dalam lembar data di bawah juga.
Langkah 4) Double Klik pada tabel 'Kontak'.
Hasil: Catatan Baru diperbarui ke Tabel 'Kontak' yang ditambahkan dari Formulir 'Contact_Form_Multiple_Item'
Laporan
- Laporan adalah objek di MS Access yang dirancang untuk memformat, menghitung, dan mencetak data yang dipilih secara terorganisir.
- Berisi informasi dari tabel dan juga informasi yang ada pada desain laporan.
- Laporan sangat membantu karena memungkinkan Anda menyajikan semua informasi database Anda dalam format yang mudah dibaca.
Mari kita ambil contoh database MS Access 'Kontak' Laporan default DB – 'Buku Telepon'.
Langkah 1) Klik 'Buku Telepon' di bagian 'Laporan'. Sistem akan membuka laporan 'Buku Telepon' bawaan.
Ini akan menampilkan Nama Kontak, Rumah, Bisnis dan Nama Ponsel yang ditampilkan
untuk setiap rekaman yang ada.
Langkah 2) Sekarang misalkan kita ingin mengedit Judul laporan dari 'Rumah' menjadi 'Nomor Rumah'. Klik kanan dan klik 'Tampilan Desain'.
Sistem akan membuka Laporan dalam tampilan Desain.
Langkah 3) Edit nama yang ingin Anda perbarui dan Tekan 'Ctrl+S'.
Langkah 4) Double klik 'Buku telepon' di bawah laporan
Hasil: Label diperbarui dari 'Rumah' menjadi 'Telepon Rumah'.
Makro
- Makro di MS Access adalah fitur penghemat waktu yang memungkinkan Anda menambahkan fungsionalitas atau mengotomatiskan tugas-tugas sederhana.
- Langkah-langkah yang sering digunakan dapat diotomatisasi menggunakan makro
- Itu dapat menambahkan pendekatan cepat dan mudah untuk menghubungkan semua objek lain bersama-sama untuk membuat aplikasi database sederhana.
Mari ambil sebuah Microsoft Contoh akses database 'Kontak' Makro default DB – 'AutoExec.'
Langkah 1) Klik 'AutoExec' di bagian 'Laporan'. Sistem akan membuka Makro 'Selamat Datang' bawaan. Ini akan menampilkan catatan Selamat Datang dan data lain yang terkait dengan database kontak yang memiliki kodenya menjadi Makro 'AutoExec' default
Langkah 2) Jika ingin melihat kode di balik makro ini klik kanan.
Hasil:
Modul
- Ini adalah kumpulan fungsi, deklarasi, pernyataan, dan prosedur yang ditentukan pengguna yang disimpan bersama sebagai satu unit.
- Ini mungkin objek mandiri yang memiliki fungsi yang bisa Anda panggil dari mana saja di database Access Anda.
Contoh database MS Access dari 'Kontak' DB
Langkah 1) Klik 'modPemetaan'
Hasil:
Kesimpulan
- Microsoft Akses adalah a Sistem Manajemen Basis Data ditawarkan oleh Microsoft.
- Memungkinkan Anda membuat tabel, kueri, formulir, dan laporan, serta terhubung dengan bantuan Makro
- MS-Access akan memungkinkan Anda untuk menautkan data di lokasi yang ada dan menggunakannya untuk melihat, memperbarui, membuat kueri, dan membuat laporan.
- Akses terdiri dari empat objek database utama: Tabel, Kueri, Formulir, dan Laporan.
- Ada dua cara untuk membuat Database di SQL Access:
- Buat Basis Data dari Contoh
- Membuat Basis Data Kosong
- Ada dua cara untuk membuat Database di MS Access
- Buat Tabel dari Tampilan Desain
- Buat Tabel dari Tampilan Lembar Data
- Anda dapat beralih antara lembar data dan tampilan desain hanya dengan mengklik tombol 'Lihat' di sudut kiri atas program Access.
- Formulir dapat dibuat menggunakan Form Wizard, Form, Multiple Item, Split Form
- Makro dalam database MS Access adalah fitur penghemat waktu yang memungkinkan Anda menambahkan fungsionalitas atau mengotomatiskan tugas-tugas sederhana.
- Laporan adalah objek di MS Access yang dirancang untuk memformat, menghitung, dan mencetak data yang dipilih secara terorganisir.
- Modul adalah kumpulan fungsi, deklarasi, pernyataan, dan prosedur yang ditentukan pengguna yang disimpan bersama sebagai satu unit.
Juga Periksa: - Cara Menulis Makro di Excel: Tutorial Makro – Apa Itu & Kegunaannya