Why you can trust TechRadar
The text message tile houses the main messaging hub on the Nokia Lumia 620.
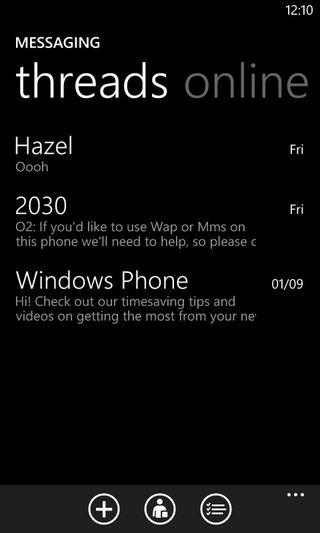
From here you're presented with a list of message threads, complete with a snapshot of the last message sent or received in each thread and the time or date that the message was sent.
It's sorted by most recent, and tapping on a thread will open it, bringing you to a conversation-style thread of messages, each appearing in a speech bubble.
Messages from you appear along the right of the screen, while messages from the person you're communicating with appear along the left and in a slightly different colour (the actual colour depends on what you've set as your colour scheme).
You can scroll up and down through every message ever sent or received from a contact, while long-pressing a message enables you to copy, forward or delete it.
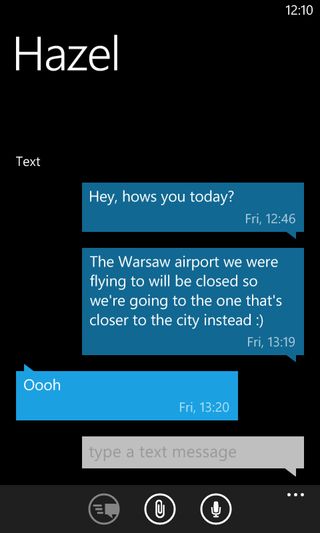
A white text entry box at the bottom of the screen enables you to tap out a new message.
And just below that there are options to delete the whole thread you're viewing, attach a picture, video or contact card to a message or to speak a message rather than typing it out.
As with the voice search, it works pretty well in general, but only if you're in a quiet environment - any background noise will throw it off completely.
Back on the main messaging screen there are a few things you can do other than going into an existing thread.
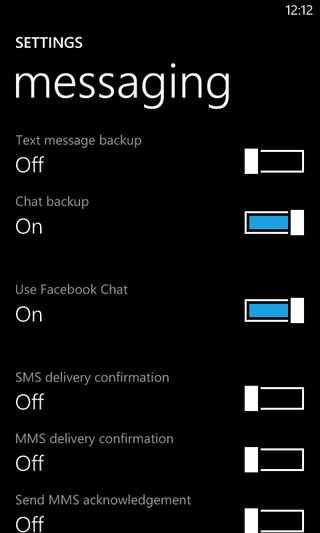
There are three icons at the bottom, the first of which enables you to type a new message, which is necessary if you're sending a message to someone that you don't already have a conversation thread for, or if you just don't want to scroll through all of your threads to find them.
The second icon enables you to sign in to or change your status on Windows Live Messenger and Facebook chat, while the third icon enables you to select threads that you want to delete.
At the far right there's a little icon for accessing the message settings screen.
This gives you options to back up texts, turn Facebook chat on or off and enable delivery confirmations on texts.
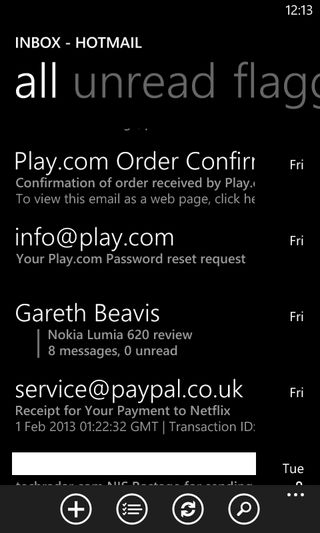
If you scroll right from the threads screen you'll come to a list of any online contacts, and from there you can instant message them.
Aside from text messaging and instant messaging, you can of course also send and receive email on the Nokia Lumia 620, and this is handled by a separate email app.
It's laid out in much the same way as on many other Windows Phone 8 apps - the first screen is your inbox, with just a list of all your emails, which you can tap on to read or long-press to move or delete.
Swiping sideways will bring you to a list of unread messages, another swipe will bring you to flagged messages and finally one more will bring you to urgent ones.
Tapping the plus button at the bottom of any of these screens will enable you to compose a new email.
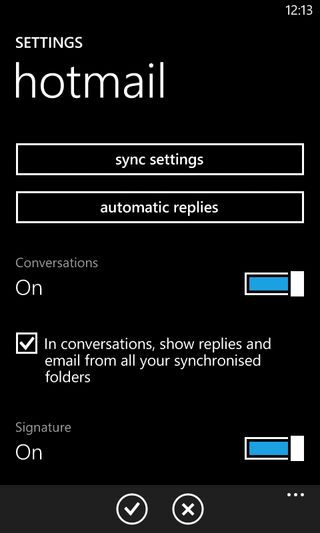
This is utterly straightforward - you can add contacts from your address book if you've got an email address for them, otherwise you type one manually.
Then type a message, tap the paperclip at the bottom of the screen if you want to attach something and then send it.
To the right of the plus button there's an option to select emails you want to delete, to the right of that there's a refresh button and to the right of that there's a button that enables you to search your email.
Finally, as usual there's a settings option at the bottom-right of the screen, which enables you to view different folders, add another email account and change your sync settings.
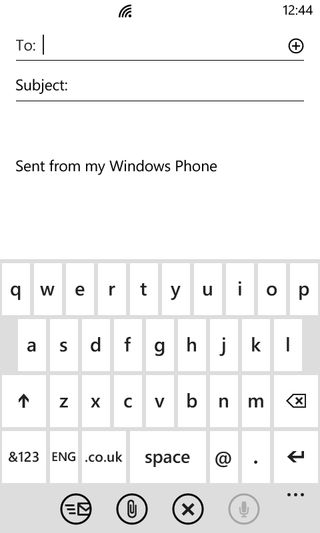
Reading emails works well. They're automatically fitted to your screen, though if you prefer you can pinch or double-tap to zoom in, and you can easily delete a message or reply to it at the touch of a button.
To make things even simpler you can also text, email or instant message people from their profile on the People tile. It's all very well linked up.
Whether emailing or texting, you'll need to use the Nokia Lumia 620's on-screen keyboard, and this is a little bit of a weak link, since it's just ever so slightly too small and cramped.
It's not too bad; it's very responsive to taps and does a reasonable job of auto-correcting what you type, but the small size of the keys does lead to mistakes.
Thankfully the problem is mostly limited to portrait mode - turn your phone to landscape orientation and the keys become a little bigger and easier to use.
James is a freelance phones, tablets and wearables writer and sub-editor at TechRadar. He has a love for everything ‘smart’, from watches to lights, and can often be found arguing with AI assistants or drowning in the latest apps. James also contributes to 3G.co.uk, 4G.co.uk and 5G.co.uk and has written for T3, Digital Camera World, Clarity Media and others, with work on the web, in print and on TV.

