
Importieren und Anzeigen von Untertiteln in der Vorschau in Compressor
In einen Standardauftrag für die Umcodierung kannst du in Compressor einen einzelnen Satz von erweiterten Untertiteln im Format CEA-608, von iTT-Untertiteln oder SRT-Untertiteln hinzufügen, indem du deinem Auftrag eine „.scc“-, „.itt“- oder „.srt“-Datei hinzufügst. Wenn in eine als Quelle ausgewählte Videodatei bereits erweiterte Untertitel im Format CEA-608 eingebettet sind, extrahiert Compressor die .scc-Daten, wenn du die Ausgangsdatei einem Stapel hinzufügst.
Hinweis: In ein iTunes Store-Paket kannst du mehrere Sätze erweiterter Untertitel im Format CEA-608 und mehrere Sätze von Untertiteln im Format iTT hinzufügen (zum Beispiel zur Unterstützung verschiedener Sprachen). Weitere Informationen darüber, wie du Untertitel oder erweiterte Untertitel zu einem iTunes Store-Paket hinzufügen kannst, findest du unter Fertigstellen von iTunes Store-Paketen mit Compressor.
Textdatei mit Untertiteln zu einem Auftrag hinzufügen
Nachdem du in Compressor einen Auftrag hinzugefügt hast, kannst du eine Textdatei mit Untertiteln hinzufügen, die du mit der App eines anderen Anbieters erstellt hast.
Klicke in Compressor im Stapelbereich in der Zeile „Untertitel“ rechts auf „Festlegen“.
Wähle im daraufhin angezeigten Fenster eine Datei mit erweiterten Untertiteln im Format CEA-608 (mit dem Dateinamensuffix „.scc“), eine Datei mit Untertiteln im Format iTT (mit dem Dateinamensuffix „.itt“) oder eine Datei mit SRT-Untertiteln (mit dem Dateinamensuffix „.srt“) aus und klicke dann auf „Öffnen“.
Hinweis: In einen Compressor-Standardauftrag kannst du nur eine einzelne Untertiteldatei importieren.
Im Stapelbereich wird in der Zeile unter der Überschrift „Untertitel“ der Name der importierten Untertiteldatei angezeigt.
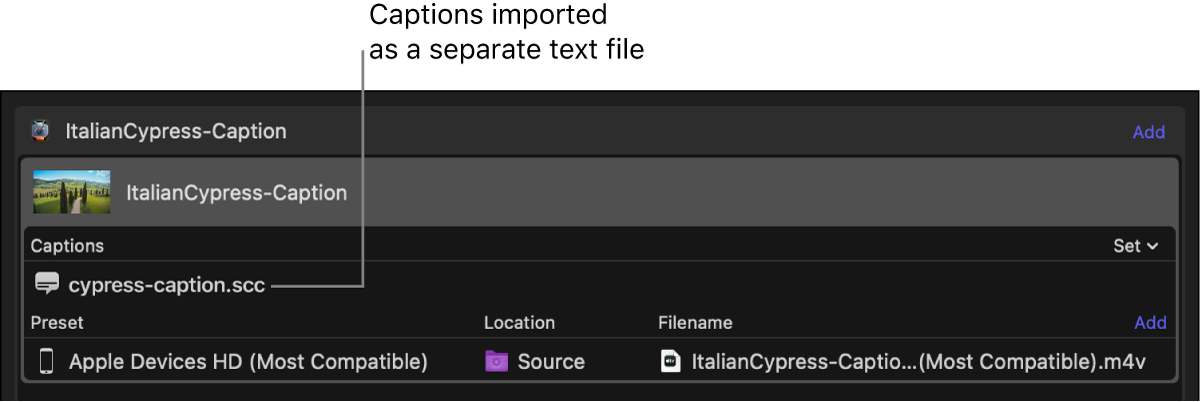
Weitere Informationen zum Formatieren und Ändern von Untertiteln in Compressor findest du unter Bearbeiten der Eigenschaften von Untertiteln in Compressor und Anpassen des Timings von Untertiteln in Compressor.
Ausgangsvideodatei mit eingebetteten Untertiteln im Format CEA-608 hinzufügen
Wenn in eine als Quelle ausgewählte Videodatei bereits erweiterte Untertitel im Format CEA-608 eingebettet sind, werden beim Importieren der Videodatei in Compressor die Daten für die Untertitel dem Auftrag automatisch hinzugefügt.
Öffne in Compressor das Einblendmenü „Hinzufügen“
 unter dem Stapelbereich und wähle „Datei hinzufügen“.
unter dem Stapelbereich und wähle „Datei hinzufügen“.Wähle im eingeblendeten Dateifenster eine Mediendatei mit eingebetteten erweiterten Untertiteln im Format CEA-608 aus und klicke auf „Hinzufügen“.
Im Stapelbereich wird daraufhin ein neuer Auftrag angezeigt. Die Ausgangsvideodatei wird oberhalb einer gleichnamigen Datei für die Untertitel angezeigt.
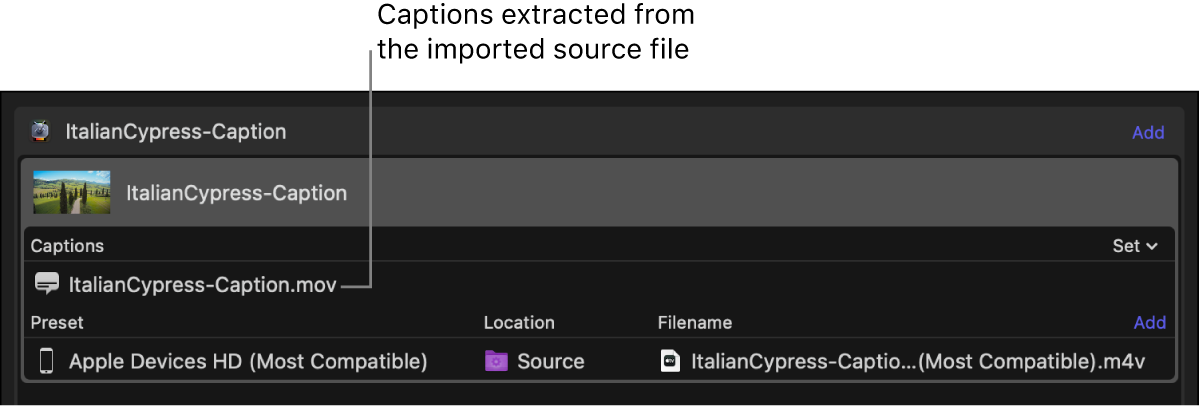
Weitere Informationen zum Formatieren und Ändern von Untertiteln in Compressor findest du unter Bearbeiten der Eigenschaften von Untertiteln in Compressor und Anpassen des Timings von Untertiteln in Compressor.
Textdatei mit Untertiteln eines Auftrags ersetzen oder löschen
Führe in Compressor im Stapelbereich einen der folgenden Schritte aus:
Textdatei mit Untertiteln ersetzen: Klicke in der Überschriftzeile „Untertitel“ rechts auf „Festlegen“ und wähle eine andere Datei mit Untertiteln aus.
Die neue Datei wird in der Zeile unter der Überschrift „Untertitel“ angezeigt.
Textdatei mit Untertiteln löschen: Bewege den Zeiger auf die Zeile, in der der Name der Untertiteldatei angezeigt wird, und klicke auf „Entfernen“ (am rechten Ende der Zeile).
Eigenschaften der Untertitel im Informationsfenster „Untertitel“ anzeigen
Wähle in Compressor im Stapelbereich die Untertiteldatei aus (in der Zeile unter der Überschrift „Untertitel“).
Hinweis: Klicke auf die Taste „Informationsfenster“
 rechts oben im Compressor-Fenster, wenn der Informationsfensterbereich ausgeblendet ist.
rechts oben im Compressor-Fenster, wenn der Informationsfensterbereich ausgeblendet ist.
Das Informationsfenster „Untertitel“ umfasst u. a. Steuerelemente, mit denen du die voreingestellten Spracheigenschaften festlegen, den Untertiteltext bearbeiten und formatieren und das Timing der Untertitel anpassen kannst. Weitere Informationen findest du unter Bearbeiten der Eigenschaften von Untertiteln in Compressor und Anpassen des Timings von Untertiteln in Compressor.
Untertitel im Vorschaubereich anzeigen
Du kannst das Aussehen und das Timing der Untertitel in Compressor im Vorschaubereich überprüfen. Und du kannst im Informationsfenster „Untertitel“ von Untertitel zu Untertitel navigieren.
Wähle in Compressor im Stapelbereich die Untertiteldatei aus (in der Zeile unter der Überschrift „Untertitel“).
Klicke im Vorschaubereich auf die Taste „Untertitel“
 , um die Untertitel zu aktivieren.
, um die Untertitel zu aktivieren.Im Vorschaubereich werden daraufhin die Untertitel angezeigt. Die Taste „Untertitel“ wird blau dargestellt, wenn die Untertitel aktiviert sind.
Führe einen der folgenden Schritte aus, um die Untertitel im Vorschaubereich zu überprüfen:
Klicke auf die Taste „Wiedergabe“
 , wenn du die Untertitel in Echtzeit überprüfen möchtest.
, wenn du die Untertitel in Echtzeit überprüfen möchtest.Bewege die Abspielposition
 , wenn du manuell von einem Untertitel im Video zum nächsten navigieren möchtest.
, wenn du manuell von einem Untertitel im Video zum nächsten navigieren möchtest.Klicke unten im Informationsfenster „Untertitel“ (wenn das Informationsfenster ausgeblendet ist auf die Taste „Informationsfenster“
 rechts oben im Compressor-Fenster) und klicke auf die Zeile eines Untertitels in der Liste.
rechts oben im Compressor-Fenster) und klicke auf die Zeile eines Untertitels in der Liste.Die Abspielposition wird auf den Startpunkt des Timecodes des Untertitels gesetzt, den du ausgewählt hast.
Klicke erneut auf die Taste „Untertitel“ ![]() , wenn die Untertitel nicht mehr im Vorschaubereich angezeigt werden sollen. Die Taste „Untertitel“ wird weiß dargestellt, wenn die Untertitel deaktiviert sind.
, wenn die Untertitel nicht mehr im Vorschaubereich angezeigt werden sollen. Die Taste „Untertitel“ wird weiß dargestellt, wenn die Untertitel deaktiviert sind.
Warnungen zu Fehlern von Untertiteln anzeigen
Wenn innerhalb eines Satzes von Untertiteln Konflikte beim Timing oder andere Formatierungsfehler erkannt werden, werden die problembehafteten Untertitel von Compressor im Informationsfenster „Erweiterte Untertitel“ bzw. „Untertitel“ rot hervorgehoben.
Wähle in Compressor im Stapelbereich die Untertiteldatei aus (in der Zeile unter der Überschrift „Untertitel“).
Klicke im Informationsfenster „Untertitel“ auf die Taste „Warnung“ oberhalb der Liste der Untertitel.
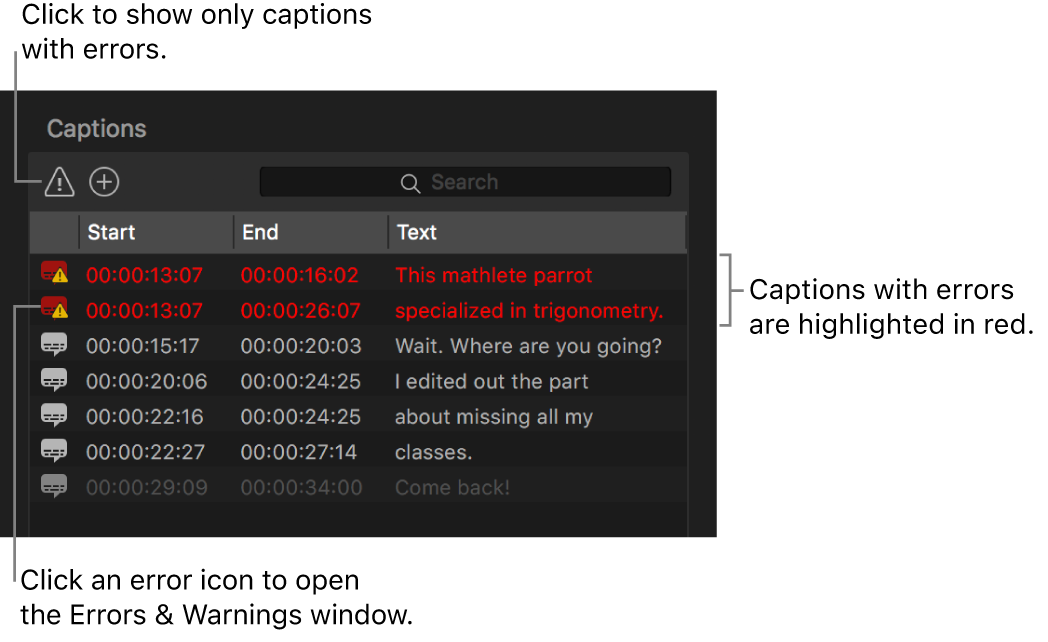
Die Taste „Warnung“ wird daraufhin blau angezeigt; gleichzeitig werden alle Untertitel, die fehlerlos sind, vorübergehend aus der Liste ausgeblendet.
Klicke in der Liste auf das Fehlersymbol links neben einem rot hervorgehobenen Untertitel.
Daraufhin erscheint das Fenster „Fehler & Warnungen“, in dem alle im Auftrag festgestellten Fehler zusammengefasst sind.
Dieses Handbuch laden: PDF