
iPad पर Numbers में 3D ऑब्जेक्ट जोड़ें
3D ऑब्जेक्ट त्रि-आयामी मॉडल होते हैं जो नैचुरल लाइटिंग, शेडिंग और टेक्स्चर प्रभावों को सिम्यूलेट करते हैं। आप 3D सॉफ़्टवेयर या 3D स्कैनिंग की मदद से USDA, USDC और USDZ फ़ाइल फ़ॉर्मैट में बनाए गए 3D ऑब्जेक्ट को अपनी स्प्रेडशीट में जोड़ सकते हैं। 3D ऑब्जेक्ट जोड़ने के बाद आप उसका आकार बदल सकते हैं, उसका एंबेडेड ऐनिमेशन चला सकते हैं और उसे उसके x, y और z अक्ष के अनुसार घुमा सकते हैं।

नोट : यदि ऐसी स्प्रेडशीट जिसमें 3D ऑब्जेक्ट शामिल हों, उसे दूसरे फ़ाइल फ़ॉर्मैट में एक्सपोर्ट किया जाता है या Numbers 13.1 या पुराने संस्करण में, iCloud के लिए Numbers में या प्रीव्यू ऐप में खोला जाता है, तो 3D ऑब्जेक्ट 2D ऑब्जेक्ट की तरह दिखाई देते हैं।
कोई 3D ऑब्जेक्ट जोड़ें या उसे बदलें
अपने iPad पर Numbers ऐप
 पर जाएँ।
पर जाएँ।स्प्रेडशीट खोलें, टूलबार में
 पर टैप करें, फिर “इससे डालें” पर टैप करें।
पर टैप करें, फिर “इससे डालें” पर टैप करें।3D ऑब्जेक्ट पर नैविगेट करें, उसे टैप करके चुनें, फिर “खोलें” पर टैप करें।
3D ऑब्जेक्ट स्प्रेडशीट में दिखाई देता है और उसके मध्य में
 होता है। यदि 3D ऑब्जेक्ट में एंबेडेड ऐनिमेशन हो, तो
होता है। यदि 3D ऑब्जेक्ट में एंबेडेड ऐनिमेशन हो, तो  ऑब्जेक्ट के निचले-दाएँ कोने में दिखाई देता है।
ऑब्जेक्ट के निचले-दाएँ कोने में दिखाई देता है।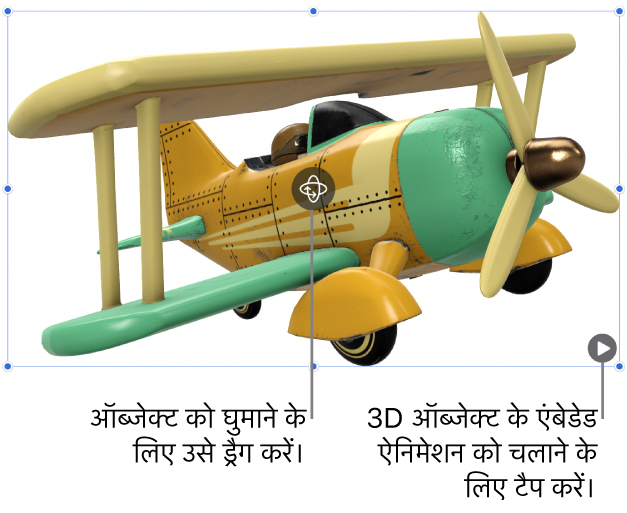
3D ऑब्जेक्ट को बदलने के लिए उस ऑब्जेक्ट को टैप करके चुनें,
 पर टैप करें, 3D ऑब्जेक्ट टैब पर टैप करें, फिर “बदलें” पर टैप करें। वांछित 3D ऑब्जेक्ट पर नैविगेट करें, फिर उस पर टैप करें।
पर टैप करें, 3D ऑब्जेक्ट टैब पर टैप करें, फिर “बदलें” पर टैप करें। वांछित 3D ऑब्जेक्ट पर नैविगेट करें, फिर उस पर टैप करें।
आप दूसरी Numbers स्प्रेडशीट या ऐप से भी 3D ऑब्जेक्ट को कॉपी और पेस्ट कर सकते हैं। अधिक जानने के लिए Numbers और अन्य ऐप्स के बीच टेक्स्ट और ऑब्जेक्ट कॉपी करें देखें।
3D ऑब्जेक्ट को संपादित करें
जब आप 3D ऑब्जेक्ट को स्प्रेडशीट में जोड़ते हैं, आप उसे उसके x, y और z अक्ष के अनुसार घुमा सकते हैं। आप एक 3D ऑब्जेक्ट का आकार बदले बिना उसे बड़ा या छोटा करने के लिए उसके आकार को अनुपात के अनुसार भी बदल सकते हैं। यदि 3D ऑब्जेक्ट में एंबेडेड ऐनिमेशन है, तो आप ऐनिमेशन को चलाकर उसे पॉज़ कर सकते हैं।
अपने iPad पर Numbers ऐप
 पर जाएँ।
पर जाएँ।3D ऑब्जेक्ट वाली स्प्रेडशीट खोलें, फिर ऑब्जेक्ट को चुनने के लिए उस पर टैप करें।
3D ऑब्जेक्ट को घुमाने के लिए निम्नलिखित में से एक कार्य करें :
 को ऑब्जेक्ट के मध्य में ड्रैग करें।
को ऑब्जेक्ट के मध्य में ड्रैग करें। पर टैप करें, 3D ऑब्जेक्ट पर टैप करें, फिर ऑब्जेक्ट को उसके x, y या z अक्षों के चारों ओर घुमाने के लिए + या – बटन पर टैप करें।
पर टैप करें, 3D ऑब्जेक्ट पर टैप करें, फिर ऑब्जेक्ट को उसके x, y या z अक्षों के चारों ओर घुमाने के लिए + या – बटन पर टैप करें। पर टैप करें, 3D ऑब्जेक्ट पर टैप करें, फिर बटन की बाईं ओर डिग्री मान फ़ील्ड में से किसी एक पर टैप करें। ऑब्जेक्ट को चुने गए अक्ष के चारों ओर घुमाने के लिए, व्हील ड्रैग करें या कोण निर्दिष्ट करने के लिए मान दर्ज करें, फिर पूर्ण पर टैप करें।
पर टैप करें, 3D ऑब्जेक्ट पर टैप करें, फिर बटन की बाईं ओर डिग्री मान फ़ील्ड में से किसी एक पर टैप करें। ऑब्जेक्ट को चुने गए अक्ष के चारों ओर घुमाने के लिए, व्हील ड्रैग करें या कोण निर्दिष्ट करने के लिए मान दर्ज करें, फिर पूर्ण पर टैप करें।
नुस्ख़ा : सभी x, y और z मानों को 0 डिग्री पर सेट करने के लिए,
 पर टैप करें, 3D ऑब्जेक्ट पर टैप करें, फिर रोटेशन रीसेट करें पर टैप करें।
पर टैप करें, 3D ऑब्जेक्ट पर टैप करें, फिर रोटेशन रीसेट करें पर टैप करें।3D ऑब्जेक्ट का आकार बदलने के लिए के 3D ऑब्जेक्ट के आसपास के किसी भी चयन हैंडल को ड्रैग करें। या
 पर टैप करें, “व्यवस्थित करें” पर टैप करें, W या H पर टैप करें, फिर चौड़ाई और ऊँचाई के लिए नए मान दर्ज करें।
पर टैप करें, “व्यवस्थित करें” पर टैप करें, W या H पर टैप करें, फिर चौड़ाई और ऊँचाई के लिए नए मान दर्ज करें।यदि 3D ऑब्जेक्ट में एंबेडेड ऐनिमेशन हो, तो ऐनिमेशन को चलाने के लिए ऑब्जेक्ट के निचले-दाएँ कोने में
 पर टैप करें। ऐनिमेशन को बंद करने के लिए
पर टैप करें। ऐनिमेशन को बंद करने के लिए  पर टैप करें।
पर टैप करें।
आप एक 3D ऑब्जेक्ट को स्प्रेडशीट के दूसरे ऑब्जेक्ट के साथ अलाइन भी कर सकते हैं या उसके x और y निर्देशांकों की मदद से उसके स्थान को निर्दिष्ट कर सकते हैं। अधिक जानने के लिए ऑब्जेक्ट को स्थित और अलाइन करें देखें।
3D ऑब्जेक्ट देखें
3D ऑब्जेक्ट को स्प्रेडशीट में जोड़ने के बाद आप उसे संगत iPad और iPhone मॉडल पर 3D में देख सकते हैं।
3D ऑब्जेक्ट को देखने के लिए निम्नलिखित में से एक कार्य करें :
अपने iPad पर Numbers ऐप
 पर जाएँ।
पर जाएँ।3D ऑब्जेक्ट वाली स्प्रेडशीट खोलें।
3D ऑब्जेक्ट को देखने के लिए निम्नलिखित में से एक कार्य करें :
रीडर/पठन दृश्य में : 3D ऑब्जेक्ट के नीचे नियंत्रणों में
 पर टैप करें।
पर टैप करें।संपादन दृश्य में : 3D ऑब्जेक्ट चुनने के लिए उस पर टैप करें,
 पर टैप करें, 3D ऑब्जेक्ट पर टैप करें, फिर “3D में देखें” पर टैप करें।
पर टैप करें, 3D ऑब्जेक्ट पर टैप करें, फिर “3D में देखें” पर टैप करें।
3D ऑब्जेक्ट में वर्णन जोड़ें
विवरण को सहायक तकनीक (उदाहरण के लिए, VoiceOver) द्वारा रीड किया जाता है जब कोई व्यक्ति आपकी स्प्रेडशीट को ऐक्सेस करने के लिए सहायक तकनीक का उपयोग करता है। आपकी स्प्रेडशीट में विवरण कहीं भी दिखाई नहीं दे रहे हैं।
अपने iPad पर Numbers ऐप
 पर जाएँ।
पर जाएँ।3D ऑब्जेक्ट वाली स्प्रेडशीट खोलें।
3D ऑब्जेक्ट चुनने के लिए उस पर टैप करें,
 पर टैप करें, फिर 3D ऑब्जेक्ट पर टैप करें।
पर टैप करें, फिर 3D ऑब्जेक्ट पर टैप करें।वर्णन पर टैप करें, टेक्स्ट बॉक्स पर टैप करें, फिर अपना टेक्स्ट दर्ज करें।
यदि आप अपनी स्प्रेडशीट को PDF के रूप में एक्सपोर्ट करते हैं, तो इसके बावजूद भी सहायक तकनीक द्वारा विवरण पढ़े जाने योग्य होते हैं। Excel या किसी दूसरे फ़ाइल फ़ॉर्मैट में एक्सपोर्ट करें देखें।
अपने 3D ऑब्जेक्ट में कैप्शन या शीर्षक जोड़ने के लिए ऑब्जेक्ट के लिए कैप्शन या शीर्षक जोड़ें देखें।