iPad के लिए Numbers यूज़र गाइड
- स्वागत है
- नया क्या है
-
- Numbers का उपयोग शुरू करें
- इमेज, चार्ट और अन्य ऑब्जेक्ट का परिचय
- स्प्रेडशीट बनाएँ
- स्प्रेडशीट खोलें
- ग़लती से संपादित करना रोकें
- टेम्पलेट वैयक्तिक बनाएँ
- शीट का उपयोग करें
- परिवर्तनों को पहले जैसा करें या फिर करें
- अपनी स्प्रेडशीट सहेजें
- स्प्रेडशीट ढूँढें
- स्प्रेडशीट डिलीट करें
- स्प्रेडशीट को प्रिंट करें
- शीट बैकग्राउंड बदलें
- ऐप्स के बीच टेक्स्ट और ऑब्जेक्ट कॉपी करें
- टूलबार कस्टमाइज़ करें
- टचस्क्रीन की मूलभूत बातें
- Numbers के साथ Apple Pencil का उपयोग करें
- कॉपीराइट

iPad पर Numbers में टेक्स्ट को कॉलम में फ़ॉर्मैट करें
आप टेक्स्ट बॉक्स के टेक्स्ट को दो या अधिक कॉलम में फ़ॉर्मैट कर सकते हैं, जिनमें टेक्स्ट ऑटोमैटिकली एक से दूसरे कॉलम तक फ़्लो होते हैं।
टेक्स्ट के कॉलम को फ़ॉर्मेट करें
अपने iPad पर Numbers ऐप
 पर जाएँ।
पर जाएँ।मौजूदा आकृति या टेक्स्ट बॉक्स वाली स्प्रेडशीट खोलें, फिर आकृति या टेक्स्ट बॉक्स पर टैप करें या टेक्स्ट चुनें।
पहले
 पर टैप करें, फिर टेक्स्ट पर टैप करें।
पर टैप करें, फिर टेक्स्ट पर टैप करें।“कॉलम” पर टैप करें, फिर निम्नलिखित में से कोई एक कार्य करें :
कॉलम की संख्या को बदलें :
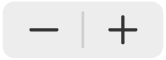 पर टैप करें या कॉलम की संख्या पर टैप करें और नया मान दर्ज करें।
पर टैप करें या कॉलम की संख्या पर टैप करें और नया मान दर्ज करें।कॉलम चौड़ाई सेट करें : सभी कॉलम के लिए समान चौड़ाई उपयोग करने के लिए, समान कॉलम चौड़ाई चालू करें। अलग-अलग कॉलम चौड़ाई सेट करने के लिए यह विकल्प बंद करें, फिर “कॉलम आकार” सेक्शन में प्रत्येक कॉलम संख्या के नीचे
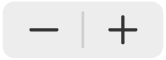 पर टैप करें या कॉलम चौड़ाई पर टैप करें और नया मान दर्ज करें।
पर टैप करें या कॉलम चौड़ाई पर टैप करें और नया मान दर्ज करें।कॉलम के नीचे स्पेस सेट करें : “गटर” के आगे स्थित
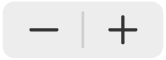 पर टैप करें या गटर की चौड़ाई पर टैप करें और नया मान दर्ज करें। यदि आपके पास दो से अधिक कॉलम हैं तो आप हर कॉलम के बीच गटर चौड़ाई एडजस्ट कर सकते हैं।
पर टैप करें या गटर की चौड़ाई पर टैप करें और नया मान दर्ज करें। यदि आपके पास दो से अधिक कॉलम हैं तो आप हर कॉलम के बीच गटर चौड़ाई एडजस्ट कर सकते हैं।
टेक्स्ट को अगले कॉलम के शीर्ष पर अनिवार्य रूप से भेजें
अपने iPad पर Numbers ऐप
 पर जाएँ।
पर जाएँ।मौजूदा टेक्स्ट कॉलम वाली स्प्रेडशीट खोलें, फिर वहाँ टैप करें जहाँ आप पिछले कॉलम को समाप्त करना चाहते हैं।
“डालें” पर टैप करें और फिर “कॉलम विराम” पर टैप करें।