
iPad पर Numbers में टेबल जोड़ें या डिलीट करें
आपके द्वारा टेबल को जोड़ने पर अपने टेम्पलेट से मिलान वाले पहले से डिज़ाइन की गई शैलियों से चुने जा सकते हैं। टेबल जोड़ने के बाद, आप जैसे चाहे उसे कस्टमाइज़ कर सकते हैं। आप शीट में जितने चाहें उतने टेबल जोड़ सकते हैं।
नया टेबल जोड़ें
अपने iPad पर Numbers ऐप
 पर जाएँ।
पर जाएँ।स्प्रेडशीट खोलें, फिर टूलबार में
 पर टैप करें।
पर टैप करें।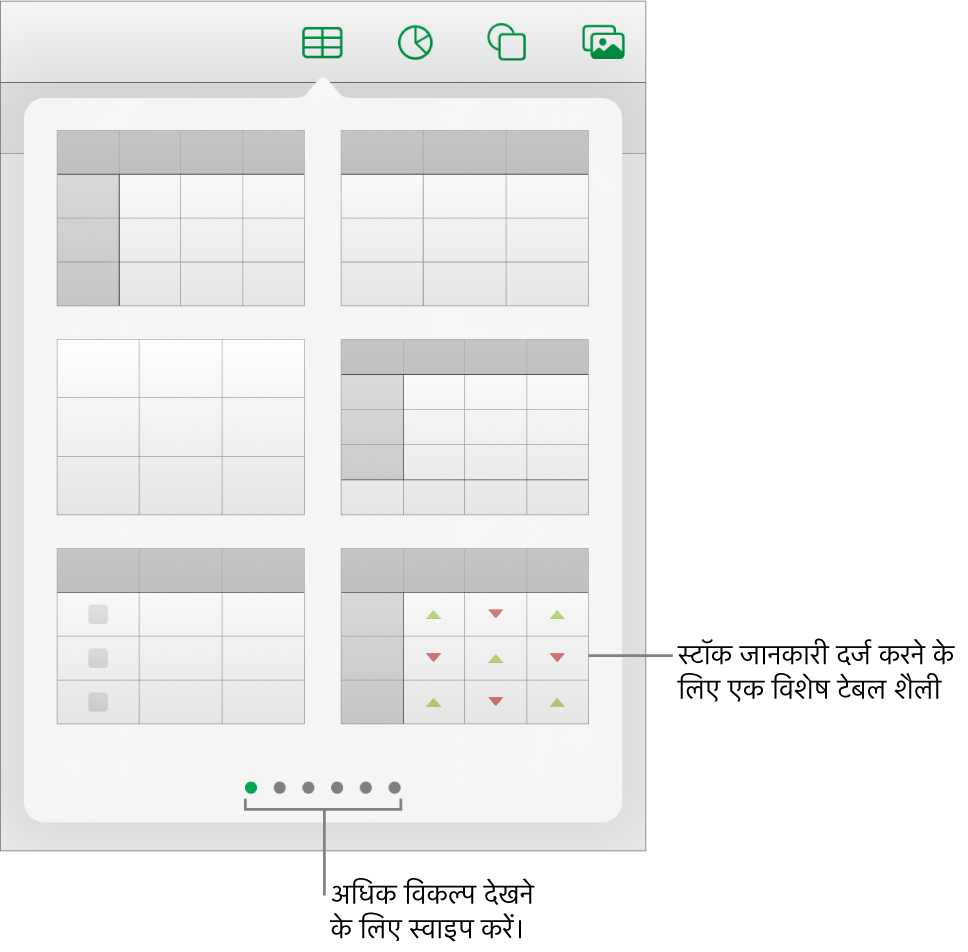
और अधिक शैली विकल्पों को देखने के लिए दाएँ और बाएँ स्वाइप करें।
टेबल पर टैप करके उसे शीट पर जोड़ें।
किसी सेल में कॉन्टेंट जोड़ने के लिए उस सेल पर डबल-टैप करें (या उस पर टैप करें, फिर स्क्रीन के सबसे नीचे
 पर टैप करें), फिर टाइप करना शुरू करें।
पर टैप करें), फिर टाइप करना शुरू करें।कॉन्टेंट दर्ज करने के अधिक तरीक़ों के बारे में टेबल में टेक्स्ट जोड़ें देखें।
टेबल को मूव या संपादित करने के लिए इनमें से कोई भी काम करें :
टेबल मूव करें : टेबल पर टैप करें, फिर ऊपरी-बाएँ कोने में
 पर टैप करें।
पर टैप करें।पंक्तियाँ जोड़े या हटाएँ एक पंक्ति जोड़ने के लिए टेबल में सबसे नीचे बाएँ कोने में
 पर टैप करें; एकाधिक पंक्तियों को जोड़ने या डिलीट करने के लिए
पर टैप करें; एकाधिक पंक्तियों को जोड़ने या डिलीट करने के लिए  को ऊपर या नीचे ड्रैग करें।
को ऊपर या नीचे ड्रैग करें।टेबल का आकार बदलें: टेबल पर टैप करें, सबसे ऊपरी-बाएँ कोने में
 में टैप करें, फिर समानुपाती रूप से टेबल का आकार बदलने के लिए नीले बिंदु को सबसे निचले-दाएँ कोने में ड्रैग करें।
में टैप करें, फिर समानुपाती रूप से टेबल का आकार बदलने के लिए नीले बिंदु को सबसे निचले-दाएँ कोने में ड्रैग करें।वैकल्पिक पंक्ति रंग सेटिंग बदलें : टेबल पर टैप करें,
 पर टैप करें, “टेबल” पर टैप करें, फिर “वैकल्पिक पंक्तियों” को चालू या बंद करें।
पर टैप करें, “टेबल” पर टैप करें, फिर “वैकल्पिक पंक्तियों” को चालू या बंद करें।टेबल का रूप बदलें: टेबल पर टैप करें,
 पर टैप करें, फिर परिवर्तन करने के लिए फ़ॉर्मैट नियंत्रणों का उपयोग करें.
पर टैप करें, फिर परिवर्तन करने के लिए फ़ॉर्मैट नियंत्रणों का उपयोग करें.
आप किसी दूसरी स्प्रेडशीट से और Pages और Keynote से भी टेबल की कॉपी बना सकते हैं।
पहले से मौजूद सेल से टेबल बनाएँ
जब आप किसी मौजूदा टेबल के सेल से नया टेबल बनाते हैं, तो मूल सेल डेटा को ट्रांसफ़र किया जाता है, कॉपी नहीं किया जाता है। मूल टेबल में ख़ाली सेल रह जाते हैं, जिसे आप हटा सकते हैं।
अपने iPad पर Numbers ऐप
 पर जाएँ।
पर जाएँ।स्प्रेडशीट खोलें, फिर डेटा वाले वे सेल चुनें या पूरी पंक्तियाँ या कॉलम को चुनें चुनें जिसका उपयोग करके आप नया टेबल बनाना चाहते हैं।
चयन को उस समय तक टच और होल्ड करें जब तक यह उठते हुए न दिखने लगे, फिर इसे स्प्रेडशीट पर किसी अन्य स्थान पर ड्रैग करें।
मूल टेबल से खाली सेल को हटाने के लिए, खाली सेल को चुनें, फिर "डिलीट करें" पर टैप करें।
टेबल डिलीट करें
अपने iPad पर Numbers ऐप
 पर जाएँ।
पर जाएँ।स्प्रेडशीट खोलें, फिर टेबल पर टैप करें।
शीर्ष-बाएँ कोने में
 पर टैप करें, फिर प्रासंगिक मेनू में “डिलीट करें” पर टैप करें।
पर टैप करें, फिर प्रासंगिक मेनू में “डिलीट करें” पर टैप करें।
टेबल को कॉपी और पेस्ट करें
अपने iPad पर Numbers ऐप
 पर जाएँ।
पर जाएँ।स्प्रेडशीट खोलें, फिर टेबल पर टैप करें।
शीर्ष-बाएँ कोने में
 पर टैप करें, फिर प्रासंगिक मेनू में “कॉपी करें” पर टैप करें।
पर टैप करें, फिर प्रासंगिक मेनू में “कॉपी करें” पर टैप करें।टेबल का चयन हटाने के लिए उसके बाहर टैप करें, शीट में ख़ाली जगह पर टैप करें, फिर “पेस्ट करें” पर टैप करें।