
Menambahkan legenda, garis grid, dan penanda lainnya di Keynote di Mac
Terdapat beberapa jenis penandaan bagan dan label sumbu yang dapat Anda tambahkan ke bagan. Anda dapat memodifikasi tampilannya untuk menekankan data, dan Anda dapat memberi gaya untuk judul bagan dan teks label nilai secara berbeda agar terlihat menonjol dari teks lainnya.
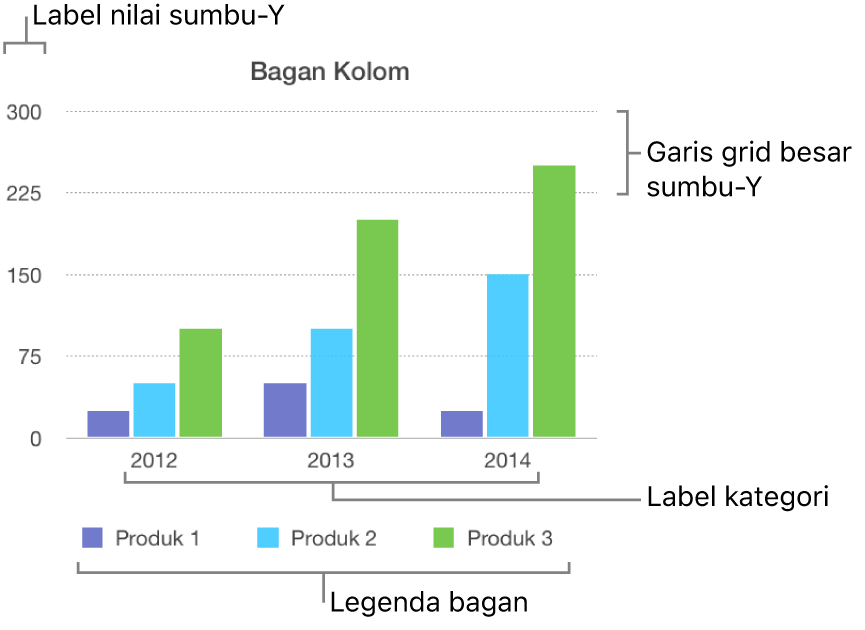
Menambahkan legenda
Klik bagan, lalu di bar samping Format
 , klik tab Bagan.
, klik tab Bagan.Di bagian Pilihan Bagan, pilih kotak centang Legenda.
Di presentasi Anda, klik legenda untuk memilihnya, lalu lakukan salah satu hal berikut:
Mengubah tampilan teks legenda: Klik tab Gaya di bagian atas bar alat, lalu gunakan kontrol untuk menambahkan isi latar belakang, menambahkan tepi, dan banyak lagi.
Mengubah ukuran legenda: Seret pengendali di sekitar legenda.
Mengubah posisi legenda: Seret legenda ke tempat yang Anda inginkan.
Kiat: Untuk memosisikan legenda secara lebih tepat, pilih, lalu tekan tombol panah di papan ketik. Untuk memindahkan legenda secara bertahap, tekan dan tahan tombol Shift sambil menekan tombol panah.
Memodifikasi garis sumbu dan garis grid
Garis sumbu menentukan tepi bagan, yang sering kali juga menandakan nilai nol, seperti tepi dalam. Garis grid berjarak setara membuat silang di bagan dan memberikan referensi visual untuk penambahan besar di nilai. Anda dapat menentukan apakah akan menampilkan garis sumbu serta garis grid dan memodifikasi tampilannya.
Klik bagan.
Di bar samping Format
 , klik tab Sumbu, lalu pilih sumbu yang ingin Anda modifikasi (Nilai atau Kategori).
, klik tab Sumbu, lalu pilih sumbu yang ingin Anda modifikasi (Nilai atau Kategori).Lakukan salah satu hal berikut:
Mengatur jenis garis: Klik panah penampil di sebelah Garis Grid Utama atau Garis Grid Kecil (di tab Nilai), atau Garis Grid (di tab Kategori), lalu klik menu pop-up dan pilih garis padat, dengan tanda hubung, atau putus-putus.
Jika Anda mengerjakan bagan radar, Anda juga dapat mengeklik menu pop-up di bawah Garis Radial (di tab Kategori) dan memilih jenis garis.
Mengatur warna garis: Di bagian Garis Grid Utama atau Garis Grid Kecil, klik bidang warna atau roda warna, lalu pilih warna.
Mengatur jumlah garis grid: Di bagian Skala Sumbu, klik panah di sebelah kanan bidang Utama atau Kecil, atau ketik nilai di bidang tersebut.
Menampilkan tanda centang: Klik menu pop-up Tanda Centang, lalu pilih apakah tanda centang berada di dalam, di luar, atau di tengah.
Memperluas garis radial (untuk bagan radar): Pilih Perluas Garis Radial.
Kiat: Anda dapat memosisikan legenda secara lebih tepat dengan memilihnya, lalu menekan tombol panah di papan ketik. Menekan Shift-panah akan memindahkan legenda di tahap yang lebih besar.
Menampilkan atau menghapus garis rujukan
Anda dapat menambahkan garis rujukan ke bagan untuk menandai nilai rata-rata, tengah, minimum, dan maksimum. Garis rujukan lebih memudahkan bagan untuk menafsirkan secara sekilas dan dapat membantu Anda membandingkan nilai di bagan dengan nilai patokan.
Semua jenis bagan dapat memiliki garis rujukan kecuali bagan susun, bagan 2 sumbu, bagan 3D, bagan pai, bagan donat, dan bagan radar. Bagan dapat memiliki hingga lima garis rujukan.
Klik bagan untuk memilihnya.
Di bar samping Format
 , klik tab Sumbu, lalu klik tombol Nilai dekat bagian atas bar samping.
, klik tab Sumbu, lalu klik tombol Nilai dekat bagian atas bar samping.Klik panah pengungkapan di samping Garis Referensi, lalu pilih salah satu jenis garis referensi berikut dari menu pop-up:
Rerata: Garis yang melalui nilai rata-rata data
Median: Garis yang melalui nilai tengah data
Minimum: Garis yang melalui nilai data terendah
Maksimum: Garis yang melalui nilai data tertinggi
Khusus: Garis yang melalui nilai yang Anda tetapkan

Untuk menampilkan apa yang ditunjukkan garis rujukan, pilih kotak centang Tampilkan Nama dan Tampilkan Nilai.
Untuk mengubah pengaturan garis rujukan, klik garis, lalu gunakan kontrol di tab Garis Rujukan pada bar samping sebelah kanan. Anda dapat menampilkan nama atau nilai garis rujukan, menentukan gaya garis, warna, dan bobot, atau menambahkan bayangan.
Catatan: Saat Anda menyeret penggeser pada bagan interaktif untuk melihat kumpulan data yang berbeda, garis rujukannya berpindah.
Untuk menghapus garis rujukan, klik garis untuk memilihnya, lalu tekan Delete di papan ketik.
Menampilkan atau menghapus bar kesalahan
Bar kesalahan memberi Anda kesan umum mengenai keakuratan data. Bar kesalahan digambarkan dengan tanda kecil yang panjangnya menunjukkan jumlah ketidakpastian yang terkait dengan deretan data tertentu (variabilitas data). Anda dapat menambahkannya ke bagan garis 2D, bagan area, bagan baris dan kolom, bagan baris dan kolom susun, bagan gelembung, dan bagan sebar.
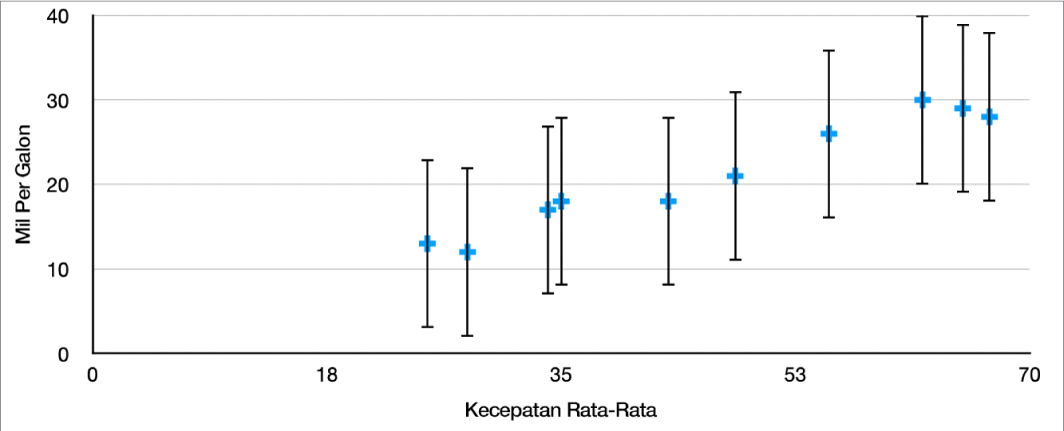
Klik bagan, lalu di bar samping Format
 , klik tab Deretan.
, klik tab Deretan.Klik panah pengungkapan di samping Bar Kesalahan, lalu klik menu pop-up dan pilih jenis bar kesalahan.
Untuk bagan sebar dan gelembung, klik menu pop-up di bawah Bar Kesalahan Sumbu X atau Bar Kesalahan Sumbu Y, lalu pilih jenis bar kesalahan.
Klik menu pop-up kedua, pilih cara penghitungan nilai kesalahan (misalnya, sebagai nilai tetap atau persentase), dan ubah cakupan variabilitas yang ingin ditampilkan.
Untuk mengubah tampilan bar kesalahan, klik bar kesalahan hingga Anda melihat titik putih di salah satu ujung.
Semua bar kesalahan untuk deretan data dipilih.
Gunakan kontrol di bagian Gaya Bar dan Bayangan bar samping untuk melakukan perubahan.
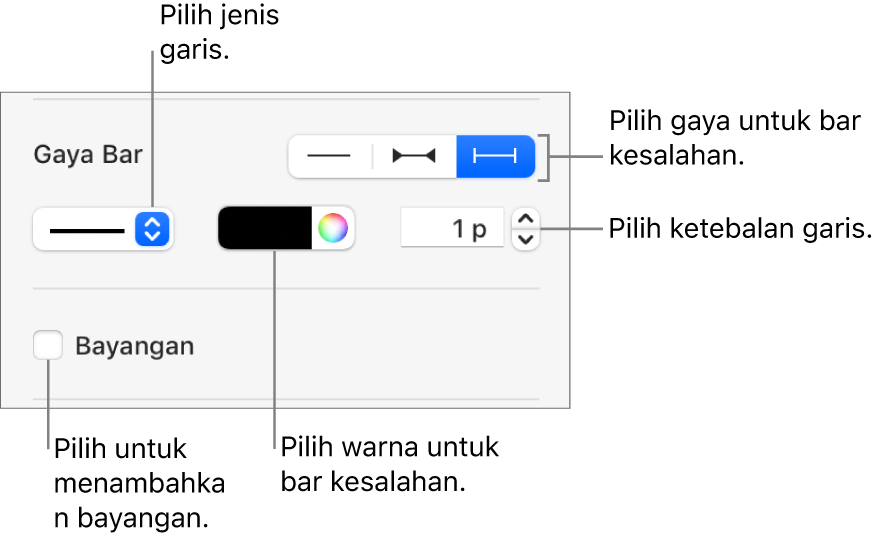
Hanya bar kesalahan untuk deretan data yang dipilih yang akan dimodifikasi. Untuk mengubah bar kesalahan untuk deretan lain, klik salah satu bar kesalahan, lalu buat perubahan.
Saat Anda membuat bagan, Paskan Otomatis dinyalakan secara otomatis untuk bar kesalahan untuk mencegah tumpang tindih. Untuk melihat semua bar kesalahan, batal pilih kotak centang di samping Paskan Otomatis.
Untuk menghapus bar kesalahan, klik bagan untuk memilihnya, klik bar kesalahan, lalu klik menu pop-up Bar Kesalahan di bar samping dan pilih Tidak Ada.
Menampilkan atau menghapus garis tren
Garis tren menampilkan keseluruhan arah (atau tren) data Anda. Garis tren muncul di bagan baris, garis, sebar, gelembung, kolom, dan area.
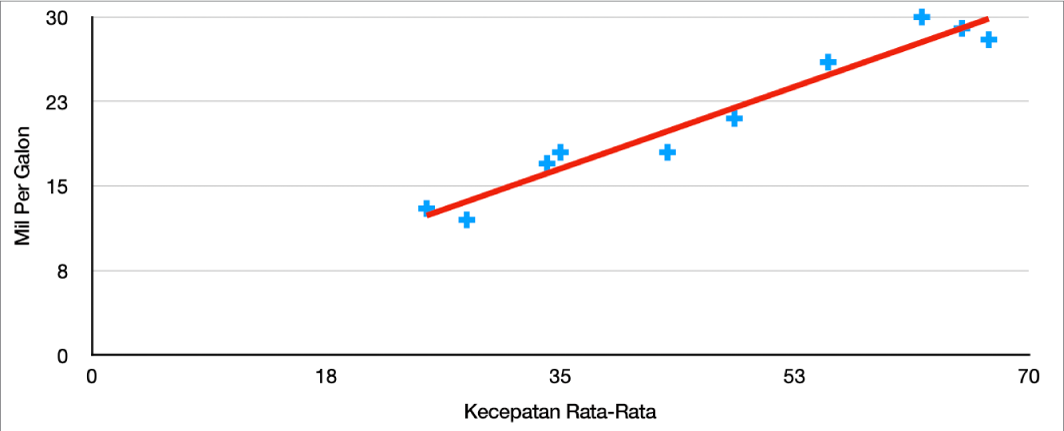
Klik bagan, lalu di bar samping Format
 , klik tab Deretan.
, klik tab Deretan.Klik panah pengungkapan di samping Garis Tren, lalu klik menu pop-up dan pilih jenis garis tren.
Lakukan salah satu hal berikut:
Menampilkan nama untuk garis tren: Pilih kotak centang Nama, lalu ketik nama di bidang. Nama yang Anda ketik akan muncul untuk semua garis tren pada bagan. Untuk mengubah nama, klik dua kali pada bagan, lalu ketik nama baru.
Menampilkan persamaan atau nilai R kuadrat: Pilih kotak centang Tampilkan Persamaan atau Tampilkan Nilai R2.
Untuk mengubah tampilan garis tren, klik garis hingga Anda melihat titik putih di salah satu ujung, lalu gunakan kontrol di bagian Goresan dan Bayangan pada bar samping untuk melakukan perubahan:
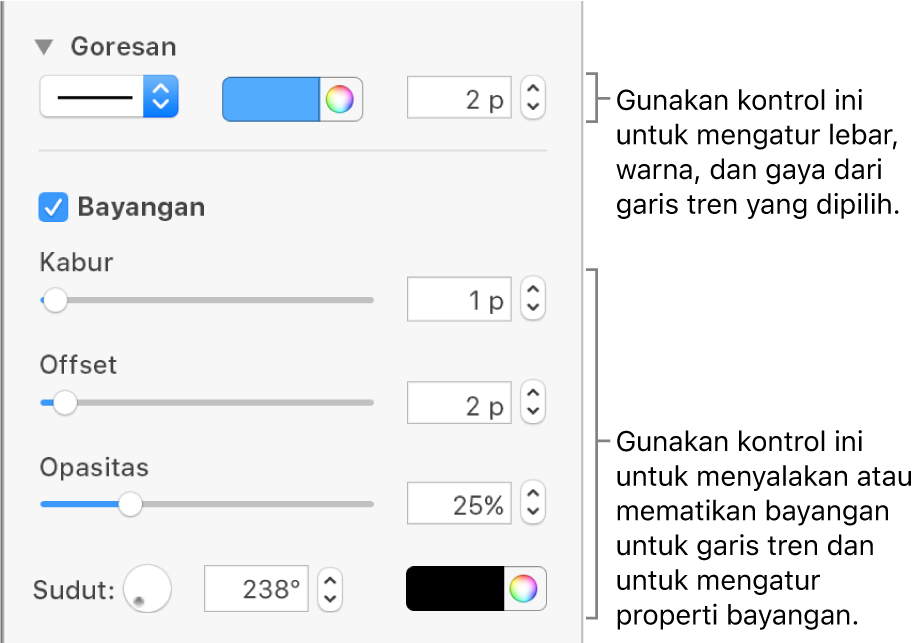
Untuk menghapus garis tren, klik bagan, lalu klik menu pop-up Garis Tren di bar samping dan pilih Tidak Ada.