
Menambahkan efek sorotan ke teks di Keynote di Mac
Anda dapat menambahkan warna di belakang pemilihan teks—karakter individu, kata, atau seluruh paragraf—untuk membuat efek sorotan.
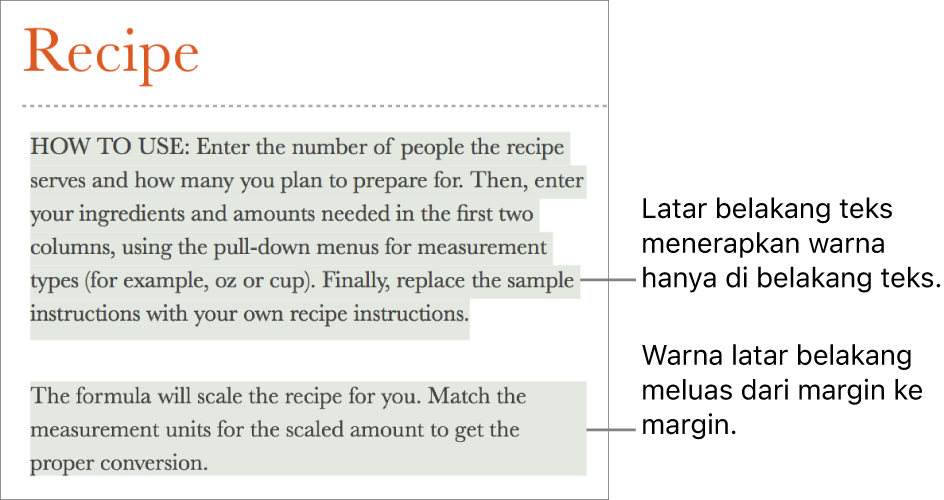
Catatan: Anda juga dapat menyorot teks untuk tujuan tinjauan dengan menggunakan perintah di menu Sisipkan atau dengan menambahkan perintah. Sorotan ini tidak akan muncul di presentasi yang dicetak. Untuk mempelajari lebih lanjut mengenai jenis sorotan ini, lihat Menambahkan dan mencetak komentar di Keynote di Mac.
Menambahkan warna latar belakang ke teks
Pilih teks yang ingin disorot.
Jika teks berada di dalam kotak teks atau bentuk, mengeklik kotak teks atau bentuk akan memengaruhi semua teks di dalamnya.
Di bar samping Format
 , klik tab Teks, lalu klik tombol Gaya di dekat bagian atas bar samping.
, klik tab Teks, lalu klik tombol Gaya di dekat bagian atas bar samping.Di bagian Font, klik
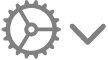 .
.Di samping Latar Belakang Teks, klik bidang warna di sebelah kiri atau roda warna di sebelah kanan, lalu pilih warna.
Bidang warna menunjukkan warna yang cocok dengan tema yang sedang Anda gunakan. Roda warna membuka jendela warna, tempat Anda dapat memilih warna apa pun.
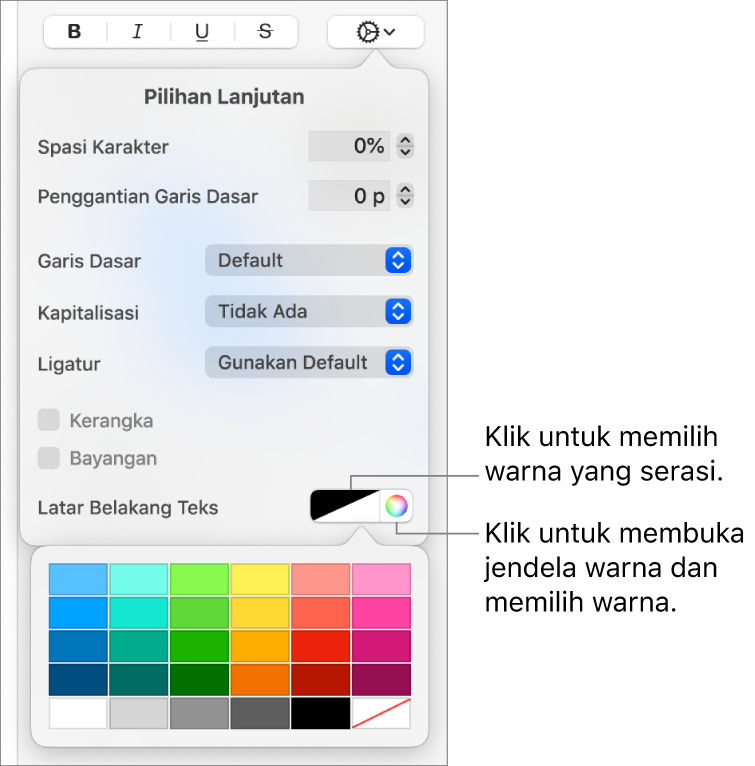
Klik di mana pun di slide untuk menutup kontrol dan menerapkan warna.
Kiat: Jika Anda sering menambahkan warna di belakang teks, Anda dapat membuat gaya karakter yang menggunakan warna latar belakang teks tertentu. Kemudian, Anda dapat memilih gaya tersebut dari menu pop-up Gaya Karakter untuk menyoroti teks yang dipilih dengan warna tersebut. Anda juga dapat membuat pintasan papan ketik untuk menerapkan gaya karakter tersebut.

Menghapus warna latar belakang dari teks
Jika warna yang ingin dihapus ada di belakang kata yang dipilih di baris atau kalimat dan tidak mencakup seluruh paragraf dalam satu blok warna, Anda dapat menggunakan metode ini untuk menghapusnya.
Pilih teks tertentu atau klik di teks.
Jika komentar terbuka, klik Hapus pada komentar. Sorotan ditambahkan menggunakan menu Sisipkan atau dengan menambahkan komentar (lihat bagian atas halaman ini untuk informasi lebih lanjut). Jika tidak ada komentar yang terbuka, lanjutkan dengan langkah berikutnya.
Di bar samping Format
 , klik tab Teks, lalu klik tombol Gaya di dekat bagian atas bar samping.
, klik tab Teks, lalu klik tombol Gaya di dekat bagian atas bar samping.Di bagian Font, klik
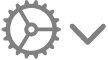 .
.Di samping Latar Belakang Teks, klik bidang warna di sebelah kiri, lalu klik contoh di pojok kanan bawah dengan garis diagonal.
Menambahkan warna latar belakang ke paragraf
Gunakan metode ini saat Anda menginginkan blok warna di balik paragraf.
Klik paragraf (atau pilih beberapa paragraf) tempat Anda ingin memunculkan warna latar belakang.
Kiat: Jika Anda tidak ingin paragraf berikutnya menggunakan warna latar belakang, tambahkan warna setelah Anda menekan Return untuk memulai paragraf baru, atau tambahkan warna setelah selesai mengetik.
Di bar samping Format
 , klik tab Teks, lalu klik tombol Tata Letak dekat bagian atas bar samping.
, klik tab Teks, lalu klik tombol Tata Letak dekat bagian atas bar samping.Di bagian Latar Belakang Paragraf, lakukan salah satu hal berikut:
Memilih warna yang dirancang agar sesuai dengan tema Anda: Klik bidang warna di sebelah kiri, lalu pilih warna.
Memilih warna: Klik roda warna, lalu pilih warna di jendela warna.
Menghapus warna latar belakang dari balik paragraf
Jika warna yang ingin dihapus adalah blok warna di balik satu atau beberapa paragraf, Anda dapat menggunakan metode ini untuk menghapusnya.
Pilih paragraf tempat Anda ingin menghapus warna latar belakang.
Di bar samping Format
 , klik tab Teks, lalu klik tombol Tata Letak dekat bagian atas bar samping.
, klik tab Teks, lalu klik tombol Tata Letak dekat bagian atas bar samping.Klik panah pengungkapan di samping Tepi & Aturan.
Di bagian Latar Belakang Paragraf, klik bidang warna di sebelah kiri, lalu klik contoh di pojok kanan bawah dengan garis diagonal.
Jika warna tidak dihapus, warna mungkin isi warna untuk kotak teks. Lihat Menghapus isi.