
Controllo ortografico in Keynote sul Mac
Puoi impostare Keynote perché controlli l’ortografia mentre scrivi e corregga automaticamente gli errori. Puoi anche fare in modo che Keynote controlli la grammatica e aggiunga termini al dizionario in modo che non vengano segnalati come errori.
Se desideri controllare l’ortografia in un’altra lingua, modifica innanzitutto la lingua del dizionario.
Controllare l’ortografia e la grammatica
Esegui una delle seguenti operazioni:
Premi Comando-Punto e virgola (;) sulla tastiera per visualizzare la prima parola scritta in maniera incorretta. Premi nuovamente la combinazione di tasti per visualizzare la prossima parola con un errore ortografico, e così via.
Scegli Modifica > Ortografia e grammatica > Controlla grammatica e ortografia (un segno di spunta indica che l’opzione è attivata), quindi scegli “Controlla il documento adesso”. Viene evidenziato il primo errore di ortografia e gli errori di grammatica vengono sottolineati in verde.
Per visualizzare l’ortografia suggerita o le correzioni grammaticali per una parola, fai clic sulla parola tenendo premuto Ctrl, quindi fai clic sulla correzione che desideri utilizzare.
Per ignorare un errore ortografico, fai clic sulla parola tenendo premuto Ctrl, quindi scegli “Ignora parola”.
Se compare di nuovo nella presentazione, la parola sarà ignorata (ma in altre presentazioni viene evidenziata). Se in seguito desideri rimuoverla dall’elenco “Parole ignorate”, scegli Keynote > Impostazioni > Correzione automatica (nel menu di Keynote nella parte superiore dello schermo), fai clic sul pulsante “Parole ignorate”, quindi rimuovi la parola.
Per visualizzare l’errore successivo, premi Comando-Punto e virgola.
Utilizzare la correzione automatica
Quando l’ortografia viene controllata automaticamente, le parole sbagliate vengono sottolineate in rosso e le correzioni suggerite vengono visualizzate in blu sotto la parola. Se non vedi i suggerimenti per la correzione automatica, assicurati che la funzionalità sia attivata.
Scegli Keynote > Impostazioni (dal menu Keynote nella parte superiore dello schermo).
Fai clic su “Correzione automatica” nella parte superiore della finestra delle impostazioni, quindi seleziona o deseleziona “Correggi automaticamente ortografia”.
Con la correzione automatica attivata, esegui una delle seguenti operazioni:
Accettare i suggerimenti: se è disponibile una sola correzione suggerita, continua semplicemente a digitare e la parola verrà sostituita con quella suggerita. Se ci sono due o più suggerimenti, scegline uno.
Ignorare i suggerimenti: premi il tasto Esc e continua a digitare.
Annullare le correzioni automatiche: la parola corretta automaticamente viene sottolineata in blu per qualche istante. Per annullare la correzione, posiziona il punto di inserimento dopo la parola per vedere l’ortografia originale, quindi scegli l’ortografia. Puoi anche fare clic tenendo premuto il tasto Ctrl sulla parola per visualizzare l’ortografia originale, quindi selezionarla.
Aggiungere o rimuovere parole nel dizionario ortografico
Aggiungere una parola: fai clic tenendo premuto il tasto Ctrl sulla parola nella presentazione, quindi scegli “Aggiungi parola” nel menu di scelta rapida. La parola viene aggiunta al dizionario di macOS utilizzato da Keynote e altre app.
Eliminare una parola: fai clic tenendo premuto il tasto Ctrl sulla parola nella presentazione, quindi scegli “Elimina parola” nel menu di scelta rapida. La parola viene rimossa dal dizionario di macOS utilizzato da Keynote e altre app.
Definire le parole da ignorare in Keynote: Scegli Keynote > Impostazioni (dal menu Keynote nella parte superiore dello schermo). Fai clic su “Correzione automatica” sulla parte superiore della finestra delle impostazioni, quindi fai clic su “Parole ignorate” nella sezione Ortografia. Fai clic su
 , quindi digita la parola che desideri venga ignorata dal controllo ortografico. Fai clic su OK quando hai finito.
, quindi digita la parola che desideri venga ignorata dal controllo ortografico. Fai clic su OK quando hai finito.
Nota: se aggiungi una parola al dizionario ortografico, verrà aggiunta per tutte le lingue.
Utilizzare la finestra “Ortografia e grammatica”
Puoi aprire la finestra “Ortografia e grammatica” per controllare l’ortografia e la grammatica nella presentazione.
Scegli Modifica > Ortografia e grammatica > Mostra ortografia e grammatica (dal menu Modifica nella parte superiore dello schermo).
Per controllare solo del testo specifico, seleziona il testo prima di eseguire la verifica.
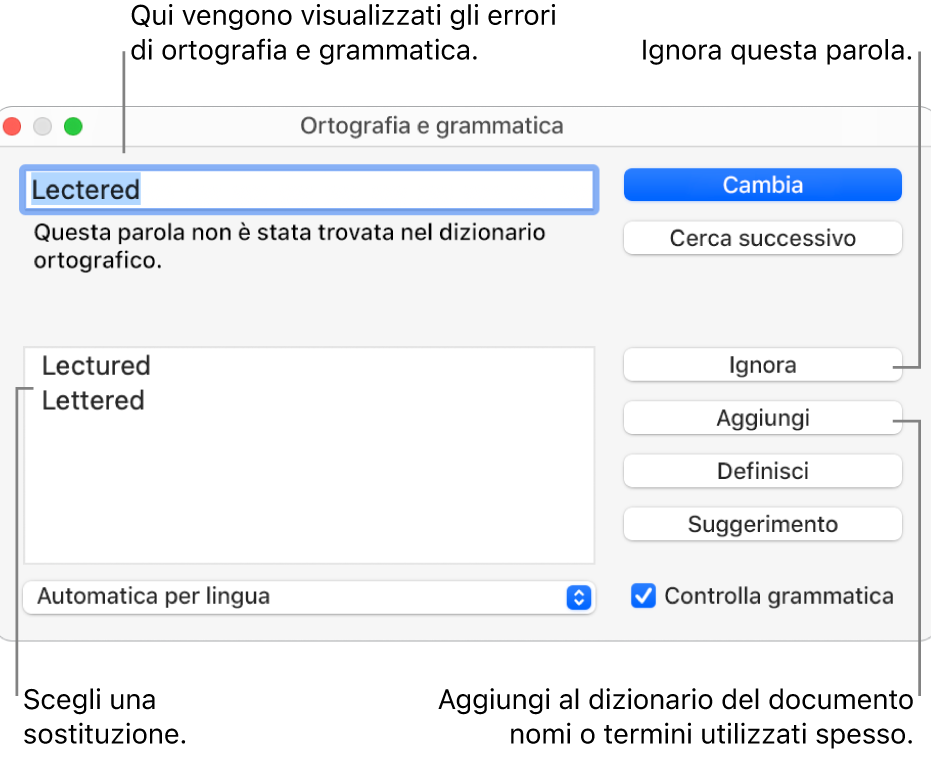
Per informazioni su come trovare e sostituire il testo, consulta Trovare e sostituire il testo in Keynote sul Mac.
Configurare il controllo ortografico per più lingue
In Impostazioni di Sistema puoi impostare il Mac in modo che esegua il controllo ortografico automatico per lingue diverse.
Per modificare le impostazioni per l’ortografia, scegli menu Apple

Vai a “Immetti testo”, fai clic su Modifica, quindi scegli “Automatica per lingua” dal menu a comparsa Ortografia.
Fai clic su Fine.
Puoi scegliere una lingua per il controllo ortografico nella finestra “Ortografia e grammatica” in Keynote. Scegli Modifica > Ortografia e grammatica > Mostra ortografia e grammatica. Fai clic sul menu a comparsa nella parte inferiore della finestra, quindi scegli una lingua.