Manuale utente di Keynote per Mac
- Ciao
- Novità
-
- Introduzione a Keynote
- Introduzione a immagini, grafici e altri oggetti
- Creare una presentazione
- Scegliere come muoversi nella presentazione
- Aprire o chiudere una presentazione
- Salvare e assegnare un nome a una presentazione
- Trovare una presentazione
- Stampare una presentazione
- Touch Bar per Keynote
- Creare un presentazione utilizzando VoiceOver
-
- Aggiungere o eliminare le diapositive
- Aggiungere e visualizzare le note del presentatore
- Modificare le dimensioni della diapositiva
- Modificare lo sfondo di una diapositiva
- Aggiungere un bordo attorno a una diapositiva
- Mostrare o nascondere i segnaposto per il testo
- Mostrare o nascondere i numeri delle diapositive
- Applicare un layout diapositiva:
- Aggiungere e modificare i layout diapositiva
- Modificare un tema
-
- Modificare la trasparenza di un oggetto
- Riempire forme e caselle di testo con un colore o un’immagine
- Aggiungere un bordo a un oggetto
- Aggiungere una didascalia o un titolo
- Aggiungere un riflesso o un’ombra
- Utilizzare gli stili oggetto
- Ridimensionare, ruotare e capovolgere gli oggetti
- Spostare e modificare gli oggetti utilizzando l’elenco oggetti
- Aggiungere oggetti collegati per rendere interattiva la presentazione
-
- Presentare sul Mac
- Presentare su uno schermo separato
- Visualizzare una presentazione durante una chiamata FaceTime
- Utilizzare un telecomando
- Far avanzare automaticamente una presentazione
- Richiedere una password per uscire da una presentazione
- Riprodurre una presentazione con più presentatori
- Eseguire una prova sul Mac
- Registrare le presentazioni
-
- Inviare una presentazione
- Introduzione alle funzionalità di collaborazione
- Invitare altri utenti a collaborare
- Collaborare a una presentazione condivisa
- Visualizza le attività più recenti in una presentazione condivisa
- Modificare le impostazioni di una presentazione condivisa
- Interrompere la condivisione di una presentazione
- Cartelle condivise e collaborazioni
- Usare Box per collaborare
- Creare una GIF animata
- Pubblicare una presentazione in un blog
-
- Utilizzare iCloud Drive con Keynote
- Esportare in PowerPoint o in un altro formato di file
- Ridurre le dimensioni del file di una presentazione
- Salvare una presentazione di grandi dimensioni come pacchetto
- Ripristinare una versione precedente di una presentazione
- Spostare una presentazione
- Eliminare una presentazione
- Proteggere una presentazione con una password
- Bloccare una presentazione
- Creare e gestire temi personalizzati
- Copyright

Raggruppare o separare le diapositive in Keynote sul Mac
Puoi raggruppare diapositive nel navigatore diapositive facendo rientrare le diapositive selezionate sotto un’altra diapositiva. Il raggruppamento può aiutarti a organizzare e disporre le diapositive in modo più efficiente. Puoi spostare le diapositive raggruppate come un insieme e gruppi compressi per una migliore visualizzazione dell’organizzazione della presentazione. Se salti la prima diapositiva in un gruppo compresso, l’intero gruppo viene saltato quando riproduci la presentazione.
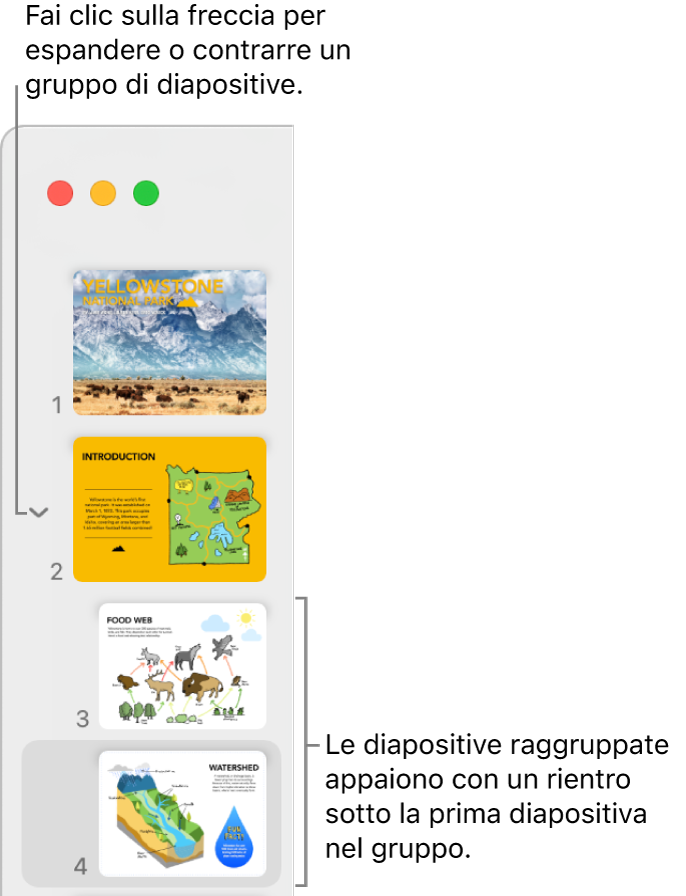
Raggruppare le diapositive
Nel navigatore diapositive, fai clic per selezionare una diapositiva o seleziona più diapositive che desideri raggruppare sotto la diapositiva sopra di esse.
Trascina le diapositive verso destra fino a quando appare una linea a sinistra.
Le diapositive possono essere rientrate fino a sei livelli di profondità; tuttavia, puoi applicare un solo rientro ai livelli tra diapositive consecutive.
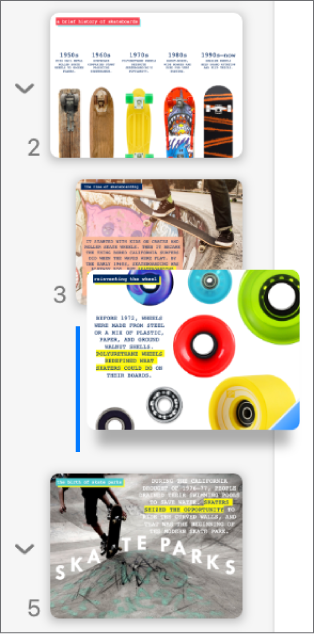
Separare le diapositive
Nel navigatore diapositive, fai clic per selezionare una diapositiva o seleziona più diapositive, quindi trascinale verso sinistra fino a quando non hanno più il rientro.