
Utilizzare i comandi di “Controllo vocale” per interagire con il Mac
Dopo aver attivato “Controllo vocale” sul Mac, puoi usare la voce per dare comandi e spostarti sulla scrivania o tra le diverse app, oltre che per interagire con i contenuti sullo schermo, dettare e modificare testo e altro ancora.
Nota: quando è attivo, “Controllo vocale” può essere usato per dettare testo (la funzionalità standard di dettature di macOS non sarà disponibile). Se invece desideri solamente inserire del testo utilizzando Dettatura, senza controllare il Mac con la voce, consulta Dettare messaggi e documenti.
Iniziare a utilizzare i comandi
Per utilizzare “Controllo vocale” sul Mac, basta dare un comando.
![]() Controllo vocale: per esempio, puoi dire “Apri Mail”, “Scorri verso il basso” o “Seleziona fine”.
Controllo vocale: per esempio, puoi dire “Apri Mail”, “Scorri verso il basso” o “Seleziona fine”.
Quando dai una serie di comandi in successione rapida, per esempio, quando dici “Scorri verso l’alto”, “Sposta il cursore a destra di 5 pixel” e “Premi OK”, fai una pausa di mezzo secondo tra un comando e l’altro.
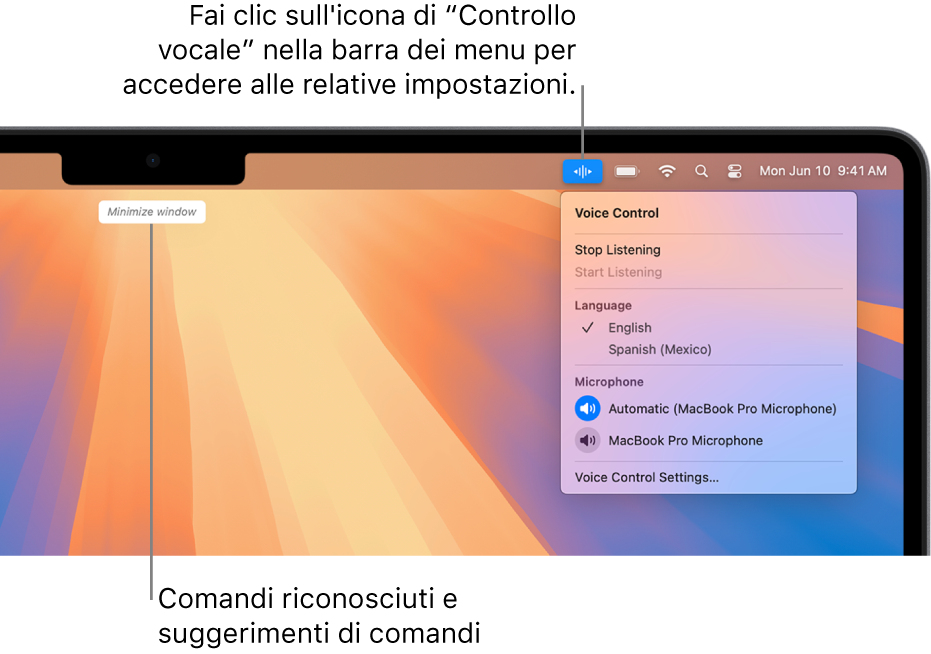
Suggerimento: usa il tutorial interattivo di “Controllo vocale” per acquisire dimestichezza e fare pratica con alcuni comandi essenziali. Seleziona menu Apple 
![]() nella barra laterale, fai clic su “Controllo vocale” a destra (potresti dover scorrere verso il basso), quindi fai clic su “Apri tutorial”.
nella barra laterale, fai clic su “Controllo vocale” a destra (potresti dover scorrere verso il basso), quindi fai clic su “Apri tutorial”.
Mettere in pausa o riattivare “Controllo vocale”
Metti in pausa “Controllo vocale” quando non vuoi che ciò che dici venga interpretato come un comando o come qualcosa che detti. Riattiva “Controllo vocale” per ascoltare nuovamente i comandi e ciò che hai dettato.
![]() Controllo vocale: Di’: “Smetti di ascoltare” o “Inizia ad ascoltare”.
Controllo vocale: Di’: “Smetti di ascoltare” o “Inizia ad ascoltare”.
Scoprire quali comandi usare
Visualizza un elenco di comandi disponibili che variano in base all’app che stai utilizzando e all’attività che stai eseguendo. Ad esempio, quando scrivi un documento, puoi visualizzare i comandi di formattazione.
![]() Controllo vocale: di’ “Mostra i comandi”.
Controllo vocale: di’ “Mostra i comandi”.
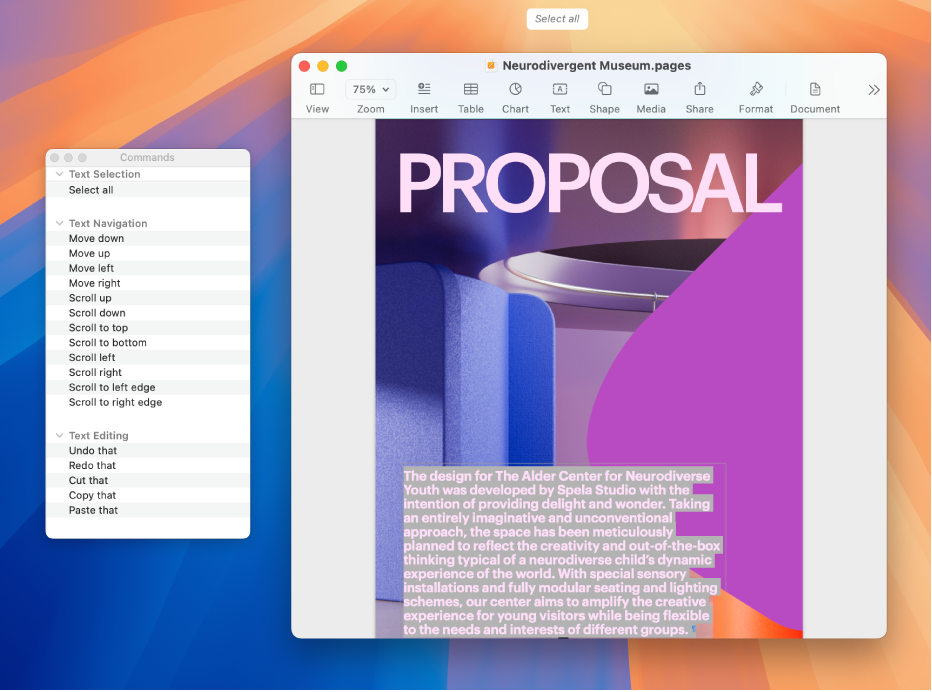
Per sfogliare l’elenco completo di comandi supportati e vederne esempi di utilizzo, seleziona menu Apple 
![]() nella barra laterale, fai clic su “Controllo vocale” sulla destra, quindi fai clic su Comandi. (Potrebbe essere necessario scorrere verso il basso).
nella barra laterale, fai clic su “Controllo vocale” sulla destra, quindi fai clic su Comandi. (Potrebbe essere necessario scorrere verso il basso).
Etichettare gli elementi sullo schermo
Quando non sai come chiamare qualcosa, puoi visualizzare un nome o un numero accanto a ciascun elemento sullo schermo. Una volta fatto, puoi usare il nome o il numero dell’elemento per interagire con esso.
![]() Controllo vocale: Di’: “Mostra nomi” o “Mostra numeri”.
Controllo vocale: Di’: “Mostra nomi” o “Mostra numeri”.
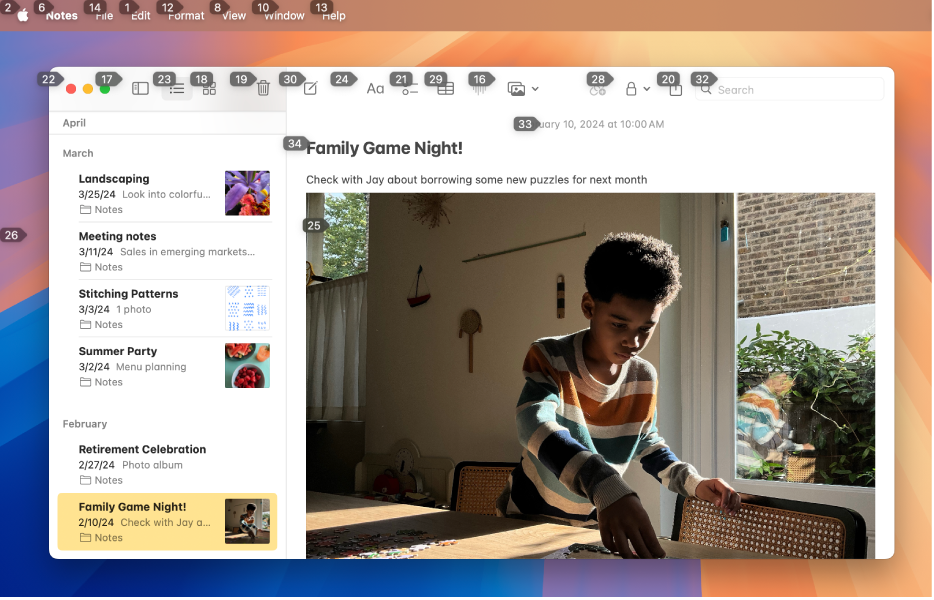
Per interagire con un elemento, dinne il nome o il numero. In alternativa, dai un comando, come “Fai clic su”, seguito dal nome o dal numero dell’elemento.
Di’ “Nascondi nomi” o “Nascondi numeri” per disattivare la sovrapposizione.
Visualizzare una griglia numerata sullo schermo
Interagisci più facilmente con una determinata area dello schermo aggiungendo una griglia in sovrapposizione.
![]() Controllo vocale: Di’: “Mostra griglia”. Per mostrare una griglia solo sulla finestra attiva, di’ “Mostra griglia finestra”.
Controllo vocale: Di’: “Mostra griglia”. Per mostrare una griglia solo sulla finestra attiva, di’ “Mostra griglia finestra”.
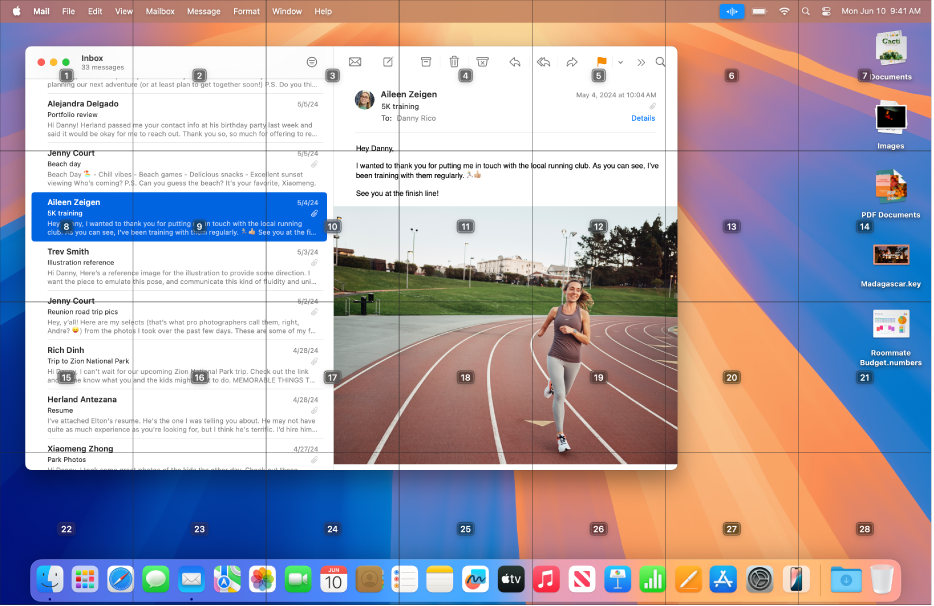
Interagire con una posizione sulla griglia: se c’è un numero in corrispondenza della posizione con cui desideri interagire, pronuncia qualsiasi comando, come “Fai clic su”, seguito dal numero della griglia. La griglia scompare dopo che pronunci il comando.
Eseguire il drill-down in un’area della griglia: se devi affinare ulteriormente la posizione, pronuncia un numero della griglia per mostrare una griglia più dettagliata in quell’area.
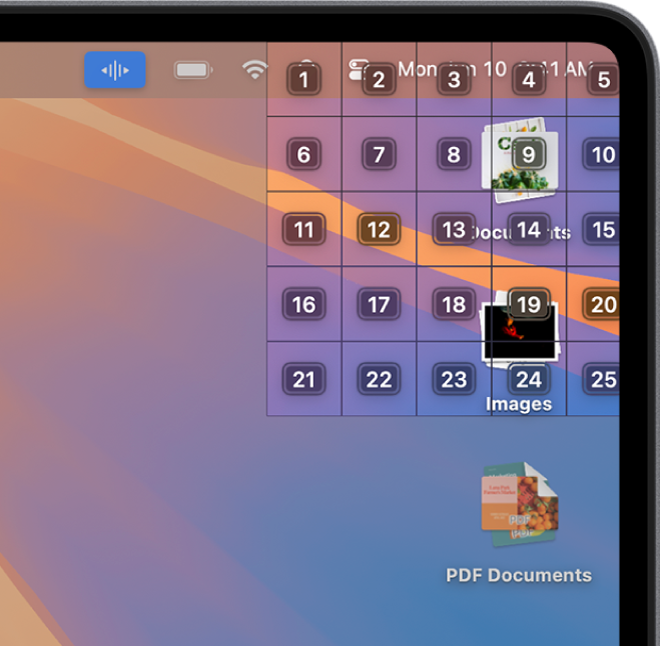
Puoi eseguire il drill-down più volte. Quando non è possibile approfondire ulteriormente un’area, i numeri non sono più incorniciati e la pronuncia di un numero esegue il comando “Fai clic su”.
Suggerimento: quando vengono mostrati i nomi, i numeri o la griglia numerata, puoi trascinare e rilasciare un elemento utilizzando i nomi o i numeri degli elementi e la corrispondente posizione di rilascio. Di’ “Trascina <numero o nome dell’elemento> in <nome della posizione o numero>.”
Di’ “Nascondi griglia” per disattivare la sovrapposizione.
Inserire testo
Quando lavori in un’area di input del testo, puoi dettare parola per parola (con la modalità Dettatura) o i singoli caratteri (con la modalità Spelling). Per evitare di inserire erroneamente un comando di “Controllo vocale” come testo, puoi fare in modo che “Controllo vocale” risponda solo ai comandi (con la Modalità Comandi).
Quando ti trovi in un’area di input del testo ed etichetti gli elementi sullo schermo con dei numeri, tali numeri vengono visualizzati accanto a ciascuna riga di testo. Seleziona una riga o un’altra sezione del testo per visualizzare un numero per ciascuna parola della selezione. Seleziona una singola parola per mostrare un numero per ciascuna lettera. Per interagire con un elemento di testo, ad esempio, una riga o una parola, dai un comando come Elimina o “Metti in maiuscolo”, seguito dal numero dell’elemento.
Opzione | Descrizione |
|---|---|
| Detta il testo parola per parola. Qualsiasi parola che pronunci che non è un comando di “Controllo vocale” viene inserita come testo. La modalità Dettatura è attiva di default. |
| Detta il testo carattere per carattere. La modalità Spelling è utile quando devi inserire una password, l’indirizzo di un sito web o un’altra sequenza di caratteri che non verrebbe riconosciuta come parola in modalità Dettatura. Quando la modalità Spelling è attiva, per migliorare la precisione dell’inserimento delle lettere, puoi usare la parola in codice dell’alfabeto fonetico per tale lettera (ad esempio, puoi dire “Alfa Bravo Charlie” per inserire “abc”). Nota: la modalità Spelling non è disponibile in tutte le lingue di “Controllo vocale”. |
| “Controllo vocale” risponde solo ai comandi. Le parole e i caratteri che non sono comandi vengono ignorati e non vengono inseriti come testo. La modalità Comandi è utile quando devi dire una serie di comandi e non vuoi che vengano inseriti per sbaglio in un’area di inserimento di testo. Quando la modalità Comandi è attiva, |
I comandi per interagire con il testo vengono condivisi dalle modalità di dettatura e spelling. Per esempio, mentre modifichi un testo in modalità Dettatura, puoi dire: “Sostituisci Gatto con Cane”. Per fare lo stesso in modalità Spelling, puoi dire “Ripeti Genova Ancona Torino Torino Otranto con Como Ancona Napoli Empoli”.
Suggerimento: Sul Mac, puoi visualizzare un elenco di comandi di dettatura e di modifica del testo che puoi utilizzare. Seleziona menu Apple 
![]() nella barra laterale, fai clic su “Controllo vocale” (potresti dover scorrere verso il basso), quindi fai clic su Comandi. Fai clic su “modalità Dettatura” o su “modalità Spelling” per visualizzare un elenco di caratteri che puoi inserire e suggerimenti su cosa dire per farlo.
nella barra laterale, fai clic su “Controllo vocale” (potresti dover scorrere verso il basso), quindi fai clic su Comandi. Fai clic su “modalità Dettatura” o su “modalità Spelling” per visualizzare un elenco di caratteri che puoi inserire e suggerimenti su cosa dire per farlo.
Utilizzare “Controllo vocale” con VoiceOver
Per usare “Controllo vocale” con VoiceOver sul Mac, basta pronunciare un comando.
![]() Controllo vocale: Per esempio, puoi dire “Rotore VoiceOver”, “VoiceOver leggi tutto” o “VoiceOver seleziona il primo elemento”.
Controllo vocale: Per esempio, puoi dire “Rotore VoiceOver”, “VoiceOver leggi tutto” o “VoiceOver seleziona il primo elemento”.
Per visualizzare un elenco dei comandi di “Controllo vocale” che puoi usare con VoiceOver, scegli menu Apple 
![]() nella barra laterale, quindi fai clic su “Controllo vocale” sulla destra. (Potrebbe essere necessario scorrere verso il basso). Fai clic su Comandi, quindi scorri fino al set di comandi di Accessibilità.
nella barra laterale, quindi fai clic su “Controllo vocale” sulla destra. (Potrebbe essere necessario scorrere verso il basso). Fai clic su Comandi, quindi scorri fino al set di comandi di Accessibilità.
Apri le impostazioni di “Controllo vocale” per me
Suggerimento: se utilizzi “Controllo vocale” con VoiceOver, prova a usare delle cuffie per assicurarti che “Controllo vocale” senta parlare solo te.