
Compressorの「コマンドエディタ」でキーボードショートカットを表示する
Compressorには、トランスコードワークフローのほぼすべての作業に対応した幅広い種類のメニューコマンドとキーボードショートカットが用意されています。「コマンドエディタ」を使用して、既存のショートカットを変更したり、新しいショートカットを作成したり、ほかのユーザが使用できるように複数のキーボード・ショートカット・セットを保存して書き出したりできます。別のユーザが作成したショートカットセットを読み込むこともできます。また、ほかのアプリケーションのキーボードショートカットに慣れている場合は、「コマンドエディタ」を使って、Compressorのデフォルトのショートカットを置き換えることもできます。
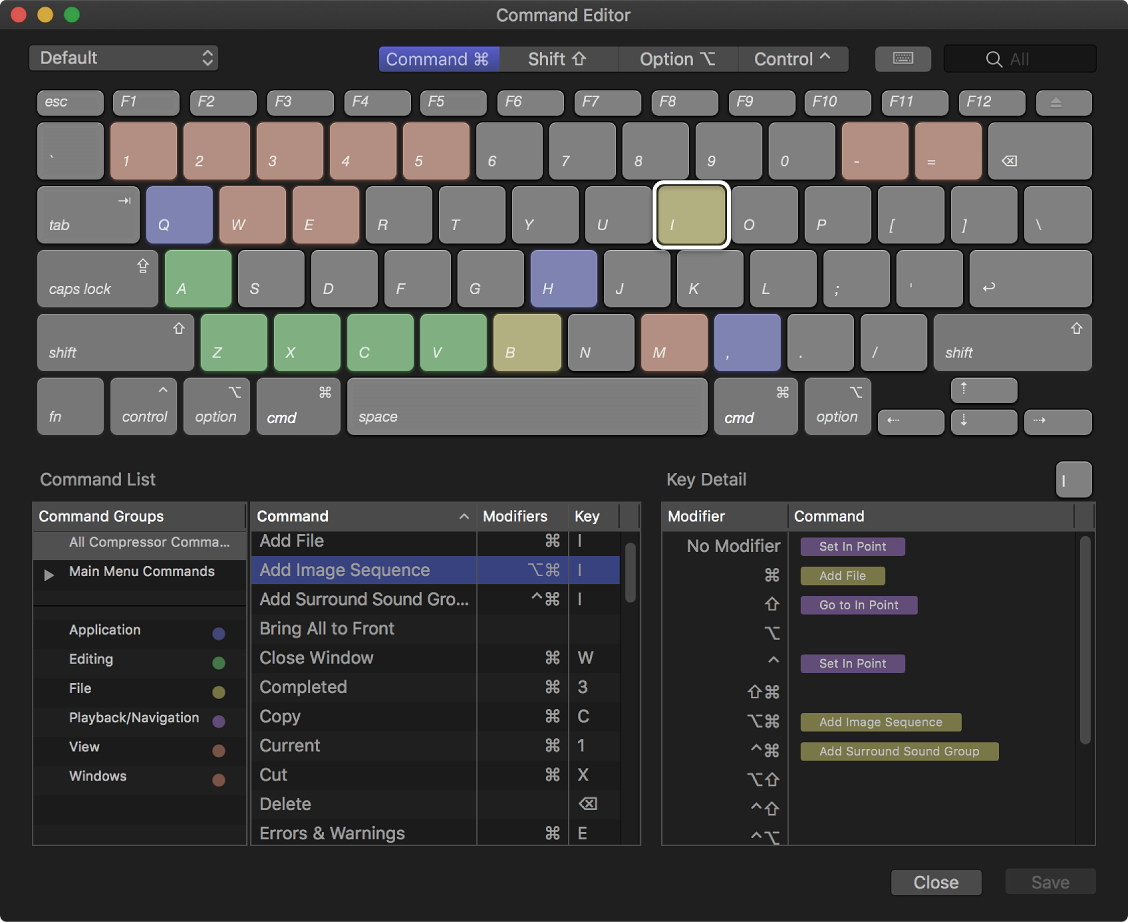
「コマンドエディタ」には、Compressorで使用できる英語、日本語、フランス語、およびドイツ語版のキーボードショートカットセットがあります。表示される言語は、コンピュータのオペレーティングシステムによって決まります。Compressorで使用される言語を変更する方法については、Macヘルプを参照してください。これはFinderがアクティブなときに「ヘルプ」メニューから表示できます。
キーボードショートカットを表示する
「Compressor」>「コマンド」>「カスタマイズ」と選択します。
「コマンドエディタ」が表示されます。
次のいずれかの操作を行います:
特定のコマンドグループのキーボードショートカットを表示する: 「コマンドエディタ」の左下に表示されるコマンドグループのいずれかを選択します。
選択したグループのコマンドとキーボードショートカットが中央のリストに表示されます。中央のリストでいずれかのコマンドを選択すると、「コマンドエディタ」の右下にある「コマンドの詳細」欄に説明が表示されます。
特定のキーに関連付けられたコマンドを表示する: 仮想キーボードでいずれかのキーをクリックします。
「コマンドエディタ」の右下にある「キーの詳細」欄に、そのキーに割り当てられたコマンドが、必要な修飾キー(Control、Option、Shift、Command)と共に表示されます。
キーボードで修飾キーを押したままにすると、「コマンドエディタ」でキーの色が変わります。キーの色はコマンドの分類に対応しています。たとえば、「再生/一時停止」(スペースバー)などの再生コマンドは紫色で表示されます。「コマンドリスト」の左側にある「コマンドグループ」ウインドウには、カラーキーが表示されていて、クリックすると内容を参照できます。
キーボードショートカットを検索する: 「コマンドエディタ」の右上隅にある検索フィールドに、コマンド名、キー名、またはキーワードを入力します。
入力を開始すると、「コマンドエディタ」の下部にある「コマンドリスト」に、検索語句と一致するコマンドが表示されます。
ヒント:「コマンドリスト」の項目に対応するキーを表示するには、検索フィールドの左にあるキーボード・ハイライト・ボタンをクリックします。