
Compressorのサラウンド・サウンド・ジョブのプロパティ
以下では、サラウンド・サウンド・ファイルを使用したCompressorジョブのプロパティについて説明します。ジョブのプロパティは「ジョブ」インスペクタに表示されます。
注記:一連のサラウンド・サウンド・ファイルを読み込む方法については、Compressorでサラウンドサウンドのジョブを作成するを参照してください。
ジョブの概要
ソースファイルの名前、保存先、ビデオとオーディオのエンコード情報、継続時間が表示されます。
タイミング
ソースファイルの開始点、イン点、継続時間のタイムコードが表示されます。
サラウンドサウンドのプロパティ
サラウンド・サウンド・チャンネルに割り当てられたファイルの名前を表示します。
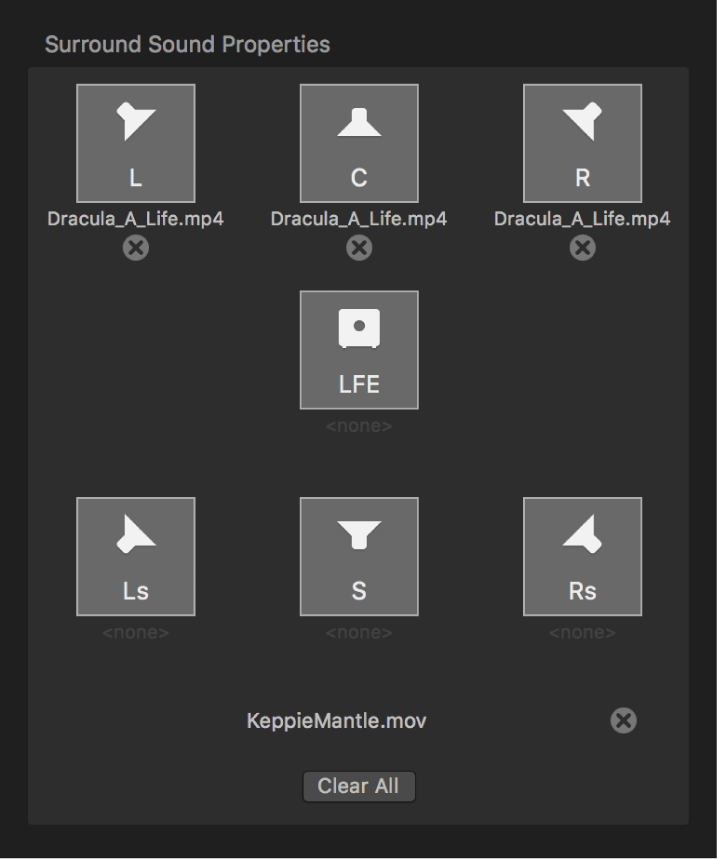
「サラウンドサウンドのプロパティ」領域で以下のコントロールを使ってこれらのファイル割り当てを変更できます:
「削除」ボタン: 削除ボタン
 をクリックすると、チャンネルに割り当てられたファイルが削除されます。
をクリックすると、チャンネルに割り当てられたファイルが削除されます。チャンネルアイコン: チャンネルアイコン(スピーカーのアイコンまたはサブウーファーのアイコン)をクリックすると、そのチャンネルに別のファイルを割り当てることができます。
ビデオを追加: 「ビデオを追加」ボタンをクリックすると、サラウンドサウンドのソース・オーディオ・ファイルにビデオファイルを割り当てることができます。(ビデオファイルがすでに割り当てられている場合、上のイメージにあるように「ビデオを追加」ボタンの代わりにファイル名が表示されます。)
すべてを消去: 「すべてを消去」ボタンをクリックすると、オーディオチャンネルに割り当てられたすべてのオーディオファイルが消去され、サラウンド・サウンド・ソース・ファイルに割り当てられたビデオファイルが削除されます。
メタデータ
Compressorの「ジョブ」インスペクタの「メタデータ」領域には「ジョブ注釈を追加」ポップアップメニューがあり、これによって出力ファイルに注釈メタデータを含めることができます。Compressorでメタデータ注釈を追加するを参照してください。
操作
Compressorの「ジョブ」インスペクタの「操作」領域には以下のプロパティがあります:
完了時の処理: このポップアップメニューを使って、トランスコード後に実行する自動ジョブアクションを割り当てます。Compressorのジョブアクションのプロパティを参照してください。
キャプションをディスクに保存: キャプションをサポートするトランスコード設定で使用できます。キャプションのあるジョブをトランスコードするときに、別個のキャプション・テキスト・ファイルをコンピュータに保存するには、このチェックボックスを選択します。Compressorでキャプションを書き出すを参照してください。