Mac用Final Cut Proユーザガイド
- ようこそ
- 新機能
-
-
- 用語集
- 著作権

Mac用Final Cut ProでカスタムLUTエフェクトを使用してProRes RAWビデオを色補正する
(内蔵のカメラLUTではなく)カスタムLUTエフェクトを使って、ProRes RAWビデオをLogビデオと同じように色補正できます。
LUTエフェクトでは、Logから出力色空間への変換ができます。LUTエフェクトは、さまざまな提供元から購入およびダウンロードできます。また、比較的安価な色補正ソフトウェアやプラグインを使って自分で作成することもできます。Final Cut Proでは、「エフェクト」ブラウザの「カスタムLUT」エフェクトを使ってLUTエフェクトを読み込みおよび適用します。
手順1: 「カメラのLUT」設定を「なし」に変更する
Final Cut Proで、ProRes RAWで収録された1つまたは複数のビデオクリップを選択します。
「情報」インスペクタがまだ表示されていない場合は、「ウインドウ」>「ワークスペースに表示」>「インスペクタ」と選択してから、上部の「情報」ボタンをクリックします。
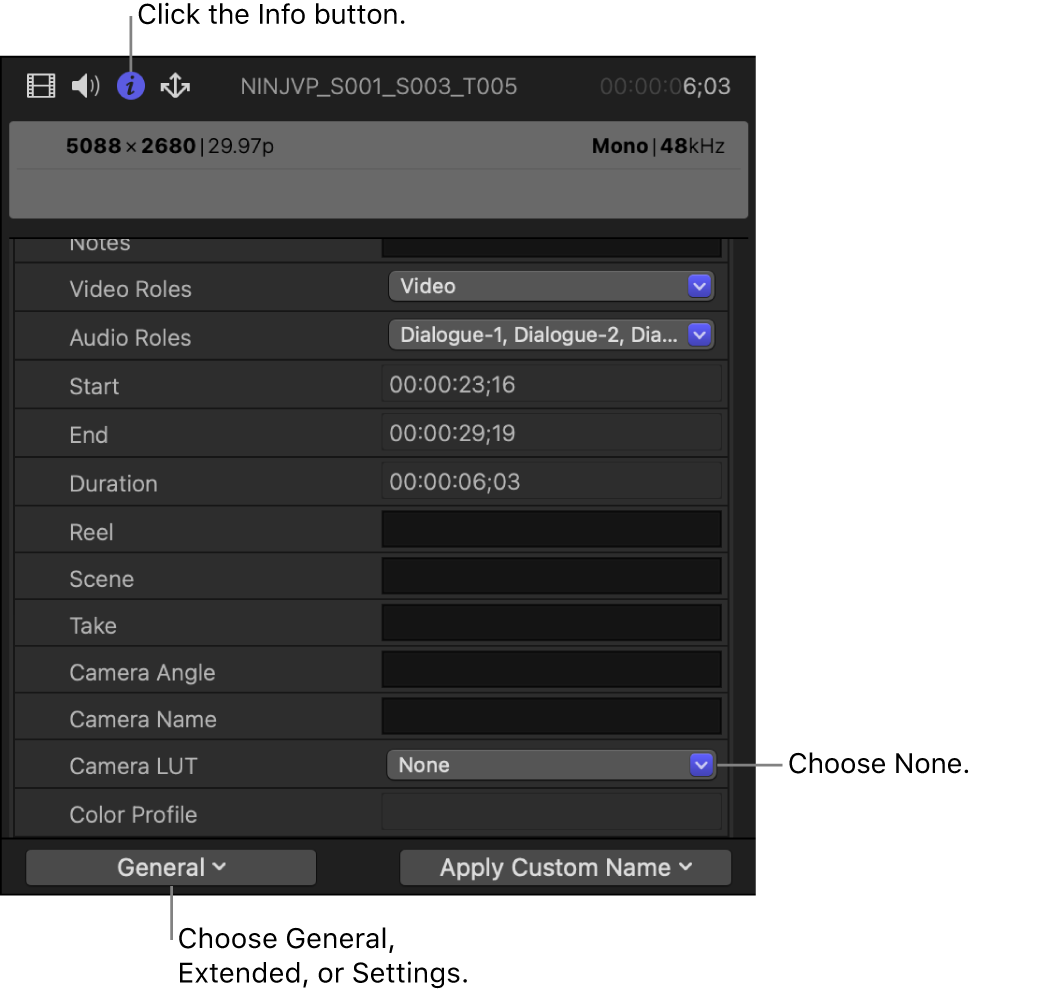
左下隅にある「メタデータ表示」ポップアップメニューをクリックして、「一般」、「拡張」、または「設定」を選択します。
「カメラLUT」ポップアップメニューをクリックして、「なし」を選択します。
「カメラLUT」を「なし」に設定すると、色補正ツール(カラーホイール、カラーカーブ、カラー調整など)とその他のエフェクトが、Logエンコード値に基づいて動作します。ソースにトーンマッピングは適用されず、ダイナミックレンジが失われることはありません。
手順2: 色補正とその他のビデオエフェクトを適用する
カラーバランス、露出、およびホワイトバランスに調整を加えます。
Final Cut ProのタイムラインでProRes RAWクリップが選択された状態で、以下のいずれかの操作を行います:
ISO設定と色温度を調整する: Mac用Final Cut ProでProRes RAWカメラ設定を調整するを参照してください。
色補正を適用する: Mac用Final Cut Proの色補正の概要を参照してください。
ビデオエフェクトを適用する: Mac用Final Cut Proのクリップエフェクトの概要を参照してください。
手順3: カスタムLUTエフェクトを読み込む/適用する
「エフェクト」ブラウザでカスタムLUTエフェクト(エフェクトリストの最後のエフェクトとして追加されています)を使って、Logから出力色空間への変換ができる3DLUTファイルを読み込んで適用します。
Final Cut ProのタイムラインでProRes RAWクリップを選択します。
「エフェクト」ブラウザを開くには、「ウインドウ」>「ワークスペースに表示」>「エフェクト」と選択します。
左側で「カラー」カテゴリを選択してから、「カスタムLUT」をダブルクリックして選択中のクリップにエフェクトを適用します。
「ビデオ」インスペクタがまだ表示されていない場合は、「ウインドウ」>「ワークスペースに表示」>「インスペクタ」と選択してから、上部の「ビデオ」ボタンをクリックします。
「ビデオ」インスペクタの「カスタムLUT」セクションで、「LUT」ポップアップメニューをクリックして「カスタムLUTを選択」を選択します。
注記: 以前にLUTエフェクトを読み込んだ場合は、「最近の項目」を選択し、最近使ったLUTエフェクトのリストから選択することもできます。
表示されるウインドウで、読み込みたいLUTファイルに移動してファイルを選択してから、「開く」をクリックします。
読み込んだLUTエフェクトが、「カスタムLUT」セクションの上部に選択された状態で表示されます。
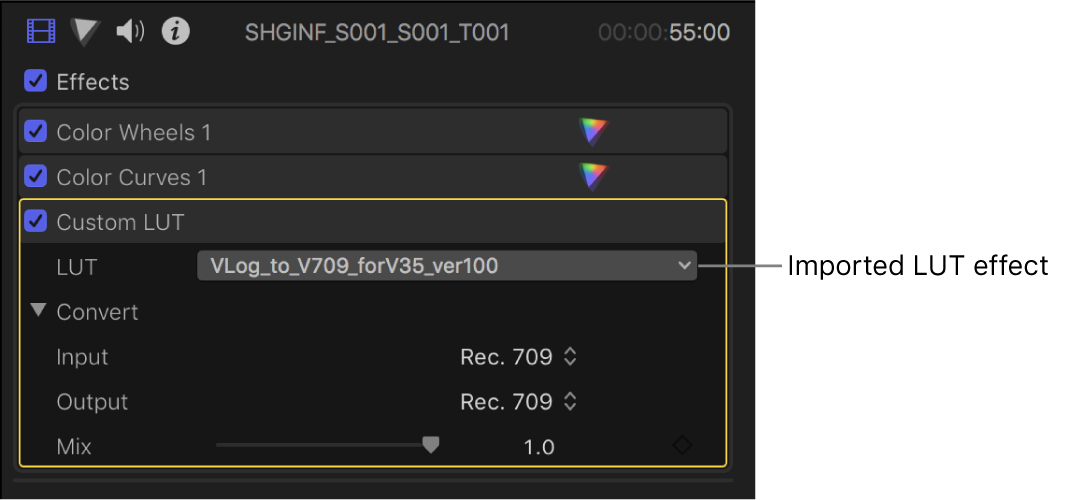
「入力」ポップアップメニューをクリックし、LUTエフェクトの変換元の色空間を選択します。
「出力」ポップアップメニューをクリックし、LUTエフェクトの変換先の色空間を選択します。
注記: エフェクトリストでカスタムLUTエフェクトが一番下にあることを確認してください。一番下にない場合は、ドラッグして一番下に配置してください。
次のガイドをダウンロードしてください: PDF