Mac用Final Cut Proユーザガイド
- ようこそ
- 新機能
-
-
- 用語集
- 著作権

Mac用Final Cut Proのクリップにキーワードを追加する
クリップにキーワードを適用することで、ムービーを作成するために必要なクリップをすばやく見つけることができます。クリップまたはクリップ範囲にキーワードを適用するとブラウザのクリップまたは範囲が青い線でマークされます。(特定のタイプの解析が完了すると、自動的にクリップに解析キーワードが適用されます。解析キーワードが付けられたクリップは紫色の線でマークされます。Mac用Final Cut Proのメディア解析の概要を参照してください。)
また、キーワードをクリップまたはクリップ範囲に適用すると、「ライブラリ」サイドバーにキーワードコレクションが表示されます。キーワードコレクションにはクリップへのポインタ(エイリアス)が含まれていて、それらが特定のキーワードに関連付けられています。たとえば、水が映っているすべてのクリップにキーワード「水」を適用した場合は、「ライブラリ」サイドバーで「水」キーワードコレクションを選択することで、水が映っているすべてのクリップをブラウザに表示できます。
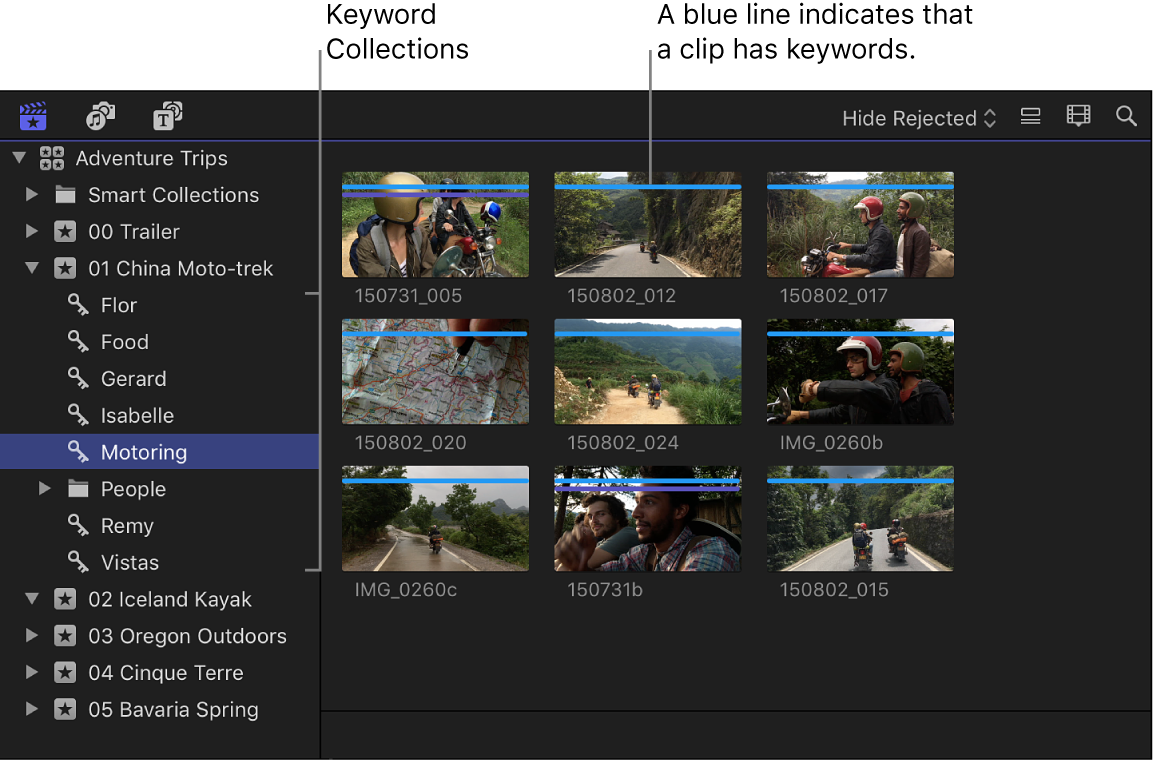
クリップ内の範囲、クリップ全体、またはイベント内のクリップグループに1つまたは複数のキーワードを適用できます。
注記: 以前のバージョンのFinal Cut Proで「プロジェクトライブラリ」内のプロジェクトフォルダを使用しており、これらのプロジェクトを「Final Cut Pro 10.1」以降にアップデートした場合は、プロジェクトフォルダの名前を反映したキーワードがプロジェクトに割り当てられます。
キーワードエディタを使用してキーワードを追加する
Final Cut Proのブラウザで、キーワードを追加したい範囲を選択するか、1つ以上のクリップを選択します。
キーワードエディタを開くには、ツールバーの「キーワード」ボタンをクリックします。
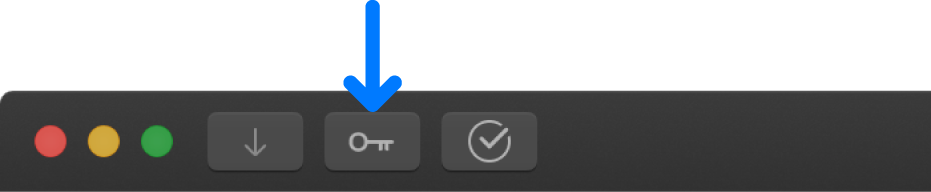
キーワードエディタの上部で、選択項目に適用したいキーワードまたはキーワードフレーズを入力して、Returnキーを押します。
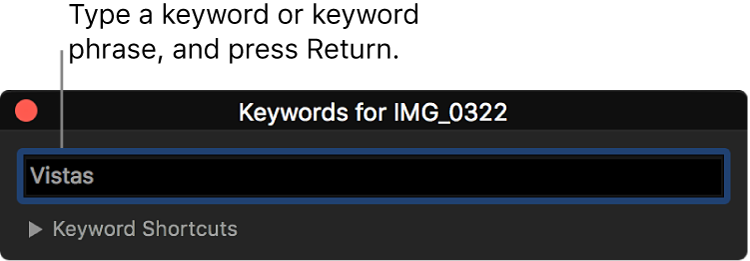
選択項目に追加したいキーワードまたはキーワードフレーズごとに、手順3を繰り返します。
ブラウザの選択項目の上部に、キーワードが適用されていることを示す青色の線が表示されます。
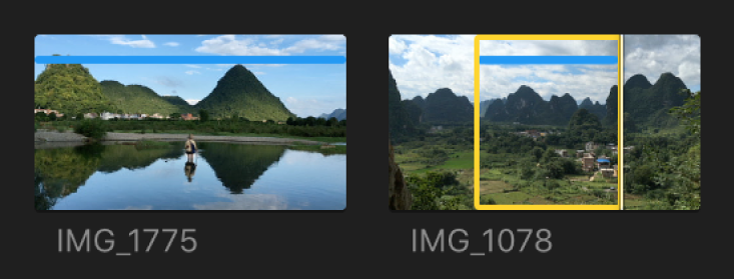
キーワードの追加が終了したら、キーワードエディタを閉じます。
キーボードショートカットを使用してキーワードを追加する
キーボードショートカットを使用してクリップにキーワードフレーズを追加するには、最初にキーワードやキーワードフレーズをキーボードショートカットに割り当てる必要があります。
Final Cut Proでキーワードエディタが開いていない場合は、ツールバーの「キーワード」ボタンをクリックします。
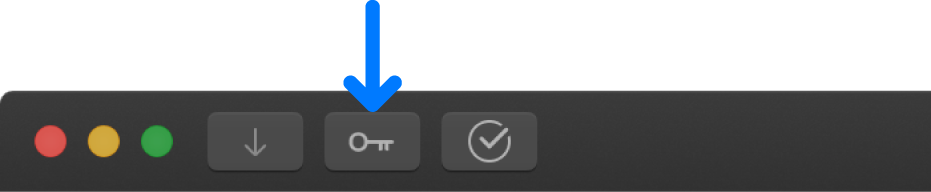
キーワードエディタで、「キーワードショートカット」の左にある開閉用三角ボタンをクリックしてキーワードショートカットフィールドを表示します。
各ショートカットフィールドにキーワードまたはフレーズを入力し、Returnキーを押します。
キーボードショートカットを割り当て直すには、フィールド内のショートカットテキストを選択し、新しいキーワードを入力します。
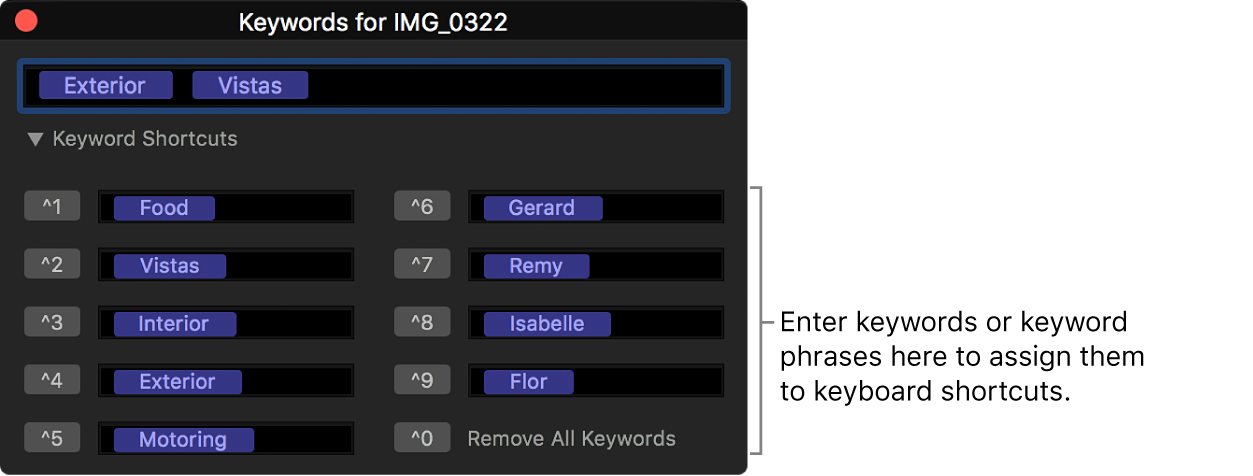
キーボードショートカットを使用するには、キーワードを追加したい範囲または1つ以上のクリップを選択し、Controlキーを押したまま対応する数字キー(1 〜 9)を押します。
クリップをキーワードコレクションにドラッグしてキーワードを追加する
1つ以上のクリップをブラウザからキーワードコレクションにドラッグすると、それらのクリップにすばやくかつ簡単にキーワードを追加できます。
キーワードコレクションを作成する方法については、キーワードエディタを使用してキーワードを追加するを参照してください。
Final Cut Proの「ライブラリ」サイドバーで、キーワードを追加したいクリップが含まれているイベントを選択します。
ブラウザで、キーワードを適用したいクリップを選択します。
作成したキーワードに対応する「ライブラリ」サイドバー内のキーワードコレクションに、選択したクリップをドラッグします。
キーワードがクリップに適用されます。クリップのインスタンスがキーワードコレクションに表示されます。
クリップに適用されたキーワードを表示する
Final Cut Proで、以下のいずれかの操作を行います:
キーワードが付いているクリップをすばやく特定する: 「ライブラリ」サイドバーでイベントを選択します。
ブラウザで、1つ以上のキーワードが付いているクリップの上部に青い線が表示されます。
キーワードが適用されているすべてのクリップのスマートコレクションを作成することもできます。
1つのクリップに適用されているすべてのキーワードを表示する: 「表示」>「ブラウザ」>「スキマー情報」と選択してから(またはControl+Yキーを押してから)、ブラウザでクリップをスキミングします。
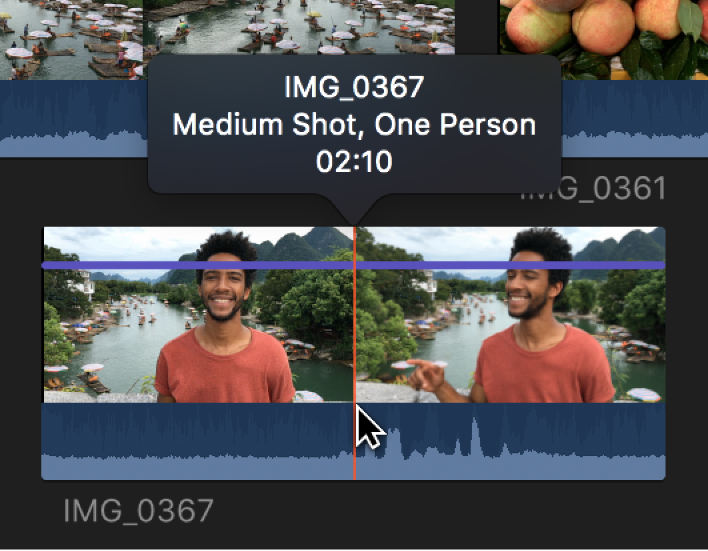
ブラウザでクリップを選択してからツールバーの「キーワード」ボタンをクリックしても(またはCommand+Kキーを押しても)、クリップのキーワードを表示できます。
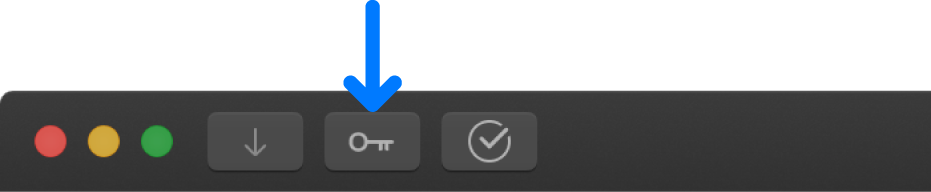
クリップに適用されているキーワードがキーワードエディタに表示されます。
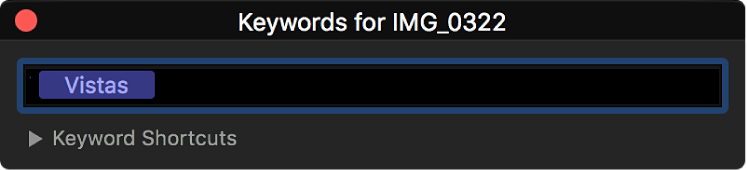
特定のキーワードが付いているすべてのクリップを表示する: 「ライブラリ」サイドバーでキーワードコレクションを選択します。
該当するキーワードが付いているクリップがブラウザに表示されます。
選択範囲からすべてのキーワードを削除する
Final Cut Proのブラウザで、キーワードを削除したい範囲を選択するか、1つ以上のクリップを選択します。
クリップの上部にある青色の線は、クリップのキーワードが適用されている部分を示しています。
「マーク」>「すべてのキーワードを取り除く」と選択します(またはControl+0キーを押します)。
選択範囲から一部のキーワードを削除する
Final Cut Proのブラウザで、特定のキーワードを削除したい範囲を選択するか、1つ以上のクリップを選択します。
クリップの上部にある青色の線は、クリップのキーワードが適用されている部分を示しています。クリップに割り当てられている各キーワードは、リスト表示のブラウザにも表示されます。
ツールバーの「キーワード」ボタンをクリックして(またはCommand+Kキーを押して)キーワードエディタを開き、削除したいキーワードを選択してDeleteキーを押します。
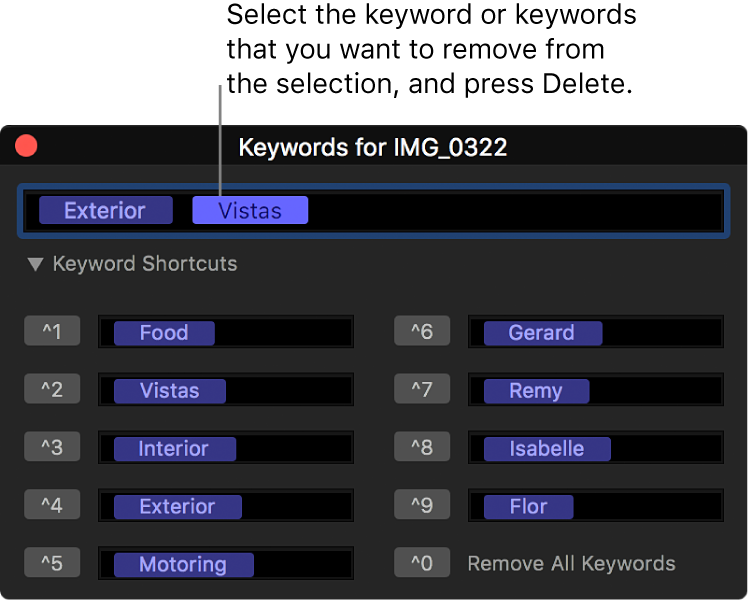
ヒント: ライブラリ全体に「キーワードコレクション」を作成するには、1つ以上のキーワードを検索条件として使用して、ライブラリ・スマート・コレクションを作成します。
次のガイドをダウンロードしてください: PDF