MacBook ProでTouch Barを使う
Touch Barは多くのmacOSアプリケーションと連動し、実行中のアプリケーションおよび作業に基づいて、頻繁に行うタスクへの便利なショートカットを表示します。Touch Barでは、タップやスワイプなどの使い慣れたジェスチャで操作できます。
Touch Barの右端にあるボタンはControl Stripです。これらのボタンを使って、Control Stripを展開したり閉じたり、輝度や音量を変更したり、Siriを使用したりします。Touch Barのその他のボタンは、使用しているアプリケーションによって異なります。
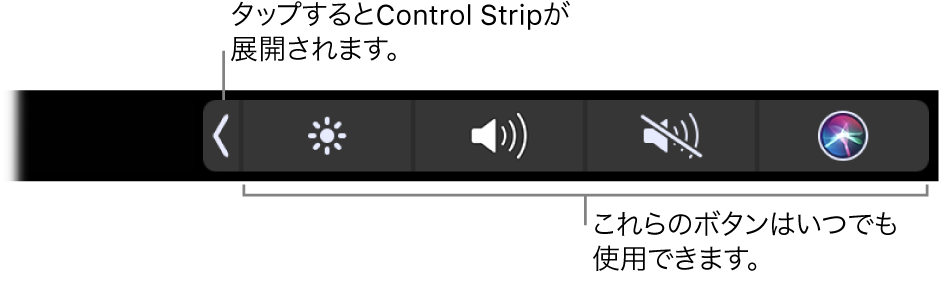
Control Stripを展開する/閉じる。音量や輝度などのよく使うシステムコントロールは、Touch Barの右側のControl Stripにあります。![]() をタップするとストリップが展開されます。その後、変更したい設定のボタンまたはスライダをタップします。終了したら、
をタップするとストリップが展開されます。その後、変更したい設定のボタンまたはスライダをタップします。終了したら、![]() をタップします。Control Stripを展開したままにして、ボタンを表示させておくこともできます。
をタップします。Control Stripを展開したままにして、ボタンを表示させておくこともできます。

Control Stripをカスタマイズする。Control Stripをカスタマイズするには、「システム環境設定」の「キーボード」パネルを使います(アップルメニュー ![]() >「システム環境設定」と選択して「キーボード」をクリックします)。
>「システム環境設定」と選択して「キーボード」をクリックします)。
ファンクションキーを表示する。ファンクション(Fn)キーを押したままにすると、Touch BarにファンクションキーF1~F12が表示されます。その後、ファンクションボタンをタップして使用します。

Escボタンを使う。Escボタンは通常はTouch Barの左端(従来のキーボードでEscキーがあったのと同じ場所)に表示されます。Touch Barのその他のツールが変化しても、Escは左端に表示されたままになります。
ヒント: 一部のアプリケーションでは、Touch Barの別のツールが一時的にEscボタンに代わる場合があります。「完了」または ![]() をタップすると、Escボタンが表示されます。Appleのサポート記事「Touch Bar搭載のMacBook Proで「esc」ボタンを使う方法」を参照してください。
をタップすると、Escボタンが表示されます。Appleのサポート記事「Touch Bar搭載のMacBook Proで「esc」ボタンを使う方法」を参照してください。
入力する代わりにタップする。メモ、メッセージ、テキストエディット、メールなど、テキストを作成するアプリケーションでは、Touch Barに入力候補が表示されるため、単語や絵文字を入力する代わりにタップできるようになり、時間を節約できます。入力候補が表示されていない場合は、Touch Barの ![]() をタップすると表示されます。
をタップすると表示されます。

注記: 入力候補は、言語または地域によっては利用できない場合があります。
絵文字で伝える。一部のアプリケーションでは、言葉ではなく絵文字を使って思いを伝えることができます。![]() をタップすると、絵文字が表示されます。スワイプすると、「よく使う項目」、「スマイリーと人々」、「旅行と場所」などのカテゴリで分類されたオプションをスクロールできます。目的の絵文字をタップして選択します。
をタップすると、絵文字が表示されます。スワイプすると、「よく使う項目」、「スマイリーと人々」、「旅行と場所」などのカテゴリで分類されたオプションをスクロールできます。目的の絵文字をタップして選択します。

試してみる。いろいろとタップして、すばやく効率的に行えることを探してみましょう。タスクを実行したり設定を適用したりするには、たいていの場合、画面上の項目をクリックまたは選択するよりもTouch Barをタップする方が簡単です。たとえば、「計算機」では、Touch Barの数字キーや関数を使ってすばやく計算を行うことができます。画面上でカーソルを移動したり、クリックしたり、入力したりする必要はもうありません。

Touch Barを使い続けて、目的の結果を得るためのベストな方法を見つけてください。Touch Bar、キーボード、トラックパッドをシームレスに行き来して、作業を終わらせましょう。各アプリケーションのTouch Bar機能について詳しくは、Macに付属するアプリケーションおよび各アプリケーションのセクションを参照してください。
Touch Barについて詳しくは、Appleのサポート記事「MacBook ProでTouch Barを使う」を参照してください。