Motionユーザガイド
- ようこそ
-
- ジェネレータ使用の概要
- ジェネレータを追加する
-
- イメージジェネレータの概要
- 「網目」ジェネレータ
- 「セルラー」ジェネレータ
- 「チェッカーボード」ジェネレータ
- 「雲」ジェネレータ
- 「単色」ジェネレータ
- 「同心円状ポルカドット」ジェネレータ
- 「同心円シェイプ」ジェネレータ
- 「グラデーション」ジェネレータ
- 「グリッド」ジェネレータ
- 「日本的パターン」ジェネレータ
- 「レンズフレア」ジェネレータ
- 「マンガ線」ジェネレータ
- 「ベール」ジェネレータ
- 「ノイズ」ジェネレータ
- 「単色光線」ジェネレータ
- 「Op Art 1」ジェネレータ
- 「Op Art 2」ジェネレータ
- 「Op Art 3」ジェネレータ
- 「重なった円」ジェネレータ
- 「放射状バー」ジェネレータ
- 「ソフトグラデーション」ジェネレータ
- 「スパイラル」ジェネレータ
- 「らせん描画」ジェネレータ
- 「らせん描画」オンスクリーンコントロールを使う
- 「スター」ジェネレータ
- 「ストライプ」ジェネレータ
- 「Sunburst」ジェネレータ
- 「Truchetタイル」ジェネレータ
- 「2色光線」ジェネレータ
- 変更したジェネレータを保存する
-
- フィルタの概要
- フィルタをブラウズする/プレビューする
- フィルタを適用する/取り除く
-
- フィルタ・タイプの概要
-
- 「カラー」フィルタの概要
- 「ブライトネス」フィルタ
- 「チャンネルミキサー」フィルタ
- 「カラーバランス」フィルタ
- 例: 2つのレイヤーのカラーバランスを設定する
- 「カラーカーブ」フィルタ
- 「カラーカーブ」フィルタを使う
- 「減色」フィルタ
- 「カラーホイール」フィルタ
- 「カラーホイール」フィルタを使う
- 「カラー化」フィルタ
- 「コントラスト」フィルタ
- 「カスタムLUT」フィルタ
- 「カスタムLUT」フィルタを使う
- 「ガンマ」フィルタ
- 「グラデーション着色」フィルタ
- 「HDRツール」フィルタ
- 「ヒュー/サチュレーション」フィルタ
- 「ヒュー/サチュレーションカーブ」フィルタ
- 「ヒュー/サチュレーションカーブ」フィルタを使う
- 「レベル」フィルタ
- 「ネガティブ」フィルタ
- 「OpenEXRトーンマッピング」フィルタ
- 「セピア」フィルタ
- 「しきい値」フィルタ
- 「色合い」フィルタ
-
- 「ディストーション」フィルタの概要
- 「ブラックホール」フィルタ
- 「バルジ」フィルタ
- 「バンプマップ」フィルタ
- 「ディスクワープ」フィルタ
- 「ドロップレット」フィルタ
- 「地震」フィルタ
- 「魚眼」フィルタ
- 「上下/左右反転」フィルタ
- 「びっくりハウス」フィルタ
- 「ガラスブロック」フィルタ
- ガラスディストーション
- 「複眼」フィルタ
- 「鏡像」フィルタ
- 「ページめくり」フィルタ
- 「ポーク」フィルタ
- 「極座標」フィルタ
- 「屈折」フィルタ
- 「リング状レンズ」フィルタ
- 「波紋」フィルタ
- 「スクレイプ」フィルタ
- 「スライス調整」フィルタ
- 「スライス調整」フィルタを使う
- 「球」フィルタ
- 「スターバースト」フィルタ
- 「ストライプ」フィルタ
- 「ターゲット」フィルタ
- 「タイニープラネット」フィルタ
- 「渦巻き」フィルタ
- 「水中」フィルタ
- 「波」フィルタ
-
- 「スタイライズ」フィルタの概要
- 「ノイズを追加」フィルタ
- 「不良フィルム」フィルタ
- 「画質の悪いテレビ」フィルタ
- 「円形スクリーン」フィルタ
- 「円」フィルタ
- 「カラーエンボス」フィルタ
- 「コミック」フィルタ
- 「結晶化」フィルタ
- 「エッジ」フィルタ
- 「押し出し」フィルタ
- 「塗りつぶし」フィルタ
- 「ハーフトーン」フィルタ
- 「線刻スクリーン」フィルタ
- 「ハイパス」フィルタ
- 「凹凸」フィルタ
- 「線画」フィルタ
- 「ラインスクリーン」フィルタ
- 「縮小/拡大」フィルタ
- 「ノイズディゾルブ」フィルタ
- 「ピクセル化」フィルタ
- 「ポスタライズ」フィルタ
- 「レリーフ」フィルタ
- 「スリットスキャン」フィルタ
- 「スリットトンネル」フィルタ
- 「テクスチャスクリーン」フィルタ
- 「ビネット」フィルタ
- 「ウェービースクリーン」フィルタ
- Final Cut Pro向けにフィルタパラメータを公開する
- アルファチャンネルでフィルタを使う
- フィルタのパフォーマンス
- カスタムフィルタを保存する
-
- 環境設定とショートカットの概要
-
- キーボードショートカットの概要
- ファンクションキーを使う
- 一般的なキーボードショートカット
- 「オーディオ」リストのキーボードショートカット
-
- ツールのキーボードショートカット
- 変形ツールのキーボードショートカット
- 「選択/変形」ツールのキーボードショートカット
- 「クロップ」ツールのキーボードショートカット
- 「ポイントを編集」ツールのキーボードショートカット
- 「シェイプを編集」ツールのキーボードショートカット
- パンとズームツールのキーボードショートカット
- シェイプツールのキーボードショートカット
- 「ベジェ」ツールのキーボードショートカット
- 「Bスプライン」ツールのキーボードショートカット
- ペイントストロークツールのキーボードショートカット
- テキストツールのキーボードショートカット
- シェイプ・マスク・ツールのキーボードショートカット
- 「ベジェマスク」ツールのキーボードショートカット
- 「Bスプラインマスク」ツールのキーボードショートカット
- トランスポートコントロールのキーボードショートカット
- 表示オプションのキーボードショートカット
- HUDのキーボードショートカット
- 「インスペクタ」のキーボードショートカット
- 「キーフレームエディタ」のキーボードショートカット
- レイヤーのキーボードショートカット
- 「ライブラリ」のキーボードショートカット
- 「メディア」リストのキーボードショートカット
- 「タイムライン」のキーボードショートカット
- キーフレーム設定のキーボードショートカット
- シェイプとマスクのキーボードショートカット
- 3Dのキーボードショートカット
- その他のキーボードショートカット
- Touch Barショートカット
- 素材を別のコンピュータに移動する
- GPUを操作する
- 用語集
- 著作権

Motionの3D空間のテキストパスを変更する
スプライン・テキスト・パスを操作して、テキストを3D空間で延ばすことができます。
3D空間でテキストパスを調整する
Motionプロジェクトにカメラがない場合は、以下のいずれかを実行してカメラを追加します:
ツールバーの「オブジェクトを追加」をクリックし、ポップアップメニューから「カメラ」を選択します。
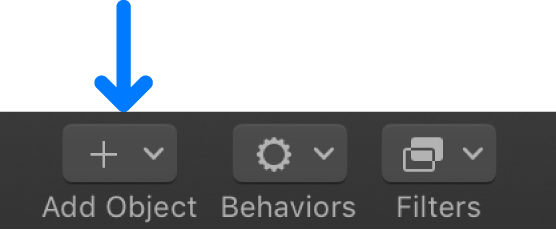
「オブジェクト」>「新規カメラ」と選択します(または、Option+Command+Cキーを押します)。
注記: プロジェクトグループの中に3Dに設定されているグループが1つもない場合は、2Dのグループを3Dのグループに切り替えるかどうかを尋ねるダイアログが表示されます。「3Dに切り替え」をクリックすると、カメラをグループに適用できます。
テキストパスを上から見たいときは、以下のいずれかの操作でデフォルトのカメラ表示を「上」に変更します:
キャンバスの左上隅に表示される「アクティブカメラ」をクリックし、ポップアップメニューから「上」を選択します。
「表示」>「3D表示」>「上」と選択します。
カメラがパス上のテキストに対して(Y軸を中心に)垂直に動くため、テキストが表示されなくなります。テキストのパスおよびそのポイントは表示されたままです。(キャンバスに表示された黄色のワイヤフレームカメラのアイコンは、手順1で追加したシーンカメラを表します。)
テキストパスが表示されない場合は、キャンバスをズームアウトしてみてください。
コントロールポイントをドラッグして、X、Y、またはZ空間でテキストパスを調整します。
注記: テキスト編集モードになっている(テキストが「選択/変形」ツールではなくカーソルで選択されている)ことを確認します。選択部分が見つからないときは、「カメラ」メニューから「アクティブカメラ」を選択し、テキスト編集モードにした後、「カメラ」メニューから「上」を選択してみてください。
3D空間でパス上のテキストを操作できるのは、「レイアウト」パネルの「パスオプション」コントロールにある「パスシェイプ」が「開いたスプライン」または「閉じたスプライン」に設定されている場合のみです。
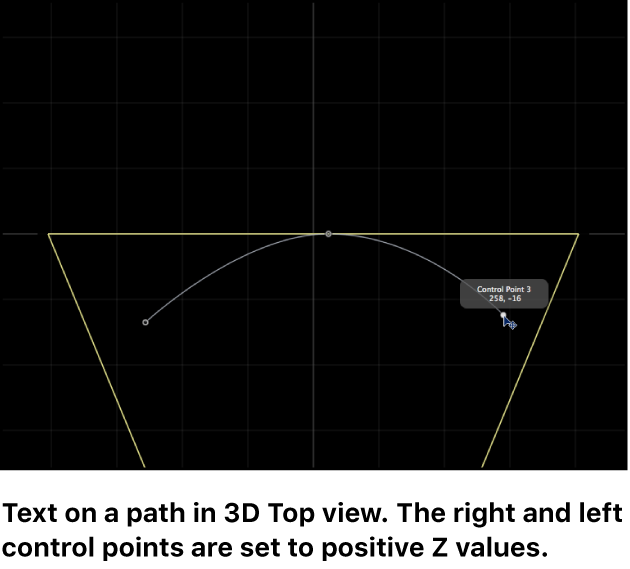
パスの選択が消えてしまったときは、「カメラ」メニューから「アクティブカメラ」を選択し、テキスト編集モードにして(キャンバスでテキストをダブルクリックして)、「カメラ」メニューから「上」を選択します。開いたスプライン」または「閉じたスプライン」のコントロールポイントについて位置の値を入力するには、「レイアウト」パネルの「パスオプション」グループにある「コントロールポイント」の開閉用三角ボタンをクリックします。最初の値スライダはX値を、2番目の値スライダはY値を、3番目の値スライダはZ値を示します。
カメラ表示を変更するには、キャンバスの左上隅にあるポップアップメニューをクリックし、新しい表示を選択します。
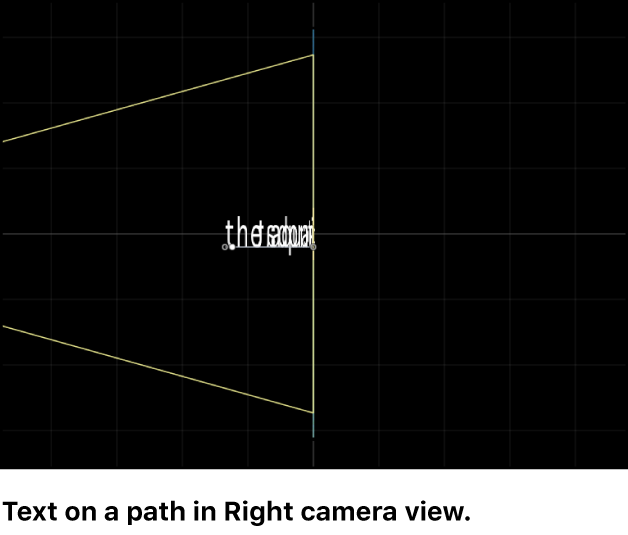
カメラ表示をリセットするには、以下のいずれかの操作を行います:
キャンバスの左上隅にあるポップアップメニューをクリックし、「アクティブカメラ」を選択します。
「表示」>「3D表示」>「アクティブ」と選択します。
ヒント: 3Dプロジェクトでテキスト(特にカメラの近くを移動するテキスト)を操作する場合は、書き出す前に「レンダリング品質」を「最適」に設定してください(「表示」>「品質」>「最適」と選択)。「最適」モードではプロジェクトのパフォーマンスと操作性が大幅に低下するので、作業中は「レンダリング品質」を「標準」に設定することをおすすめします。「書き出し」ウインドウの「レンダリング」パネルにあるポップアップメニューを使って、書き出し時の「レンダリング品質」を設定することもできます。
グループまたはレイヤーを分離して3Dパス上のテキストを変更する
3Dパス上のテキストを操作する場合、テキストの向きおよびカメラからの距離によってはテキストが読みづらくなることがあります。テキストを編集するときは、「レイヤー」リスト(または「タイムライン」)の「分離」ボタンまたは「オブジェクト」メニューの「分離」コマンドを使って、テキストオブジェクトを元の向きにスナップできます。
注記: 「分離」コマンドは、選択されたオブジェクトに対してのみ使用できます。
Motionで、以下のいずれかの操作を行います:
「レイヤー」リスト(または「タイムライン」)で「分離」ボタンをクリックします。
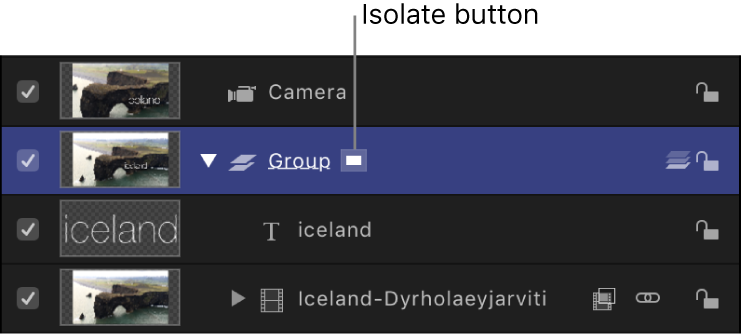
Controlキーを押しながらレイヤーまたはグループをクリックし、ショートカットメニューから「分離」を選択します。
「オブジェクト」>「分離」と選択します。
再度「分離」ボタンをクリックして、前の表示に戻ります。
注記: カメラの「分離」ボタンをクリックすると、そのカメラの表示がアクティブになります。
このガイドをダウンロードする: Apple Books