Motionユーザガイド
- ようこそ
-
- ジェネレータ使用の概要
- ジェネレータを追加する
-
- イメージジェネレータの概要
- 「網目」ジェネレータ
- 「セルラー」ジェネレータ
- 「チェッカーボード」ジェネレータ
- 「雲」ジェネレータ
- 「単色」ジェネレータ
- 「同心円状ポルカドット」ジェネレータ
- 「同心円シェイプ」ジェネレータ
- 「グラデーション」ジェネレータ
- 「グリッド」ジェネレータ
- 「日本的パターン」ジェネレータ
- 「レンズフレア」ジェネレータ
- 「マンガ線」ジェネレータ
- 「ベール」ジェネレータ
- 「ノイズ」ジェネレータ
- 「単色光線」ジェネレータ
- 「Op Art 1」ジェネレータ
- 「Op Art 2」ジェネレータ
- 「Op Art 3」ジェネレータ
- 「重なった円」ジェネレータ
- 「放射状バー」ジェネレータ
- 「ソフトグラデーション」ジェネレータ
- 「スパイラル」ジェネレータ
- 「らせん描画」ジェネレータ
- 「らせん描画」オンスクリーンコントロールを使う
- 「スター」ジェネレータ
- 「ストライプ」ジェネレータ
- 「Sunburst」ジェネレータ
- 「Truchetタイル」ジェネレータ
- 「2色光線」ジェネレータ
- 変更したジェネレータを保存する
-
- フィルタの概要
- フィルタをブラウズする/プレビューする
- フィルタを適用する/取り除く
-
- フィルタ・タイプの概要
-
- 「カラー」フィルタの概要
- 「ブライトネス」フィルタ
- 「チャンネルミキサー」フィルタ
- 「カラーバランス」フィルタ
- 例: 2つのレイヤーのカラーバランスを設定する
- 「カラーカーブ」フィルタ
- 「カラーカーブ」フィルタを使う
- 「減色」フィルタ
- 「カラーホイール」フィルタ
- 「カラーホイール」フィルタを使う
- 「カラー化」フィルタ
- 「コントラスト」フィルタ
- 「カスタムLUT」フィルタ
- 「カスタムLUT」フィルタを使う
- 「ガンマ」フィルタ
- 「グラデーション着色」フィルタ
- 「HDRツール」フィルタ
- 「ヒュー/サチュレーション」フィルタ
- 「ヒュー/サチュレーションカーブ」フィルタ
- 「ヒュー/サチュレーションカーブ」フィルタを使う
- 「レベル」フィルタ
- 「ネガティブ」フィルタ
- 「OpenEXRトーンマッピング」フィルタ
- 「セピア」フィルタ
- 「しきい値」フィルタ
- 「色合い」フィルタ
-
- 「ディストーション」フィルタの概要
- 「ブラックホール」フィルタ
- 「バルジ」フィルタ
- 「バンプマップ」フィルタ
- 「ディスクワープ」フィルタ
- 「ドロップレット」フィルタ
- 「地震」フィルタ
- 「魚眼」フィルタ
- 「上下/左右反転」フィルタ
- 「びっくりハウス」フィルタ
- 「ガラスブロック」フィルタ
- ガラスディストーション
- 「複眼」フィルタ
- 「鏡像」フィルタ
- 「ページめくり」フィルタ
- 「ポーク」フィルタ
- 「極座標」フィルタ
- 「屈折」フィルタ
- 「リング状レンズ」フィルタ
- 「波紋」フィルタ
- 「スクレイプ」フィルタ
- 「スライス調整」フィルタ
- 「スライス調整」フィルタを使う
- 「球」フィルタ
- 「スターバースト」フィルタ
- 「ストライプ」フィルタ
- 「ターゲット」フィルタ
- 「タイニープラネット」フィルタ
- 「渦巻き」フィルタ
- 「水中」フィルタ
- 「波」フィルタ
-
- 「スタイライズ」フィルタの概要
- 「ノイズを追加」フィルタ
- 「不良フィルム」フィルタ
- 「画質の悪いテレビ」フィルタ
- 「円形スクリーン」フィルタ
- 「円」フィルタ
- 「カラーエンボス」フィルタ
- 「コミック」フィルタ
- 「結晶化」フィルタ
- 「エッジ」フィルタ
- 「押し出し」フィルタ
- 「塗りつぶし」フィルタ
- 「ハーフトーン」フィルタ
- 「線刻スクリーン」フィルタ
- 「ハイパス」フィルタ
- 「凹凸」フィルタ
- 「線画」フィルタ
- 「ラインスクリーン」フィルタ
- 「縮小/拡大」フィルタ
- 「ノイズディゾルブ」フィルタ
- 「ピクセル化」フィルタ
- 「ポスタライズ」フィルタ
- 「レリーフ」フィルタ
- 「スリットスキャン」フィルタ
- 「スリットトンネル」フィルタ
- 「テクスチャスクリーン」フィルタ
- 「ビネット」フィルタ
- 「ウェービースクリーン」フィルタ
- Final Cut Pro向けにフィルタパラメータを公開する
- アルファチャンネルでフィルタを使う
- フィルタのパフォーマンス
- カスタムフィルタを保存する
-
- 環境設定とショートカットの概要
-
- キーボードショートカットの概要
- ファンクションキーを使う
- 一般的なキーボードショートカット
- 「オーディオ」リストのキーボードショートカット
-
- ツールのキーボードショートカット
- 変形ツールのキーボードショートカット
- 「選択/変形」ツールのキーボードショートカット
- 「クロップ」ツールのキーボードショートカット
- 「ポイントを編集」ツールのキーボードショートカット
- 「シェイプを編集」ツールのキーボードショートカット
- パンとズームツールのキーボードショートカット
- シェイプツールのキーボードショートカット
- 「ベジェ」ツールのキーボードショートカット
- 「Bスプライン」ツールのキーボードショートカット
- ペイントストロークツールのキーボードショートカット
- テキストツールのキーボードショートカット
- シェイプ・マスク・ツールのキーボードショートカット
- 「ベジェマスク」ツールのキーボードショートカット
- 「Bスプラインマスク」ツールのキーボードショートカット
- トランスポートコントロールのキーボードショートカット
- 表示オプションのキーボードショートカット
- HUDのキーボードショートカット
- 「インスペクタ」のキーボードショートカット
- 「キーフレームエディタ」のキーボードショートカット
- レイヤーのキーボードショートカット
- 「ライブラリ」のキーボードショートカット
- 「メディア」リストのキーボードショートカット
- 「タイムライン」のキーボードショートカット
- キーフレーム設定のキーボードショートカット
- シェイプとマスクのキーボードショートカット
- 3Dのキーボードショートカット
- その他のキーボードショートカット
- Touch Barショートカット
- 素材を別のコンピュータに移動する
- GPUを操作する
- 用語集
- 著作権

Motionでクリップ内の動きを解析する/記録する
「動きを解析」ビヘイビアでは、ビデオクリップのトラッキングデータが解析されて保存されます。このデータは、ほかのトラッキングビヘイビアを使ってプロジェクト内のオブジェクトに適用できます。オブジェクトモードを使うと、人物や顔、ペット、車などの一般的な被写体を認識してトラッキングできます。ポイントモードを使うと、ピクセルパターンをトラッキングできます。
注記: 1パスでのトラッキングでは、ほとんどの場合、完璧な結果を得ることはできません。正常にトラッキングするには、多くの場合、異なるトラッキングモードや解析方法を試す必要があります。トラッキングの方法とヒントについては、Motionのトラッキングのガイドラインを参照してください。
クリップ内のオブジェクトの動きを解析する/記録する
「動きを解析」ビヘイビアをオブジェクトモードに設定すると、クリップ内の顔や人物、動物、車などの認識可能な被写体をトラッキングできます。
Motionの「レイヤー」リストでトラッキングするビデオクリップを選択し、ツールバーの「ビヘイビア」をクリックして、「モーショントラッキング」>「動きを解析」と選択します。
オブジェクト・トラッカーがキャンバスの中央に追加されます。
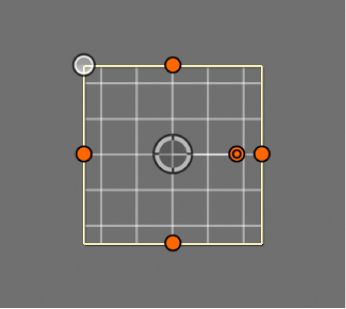
クリップを何回か再生し、適切な参照ポイントまたは被写体を決定して、トラック解析を開始するフレームに再生ヘッドを移動します。
必要に応じて以下の操作を行います:
クリップの特定の領域をトラッキングする: キャンバスで、トラッキングしたい参照パターンにオブジェクト・トラッカーをドラッグします。
クリップ内の被写体候補をトラッキングする: Optionキーを押したまま、キャンバス内の要素の上でオブジェクト・トラッカーをドラッグします。ドラッグすると、要素の上に境界ボックスが表示されて、トラッキングできる可能性がある関心領域の候補を示します。
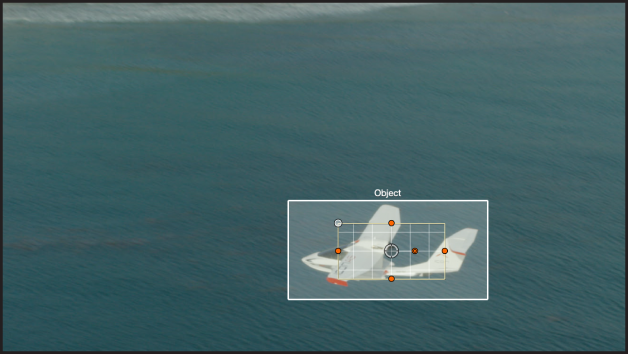
また、楕円形のシェイプが顔の上に表示されます。
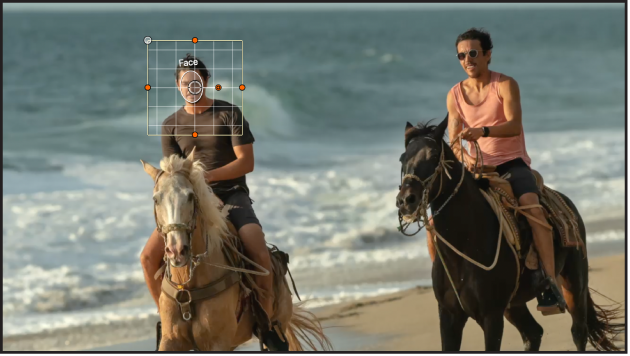
トラッキングしたい要素の上でマウスボタンを放すと、オブジェクト・トラッカーがその被写体に追従します。
クリップ内の顔をトラッキングする: 「ビヘイビア」インスペクタで、「検出」ポップアップメニューをクリックして「顔」を選択します。フレームで検出された顔の周囲にオンスクリーンコントロールが表示されます。トラッキングしたい顔のオンスクリーンコントロールをクリックすると、オブジェクト・トラッカーがその被写体に追従します。
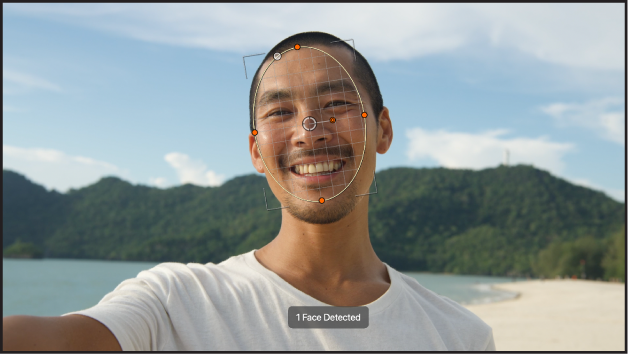
注記: 関心領域の候補は、正常にトラッキングできることを示すものではありません。一般的なオブジェクトを特定する機械学習アルゴリズムによって認識されたものです。
必要に応じて、オブジェクト・トラッカーの形状やサイズを変更します。
「ビヘイビア」インスペクタで、「解析方法」ポップアップメニューをクリックし、以下のいずれかのオプションを選択します:
自動: 最適な解析方法を自動的に選択します。最適な方法は、クリップの特性とそれぞれの用途に大きく依存します。最善の結果を得るために、異なる解析方法を試すことが必要な場合があります。
結合: 「機械学習」と「ポイントクラウド」の解析方法(後述)を組み合わせて使用し、位置、調整、および回転をトラッキングします。
機械学習: 人物、動物やその他多くの一般的なオブジェクトを識別するようにデータセットでトレーニングされた機械学習モデルを使って、指定したビデオの領域にある被写体をトラッカーが追跡できるようにします。オブジェクトや人物にタイトルまたはグラフィックスを吸着するときなど、絶対的なトラッキング精度が不要な場合は、このオプションを選択します。この方法では、トラッキングされる被写体がオブジェクト(木や車など)によって短時間だけ隠される、中程度のオクルージョンを克服できます。
ポイントクラウド: 特定の参照パターンをトラッキングして、フレーム間でのパターンの変形を識別します。特定のピクセルをより正確にトラッキングする必要がある場合は、このオプションを選択します。この方法では、位置、調整、および回転がトラッキングされます。硬質でやや平坦(カメラの視点から見て)な領域のトラッキングに最適です。
注記: 同じクリップで、異なるフレーム範囲に異なるトラッキング解析方法を使用できます。
「ビヘイビア」インスペクタで、以下のいずれかの操作を行います:
クリップ全体を解析する: 「解析」をクリックします。再生ヘッド位置からクリップの終わり(または参照パターンをトラッキングできなくなるフレーム)までクリップが順方向に解析されたあと、再生ヘッド位置からクリップの先頭まで逆方向に解析されます。

クリップの再生ヘッド位置より前の部分を解析する: 「解析」ボタンの横にある左向き矢印をクリックします。
クリップの再生ヘッド位置より後ろの部分を解析する: 「解析」ボタンの横にある右向き矢印をクリックします。
トラッキング解析の進行状況ウインドウに、トラックに使用されている解析方法が表示されます。
ヒント: 「機械学習」解析方法を使用していて、解析中にジッタ(画面上のオブジェクト・トラッカーが1つのサイズから別のサイズにバウンスまたはジャンプする)が見られる場合は、「ポイントクラウド」解析方法に切り替えてみてください。ポイントクラウドのトラッカーの方が、急激な変化による影響がはるかに小さくなります。
トラッキング解析を停止するには、進行状況ウインドウの「停止」ボタンをクリックするか、Escキーを押します。
「キーフレームエディタ」にトラッキングキーフレームが表示されます。「キーフレームエディタ」が表示されていない場合は、Motionウインドウの左下隅にある「キーフレームエディタを表示/非表示」ボタンをクリックします。
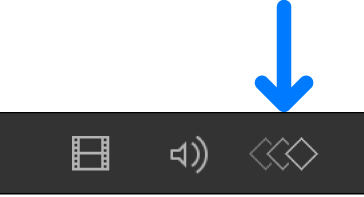
「キーフレームエディタ」には、トラッキングキーフレームに加えて信頼度のカーブも表示されます。このカーブは、トラックの精度を、「インスペクタ」でのパラメータ設定に相対させて視覚的に表したものです。信頼度のカーブは参考のためのもので、編集を目的とするものではありません。
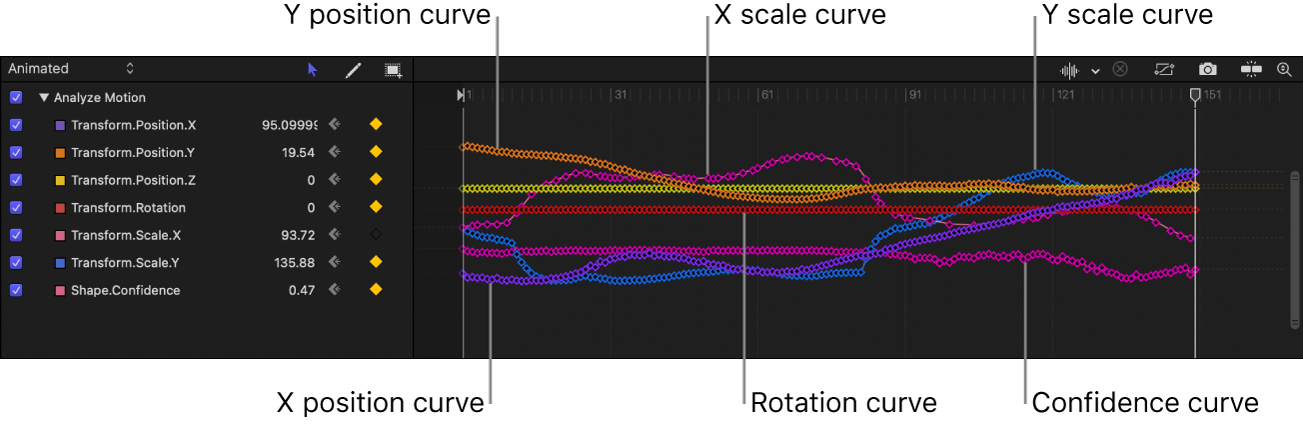
これで、「動きを解析」ビヘイビアに含まれている解析済みのトラックを、ほかのトラッキングビヘイビアを使ってオブジェクトのマッチムーブに使用できるようになります。MotionでオブジェクトをマッチムーブするまたはMotionで既存のトラッキングデータを読み込むを参照してください。
クリップ内のポイントまたはパターンの動きを解析する/記録する
「動きを解析」ビヘイビアをポイントモードに設定して、クリップ内の特定のポイントまたはパターンをトラッキングします。
Motionの「レイヤー」リストでトラッキングするビデオクリップを選択し、ツールバーの「ビヘイビア」をクリックして、「モーショントラッキング」>「動きを解析」と選択します。
デフォルトでは、オブジェクト・トラッカーがキャンバスの中央に追加されます。
「ビヘイビア」インスペクタで、「モード」ポップアップメニューをクリックして「ポイント」を選択します。
オンスクリーントラッカーがポイント・トラッカーに変わります。
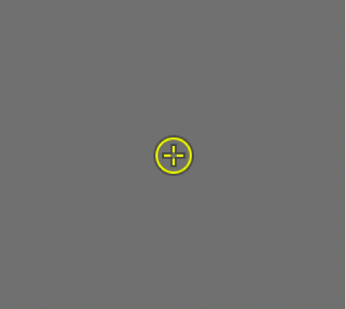
クリップを何回か再生し、適切な参照ポイントを決定して、トラック解析を開始するフレームに再生ヘッドを移動します。
キャンバスで、使用する参照ポイントまでポイント・トラッカーをドラッグします。
注記: オンスクリーン・ポイント・トラッカーの調整方法について詳しくは、Motionでオンスクリーントラックを調整するを参照してください。
オプション: ポイント・トラッカーを追加するには、「ビヘイビア」インスペクタの「追加」ボタンをクリックして、キャンバス内の参照ポイントにポイント・トラッカーをドラッグします。
ポイント・トラッカーを削除するには、「ビヘイビア」インスペクタでトラックの行にある「取り除く」をクリックします。
「ビヘイビア」インスペクタ(またはHUD)で、以下のいずれかの操作を行います:
再生ヘッド位置から順方向にクリップを解析する: 「解析」をクリックします。
クリップの再生ヘッド位置より前の部分を解析する: 「解析」ボタンの横にある左向き矢印をクリックします。
クリップの再生ヘッド位置より後ろの部分を解析する: 「解析」ボタンの横にある右向き矢印をクリックします。
トラッキング解析が開始されると進行状況ウインドウが開き、トラックで使用されている解析方法が表示されます。また、キャンバスのモーションパスにポイントが表示されます。現在の再生ヘッド位置にあるポイントが強調表示されます。

トラック解析を停止するには、進行状況ウインドウの「停止」ボタンをクリックするか、Escキーを押します。
ヒント: トラックが参照パターンを見失っても、すぐに「停止」ボタンをクリックせず、解析を数秒間続行してください。失敗した場合は、参照パターンが失われたフレームに再生ヘッドがジャンプします。
キャンバス内のポイントは、「キーフレームエディタ」に表示されるトラッキングキーフレームに対応します。「キーフレームエディタ」が表示されていない場合は、Motionウインドウの左下隅にある「キーフレームエディタを表示/非表示」ボタンをクリックします。
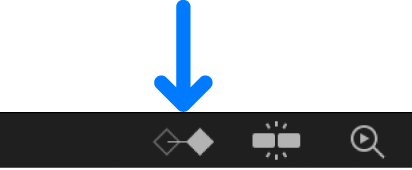
「キーフレームエディタ」には、信頼度のカーブも表示されます。このカーブは、トラックの精度を、「インスペクタ」でのパラメータ設定に相対させて視覚的に表したものです。信頼度のカーブは参考のためのもので、編集を目的とするものではありません。
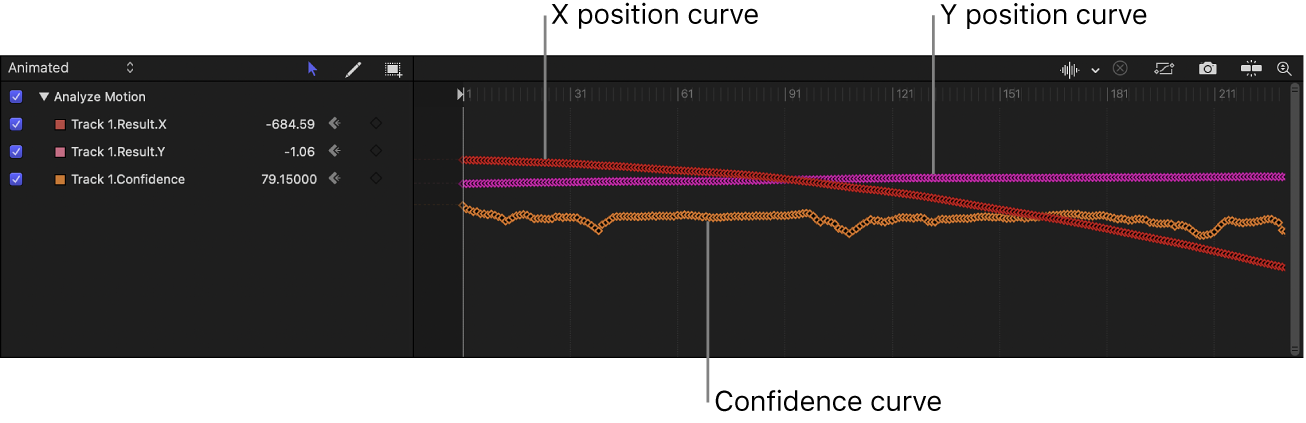
これで、「動きを解析」ビヘイビアに含まれている記録済みのトラッキングデータを、ほかのトラッキングビヘイビアでのオブジェクトのマッチムーブに使用できるようになります。MotionでオブジェクトをマッチムーブするまたはMotionで既存のトラッキングデータを読み込むを参照してください。
「動きを解析」のパラメータについて詳しくは、Motionの「動きを解析」のコントロールを参照してください。
このガイドをダウンロードする: Apple Books