Motionユーザガイド
- ようこそ
-
- ジェネレータ使用の概要
- ジェネレータを追加する
-
- イメージジェネレータの概要
- 「網目」ジェネレータ
- 「セルラー」ジェネレータ
- 「チェッカーボード」ジェネレータ
- 「雲」ジェネレータ
- 「単色」ジェネレータ
- 「同心円状ポルカドット」ジェネレータ
- 「同心円シェイプ」ジェネレータ
- 「グラデーション」ジェネレータ
- 「グリッド」ジェネレータ
- 「日本的パターン」ジェネレータ
- 「レンズフレア」ジェネレータ
- 「マンガ線」ジェネレータ
- 「ベール」ジェネレータ
- 「ノイズ」ジェネレータ
- 「単色光線」ジェネレータ
- 「Op Art 1」ジェネレータ
- 「Op Art 2」ジェネレータ
- 「Op Art 3」ジェネレータ
- 「重なった円」ジェネレータ
- 「放射状バー」ジェネレータ
- 「ソフトグラデーション」ジェネレータ
- 「スパイラル」ジェネレータ
- 「らせん描画」ジェネレータ
- 「らせん描画」オンスクリーンコントロールを使う
- 「スター」ジェネレータ
- 「ストライプ」ジェネレータ
- 「Sunburst」ジェネレータ
- 「Truchetタイル」ジェネレータ
- 「2色光線」ジェネレータ
- 変更したジェネレータを保存する
-
- フィルタの概要
- フィルタをブラウズする/プレビューする
- フィルタを適用する/取り除く
-
- フィルタ・タイプの概要
-
- 「カラー」フィルタの概要
- 「ブライトネス」フィルタ
- 「チャンネルミキサー」フィルタ
- 「カラーバランス」フィルタ
- 例: 2つのレイヤーのカラーバランスを設定する
- 「カラーカーブ」フィルタ
- 「カラーカーブ」フィルタを使う
- 「減色」フィルタ
- 「カラーホイール」フィルタ
- 「カラーホイール」フィルタを使う
- 「カラー化」フィルタ
- 「コントラスト」フィルタ
- 「カスタムLUT」フィルタ
- 「カスタムLUT」フィルタを使う
- 「ガンマ」フィルタ
- 「グラデーション着色」フィルタ
- 「HDRツール」フィルタ
- 「ヒュー/サチュレーション」フィルタ
- 「ヒュー/サチュレーションカーブ」フィルタ
- 「ヒュー/サチュレーションカーブ」フィルタを使う
- 「レベル」フィルタ
- 「ネガティブ」フィルタ
- 「OpenEXRトーンマッピング」フィルタ
- 「セピア」フィルタ
- 「しきい値」フィルタ
- 「色合い」フィルタ
-
- 「ディストーション」フィルタの概要
- 「ブラックホール」フィルタ
- 「バルジ」フィルタ
- 「バンプマップ」フィルタ
- 「ディスクワープ」フィルタ
- 「ドロップレット」フィルタ
- 「地震」フィルタ
- 「魚眼」フィルタ
- 「上下/左右反転」フィルタ
- 「びっくりハウス」フィルタ
- 「ガラスブロック」フィルタ
- ガラスディストーション
- 「複眼」フィルタ
- 「鏡像」フィルタ
- 「ページめくり」フィルタ
- 「ポーク」フィルタ
- 「極座標」フィルタ
- 「屈折」フィルタ
- 「リング状レンズ」フィルタ
- 「波紋」フィルタ
- 「スクレイプ」フィルタ
- 「球」フィルタ
- 「スターバースト」フィルタ
- 「ストライプ」フィルタ
- 「ターゲット」フィルタ
- 「タイニープラネット」フィルタ
- 「渦巻き」フィルタ
- 「水中」フィルタ
- 「波」フィルタ
-
- 「スタイライズ」フィルタの概要
- 「ノイズを追加」フィルタ
- 「不良フィルム」フィルタ
- 「画質の悪いテレビ」フィルタ
- 「円形スクリーン」フィルタ
- 「円」フィルタ
- 「カラーエンボス」フィルタ
- 「コミック」フィルタ
- 「結晶化」フィルタ
- 「エッジ」フィルタ
- 「押し出し」フィルタ
- 「塗りつぶし」フィルタ
- 「ハーフトーン」フィルタ
- 「線刻スクリーン」フィルタ
- 「ハイパス」フィルタ
- 「凹凸」フィルタ
- 「線画」フィルタ
- 「ラインスクリーン」フィルタ
- 「縮小/拡大」フィルタ
- 「ノイズディゾルブ」フィルタ
- 「ピクセル化」フィルタ
- 「ポスタライズ」フィルタ
- 「レリーフ」フィルタ
- 「スリットスキャン」フィルタ
- 「スリットトンネル」フィルタ
- 「テクスチャスクリーン」フィルタ
- 「ビネット」フィルタ
- 「ウェービースクリーン」フィルタ
- Final Cut Pro向けにフィルタパラメータを公開する
- アルファチャンネルでフィルタを使う
- フィルタのパフォーマンス
- カスタムフィルタを保存する
-
- 環境設定とショートカットの概要
-
- キーボードショートカットの概要
- ファンクションキーを使う
- 一般的なキーボードショートカット
- 「オーディオ」リストのキーボードショートカット
-
- ツールのキーボードショートカット
- 変形ツールのキーボードショートカット
- 「選択/変形」ツールのキーボードショートカット
- 「クロップ」ツールのキーボードショートカット
- 「ポイントを編集」ツールのキーボードショートカット
- 「シェイプを編集」ツールのキーボードショートカット
- パンとズームツールのキーボードショートカット
- シェイプツールのキーボードショートカット
- 「ベジェ」ツールのキーボードショートカット
- 「Bスプライン」ツールのキーボードショートカット
- ペイントストロークツールのキーボードショートカット
- テキストツールのキーボードショートカット
- シェイプ・マスク・ツールのキーボードショートカット
- 「ベジェマスク」ツールのキーボードショートカット
- 「Bスプラインマスク」ツールのキーボードショートカット
- トランスポートコントロールのキーボードショートカット
- 表示オプションのキーボードショートカット
- HUDのキーボードショートカット
- 「インスペクタ」のキーボードショートカット
- 「キーフレームエディタ」のキーボードショートカット
- レイヤーのキーボードショートカット
- 「ライブラリ」のキーボードショートカット
- 「メディア」リストのキーボードショートカット
- 「タイムライン」のキーボードショートカット
- キーフレーム設定のキーボードショートカット
- シェイプとマスクのキーボードショートカット
- 3Dのキーボードショートカット
- その他のキーボードショートカット
- Touch Barショートカット
- 素材を別のコンピュータに移動する
- GPUを操作する
- 用語集
- 著作権

Motionでスナップショットを作成する/管理する
スナップショットを記録および変更するには、「リグ」インスペクタまたは「ウィジェット」インスペクタのコントロールを使用します。
スナップショットを記録する
Motionの「レイヤー」リストでリグまたはウィジェットを選択します。
リグとウィジェットの作成については、Motionで簡単なリグを作成するを参照してください。
「リグ」インスペクタまたは「ウィジェット」インスペクタで、記録したいスナップショットの状態をウィジェットコントロールから選択します:
スライダウィジェット: 記録するスナップショットタグ(スライダの下にあるグレイの影が付いた円のいずれか)を選択します。新しいスナップショットタグを作成するには、スライダの下にある何もない領域をダブルクリックします。選択すると、スナップショットタグが青色で強調表示されます。
ポップアップ・メニュー・ウィジェット: ポップアップメニューをクリックして、記録する項目(「スナップショット1」、「スナップショット2」、または「スナップショット3」)を選択します。
チェックボックスウィジェット: 選択した状態を記録するには、チェックボックスを選択します。選択解除した状態を記録するには、チェックボックスの選択を解除します。
手順2で準備したウィジェットコントロールの下にある「編集モード」の「開始」ボタンをクリックします。
ウインドウが開き、「リグ編集モードを停止」ボタンが表示されます。このウインドウの外観から、パラメータに加えた変更が記録されることが分かります。
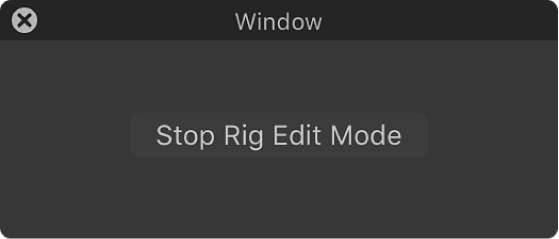
キャンバス内のオンスクリーンコントロールか、HUDまたは「インスペクタ」内の数値コントロールを使って、プロジェクト内にある1つまたは複数のオブジェクトの1つまたは複数のパラメータに変更を加えます。
行った各調整が、ウィジェット内で選択したスナップショット設定(チェックボックス、ポップアップメニュー、またはスライダの位置)に記録されます。
パラメータを目的のスナップショットの状態に設定したら、「リグ編集モードを停止」ボタンをクリックします。
記録が停止されると、スナップショットがウィジェットに保存されます。変更したパラメータが「リグ」インスペクタと「ウィジェット」インスペクタ(「編集モード」の「開始」ボタンの下)に追加されます。同時に、そのパラメータがリグで制御されていることを示すジョイスティックアイコンが表示されます。
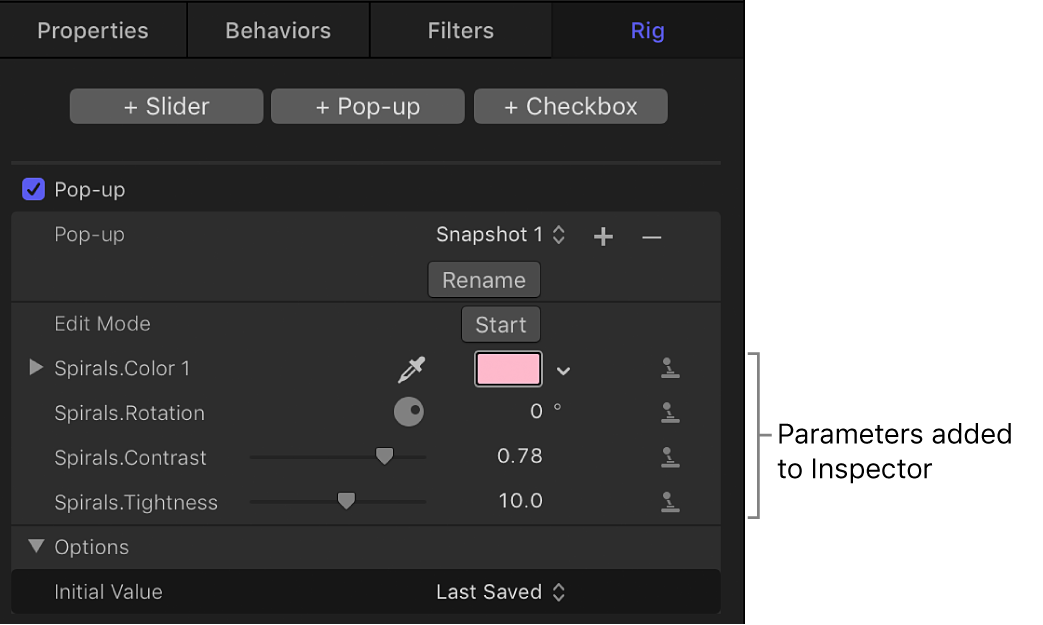
追加のスナップショットを設定するには、ウィジェット内の割り当てられていないスナップショットを選択し、パラメータを調整します。パラメータを追加するときは、手順2〜5を繰り返します。
スライダウィジェットにスナップショットタグを追加する
デフォルトでは、1つのスライダウィジェットに2つの記録可能なスナップショット設定があり、各スナップショットは左右いずれかの端にスナップショットタグ(スライダの下にあるグレイの影が付いた円)で表されています。この2つのタグにスナップショットを記録すると、2つのタグの間にあるスライダの値が補間されます。つまり、スライダをドラッグすると、影響を受けるパラメータが、隣接するスナップショットの値の間を一定の比率で徐々に増減します。
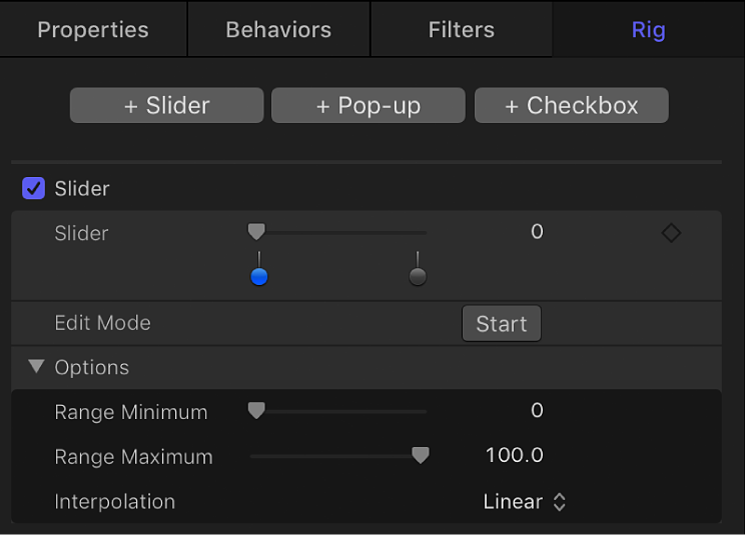
スナップショットタグをスライダウィジェットに追加して、より細かい範囲でパラメータ変化を作成できます。
Motionの「レイヤー」リストでリグまたはウィジェットを選択します。
リグとウィジェットの作成については、Motionで簡単なリグを作成するを参照してください。
「リグ」インスペクタまたは「ウィジェット」インスペクタで、スライダウィジェットの下にある何もない領域をダブルクリックします。
新しいスナップショットタグがスライダの下に表示されます。この位置にあるパラメータは、新しいスナップショットタグに隣接する2つのスナップショットタグの補間ポイントに基づいて値を継承します。スナップショットタグを並べ替えるには、スライダの下でタグを左右にドラッグします。
新しいパラメータ値または追加のパラメータ値を記録する方法については、前述の「スナップショットを記録する」を参照してください。
スナップショットタグの値を変更する
スナップショットタグの値は、リグ編集モードを有効にしなくてもすばやく変更できます。
以下のいずれかの操作を行います:
スライダ・ウィジェット・タグをクリックし、値スライダに数値を入力します。
スライダ・ウィジェット・タグをダブルクリックし、値フィールドに数値を入力します。
スライダウィジェットからスナップショットタグを削除する
Motionで、スライダの下にある領域の外へタグをドラッグします。
ポップアップ・メニュー・ウィジェットでスナップショットの名前を変更する
デフォルトでは、ポップアップ・メニュー・ウィジェットのスナップショット設定には、「スナップショット1」、「スナップショット2」、および「スナップショット3」という名前が付けられています。「名称変更」ボタンを使って、内容を示す名前を付けることができます。
Motionの「レイヤー」リストでリグまたはウィジェットを選択します。
リグとウィジェットの作成については、Motionで簡単なリグを作成するを参照してください。
「リグ」インスペクタまたは「ウィジェット」インスペクタで、ポップアップメニューから項目(「スナップショット1」、「スナップショット2」、または「スナップショット3」)を選択し、「名称変更」ボタンをクリックします。
強調表示されたフィールドに新しい名前を入力して、Returnキーを押します。
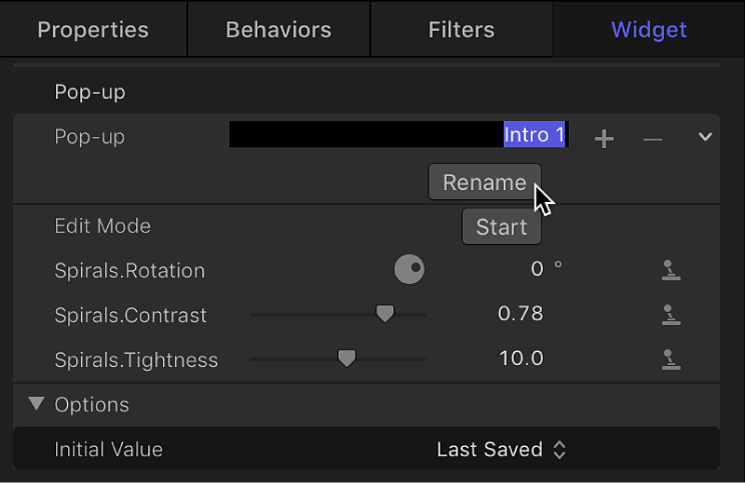
メニュー項目が新しい名前にアップデートされます。
別のポップアップメニュー項目の名前を変更するには、手順2および3を繰り返します。
ポップアップ・メニュー・ウィジェットにスナップショット項目を追加する
デフォルトでは、ポップアップ・メニュー・ウィジェットには3つのメニュー項目(「スナップショット1」、「スナップショット2」、および「スナップショット3」)があります。「追加」ボタンと「削除」ボタンを使って、メニュー項目を追加または削除することができます。
Motionの「レイヤー」リストでリグまたはウィジェットを選択します。
リグとウィジェットの作成については、Motionで簡単なリグを作成するを参照してください。
「リグ」インスペクタまたは「ウィジェット」インスペクタで、ポップアップメニューから項目を選択して、以下のいずれかの操作を行います:
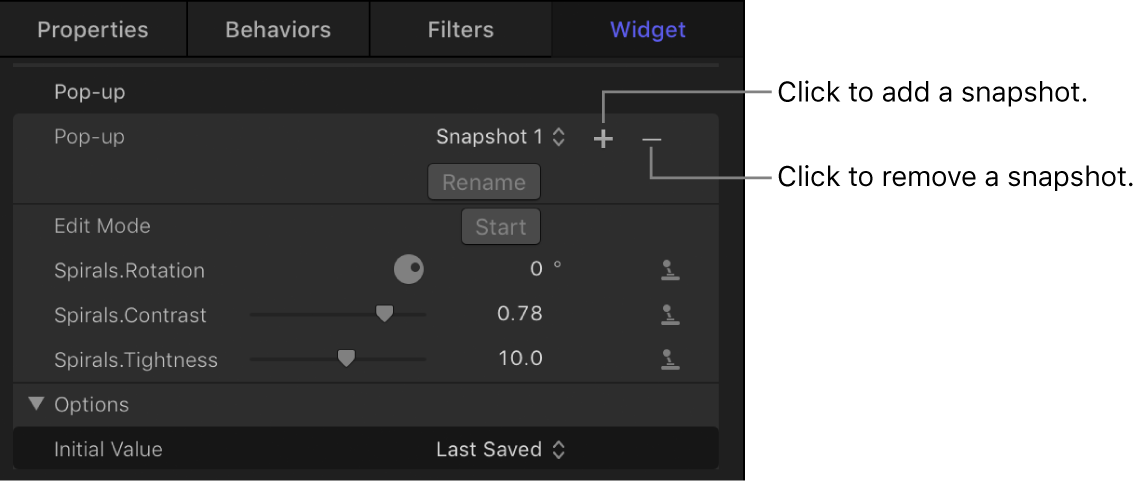
メニュー項目を追加する: ポップアップメニューの右にある「追加」ボタン(+)をクリックして、強調表示されたフィールドに新しい項目の名前を入力して、Returnキーを押します。
現在選択されているスナップショットの下に、新しいスナップショットが追加されます。
メニュー項目を削除する: ポップアップメニューの右にある「削除」ボタン(-)をクリックします。