
すべてのコンテンツと設定を消去する方法
自分のデバイスに誰かが物理的にアクセスして、デバイスの組み込みセキュリティを不正に変更した懸念がある場合は、最新バージョンのiOS、iPadOS、およびmacOSを使用していない場合でも、デバイスを工場出荷時の設定に戻すことができます。工場出荷時の設定に戻すと、デバイス上の情報と設定が消去されます。これによって、知らないうちにインストールされたすべてのアプリが削除され、プライバシー設定もリセットされるため、位置情報が人やアプリと共有されることもなくなります。さらに、最新バージョンのオペレーティングシステムがインストールされます。

「すべてのコンテンツと設定を消去」と呼ばれるこのプロセスにはインターネットアクセスが必要であり、時間がかかりますが、これによって、お使いのデバイスにはあなただけがアクセスできるようになります。
重要: 「すべてのコンテンツと設定を消去」を使用すると、すべてのデータが消去されます。
Macで「すべてのコンテンツと設定を消去」を使用するには、macOS 12.0.1以降が搭載されている必要があります。その代わりに、Macを消去することもできます。Appleサポートの記事「ディスクユーティリティを使ってAppleシリコン搭載のMacを消去する」および「ディスクユーティリティを使ってIntel搭載のMacを消去する」を参照してください。
詳しい方法: 以下のタスクを表示するには、タイトルの横にあるプラスボタン ![]() を選択してください。
を選択してください。
iPhoneまたはiPadを消去して工場出荷時の設定に戻す
「設定」
 >「一般」>「リセット」と選択してから、「すべてのコンテンツと設定を消去」をタップします。
>「一般」>「リセット」と選択してから、「すべてのコンテンツと設定を消去」をタップします。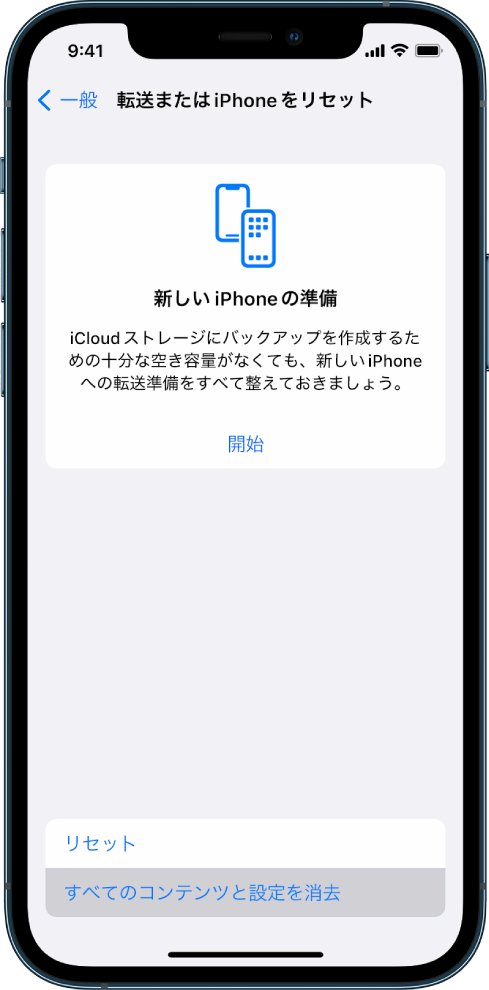
パスコードまたはApple IDのパスワードを入力します。
すべてのコンテンツが安全にデバイスから削除されるまで待ちます。
Macを消去して工場出荷時の設定に戻す
以下のいずれかの操作を行います:
macOS 13以降が搭載されたMacの場合: アップルメニュー
 >「システム設定」と選択し、「一般」
>「システム設定」と選択し、「一般」  をクリックし、「転送」または「リセット」をクリックしてから、「すべてのコンテンツと設定を消去」をクリックします。
をクリックし、「転送」または「リセット」をクリックしてから、「すべてのコンテンツと設定を消去」をクリックします。macOS 12以前が搭載されたMacの場合: アップルメニュー
 >「システム環境設定」と選択してから、メニューバーで、「システム環境設定」>「すべてのコンテンツと設定を消去」と選択します。
>「システム環境設定」と選択してから、メニューバーで、「システム環境設定」>「すべてのコンテンツと設定を消去」と選択します。
消去アシスタントで、管理者情報(Macにログインするのに使うパスワード)を入力します。
コンテンツと設定に加えて削除される項目を確認します。
Macに複数のユーザアカウントがある場合は、アカウント名の横にある矢印をクリックして項目を確認します。
「続ける」をクリックしてから、画面に表示される指示に従います。