
Macの「写真」でビデオを変更する/補正する
ビデオを調整したり補正したりして、微妙な色補正を行ったり、魅力的なビジュアルエフェクトを作成したりできます。10ビットのHDR(HLGエンコード)ビデオを表示、再生、編集することもできます。「写真」の編集ツールにより、写真と同じようにビデオの見た目が変更されます。色を補正したり、フィルタを適用したり、ビデオの切り取りや傾き補正を行うこともできます。変更内容はビデオ全体に影響します(ビデオの1か所のみに変更を加えることはできません)。

また、編集ツールバーの「自動補正」ツールや「回転」ツールを使用してビデオを変更することもできます。Macの「写真」での編集の基本を参照してください。
ビデオを編集する
照明やカラーなどを調整して目的の見た目にすることができます。(レタッチツールまたは赤目ツールを使用してビデオを変更することはできません。これらの調整は「調整」パネルで淡色表示されます。)ビデオに調整を適用しても、元の素材は変更されません。いつでもビデオのオリジナルの見た目に復元できます。
Macで写真アプリ
 に移動します。
に移動します。ビデオをダブルクリックしてから、ツールバーで「編集」をクリックします。
ツールバーの「調整」をクリックして調整オプションを表示してから、以下のいずれかの操作を行います:
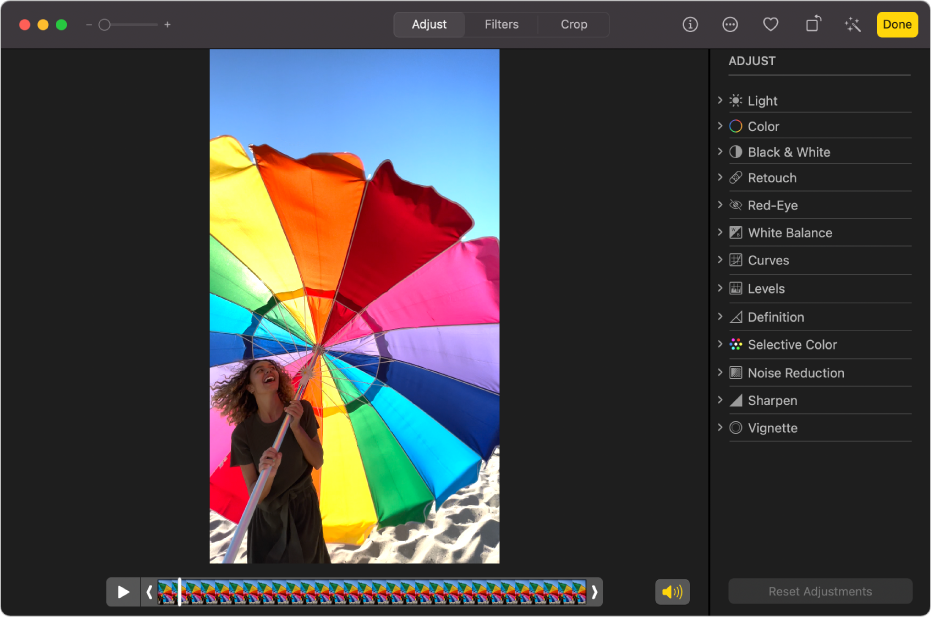
iPhone 16およびiPhone 16 Proで撮影されたビデオで、オーディオミックスを使って空間オーディオを編集する
iPhone 16モデルでビデオを撮影するときには、空間オーディオやステレオといった複数のフォーマットで録音して、オーディオのカスタマイズの可能性を広げることができます。空間オーディオをオンにしてビデオを録画すると、あとからMacでビデオのサウンドを編集することができます。例えば、背景ノイズを軽減して、カメラに映って話している人に集中することができます。
Macで写真アプリ
 に移動します。
に移動します。iPhone 16モデルで撮影されたビデオをダブルクリックしてから、ツールバーで「編集」をクリックします。
「オーディオミックス」で、以下のいずれかを選択します:
標準: 録音したオリジナルのオーディオを再生します。
フレーム内: ビデオフレームに映っていないソースからのサウンドや音声を低減します。
スタジオ: 背景サウンドとリバーブを低減して、プロフェッショナルなスタジオで録音しているようなサウンドに近づけます。
シネマティック: 映画のオーディオのように、すべての音声を前面トラックに配置し、環境ノイズはサラウンドにします。
ビデオの下にある「強度」スライダをドラッグして、エフェクトを増減します。
空間オーディオについて詳しくは、iPhoneユーザガイドの「サウンド録音オプションを変更する」を参照してください。
ビデオを低速で再生する
高フレームレートで撮影されたビデオの速度を落として、ドラマチックな効果を出すことができます。
Macで写真アプリ
 に移動します。
に移動します。ビデオをダブルクリックして開いてから、ツールバーで「編集」をクリックします。
ツールバーの「調整」をクリックし、ビデオの右下にあるポップアップメニューをクリックしてから、再生速度を選択します:
標準: ビデオを通常の速度で再生します。これは常に使用可能です。
1/2倍速: ビデオを1/2倍速まで遅くします。少なくとも毎秒60フレームで撮影されたビデオの場合に使用可能です。
1/4倍速: ビデオを1/4倍速まで遅くします。少なくとも毎秒120フレームで撮影されたビデオの場合に使用可能です。
1/5倍速: ビデオを1/5倍速(毎秒24フレーム)まで遅くします。少なくとも毎秒120フレームで撮影されたビデオの場合に使用可能です。
注記: 使用可能な再生オプションは撮影したビデオのフォーマットによって異なります。大きなフォーマットで撮影するほど、使用可能なオプションが増えます。
ビデオにフィルタを適用する
ビデオにフィルタを適用して、涼しいまたは暖かい見た目を作り出したり、特殊な白黒エフェクトを適用したりできます。フィルタを適用するときに、適用されるフィルタの量を調整できます。
Macで写真アプリ
 に移動します。
に移動します。ビデオをダブルクリックしてから、ツールバーで「編集」をクリックします。
ツールバーの「フィルタ」をクリックして、目的のフィルタをクリックし、スライダをドラッグしてフィルタの見た目を変更します。
写真またはビデオにフィルタを追加するを参照してください。
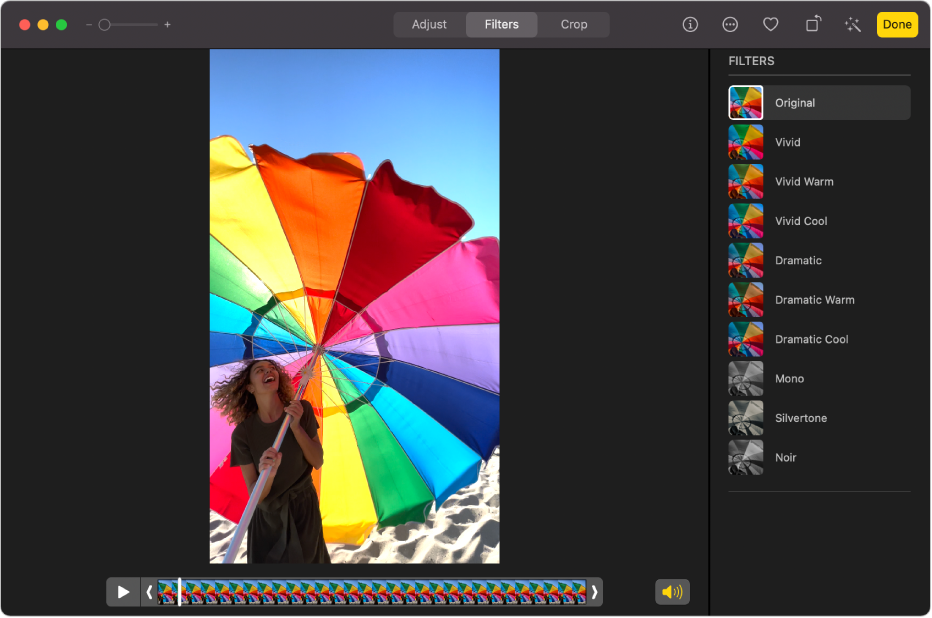
ビデオをトリミングする
ビデオクリップをトリミングして、特定の位置で開始および停止させることができます。ビデオをトリミングしても、実際には素材は削除されません。トリミングしたビデオはあとで復元できます。
Macで写真アプリ
 に移動します。
に移動します。ビデオをダブルクリックして開いてから、「編集」をクリックします。
ツールバーの「調整」をクリックしてから、両側にあるトリミングハンドルをドラッグしてビデオを短くします。

ビデオのポスターフレームを選択するには、目的の位置に再生ヘッドをドラッグしてから、「画像」>「ポスターフレームを設定」と選択します。
トリミングをキャンセルするには、トリミングハンドルを元の位置までドラッグします。ツールバーの「オリジナルに戻す」をクリックして、ビデオに適用されたすべての調整を削除することもできます。
ビデオを切り取る/傾き補正する
ビデオの切り取りや傾き補正を行って、ビデオフレーミングを中央揃えしたり変更したりできます。ビデオが斜めに撮影された場合は、ビデオの傾きを補正することもできます。
Macで写真アプリ
 に移動します。
に移動します。ビデオをダブルクリックしてから、ツールバーで「編集」をクリックします。
ツールバーの「切り取り」をクリックしてから、選択範囲の長方形をドラッグして、画像内で残したい領域を囲みます。
チルトホイールをドラッグしてビデオの角度を調整することもできます。写真を切り取る/傾きを補正するを参照してください。
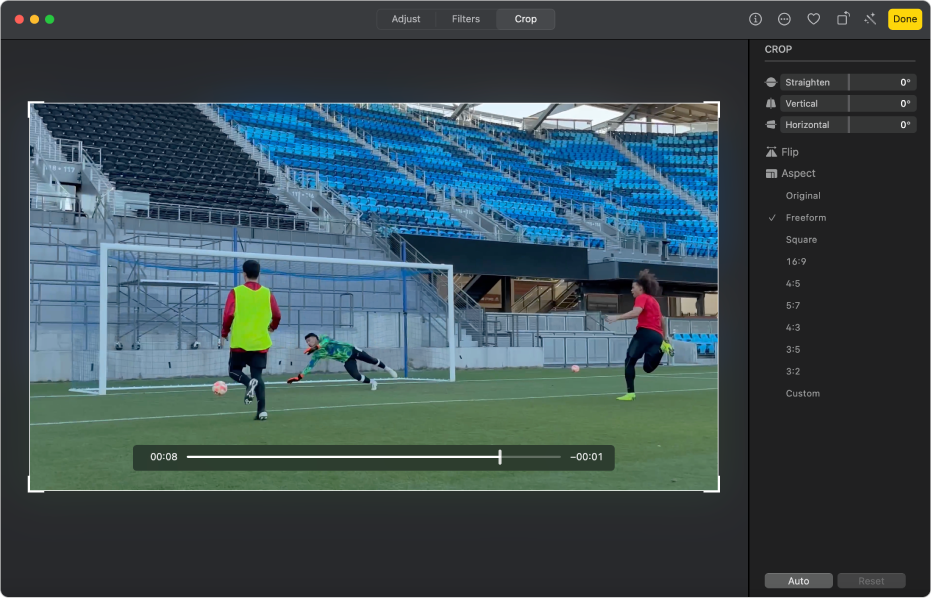
「自動」をクリックして、ビデオを自動的に傾き補正することもできます。切り取りをキャンセルするには、「リセット」をクリックします。
スローモーションビデオを変更する
iPhoneまたはiPadを使用して、「スローモーション」モードでスローモーションビデオを取り込むことができます。Macの「写真」で、「スローモーション」モードで録画されたビデオの再生をいつ遅くして、再度速くするかを変更できます。
Macで写真アプリ
 に移動します。
に移動します。スローモーションビデオをダブルクリックして開きます。
ツールバーの「編集」をクリックしてから、ツールバーの「調整」をクリックします。
フレームビューアの下にある縦棒をドラッグして、ビデオの再生速度を遅くするタイミングと再度速くするタイミングを変更します。
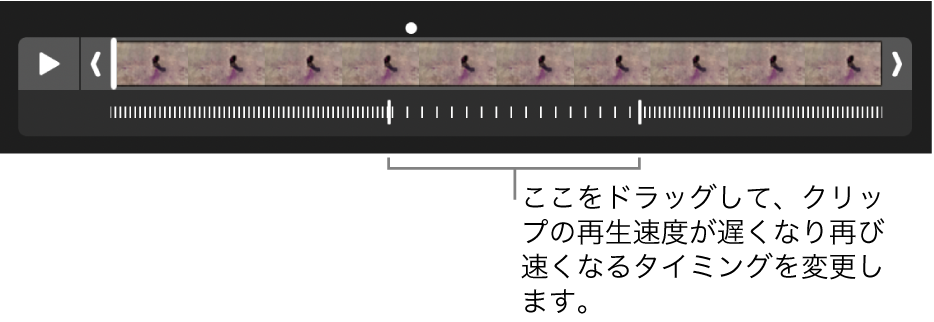
スローモーションビデオを編集したあと、ビデオに適用されたすべての調整を削除する「オリジナルに戻す」をクリックすることで、オリジナルに復元することができます。