TVアプリの「ホーム」画面で視聴を開始する
TVアプリの「ホーム」画面は、お気に入りの映画、テレビ番組、ニュース、スポーツの視聴を始める場所です。前回の続きから視聴を再開したり、おすすめをブラウズしたり、コレクションを調べたり、視聴を開始したりできます。
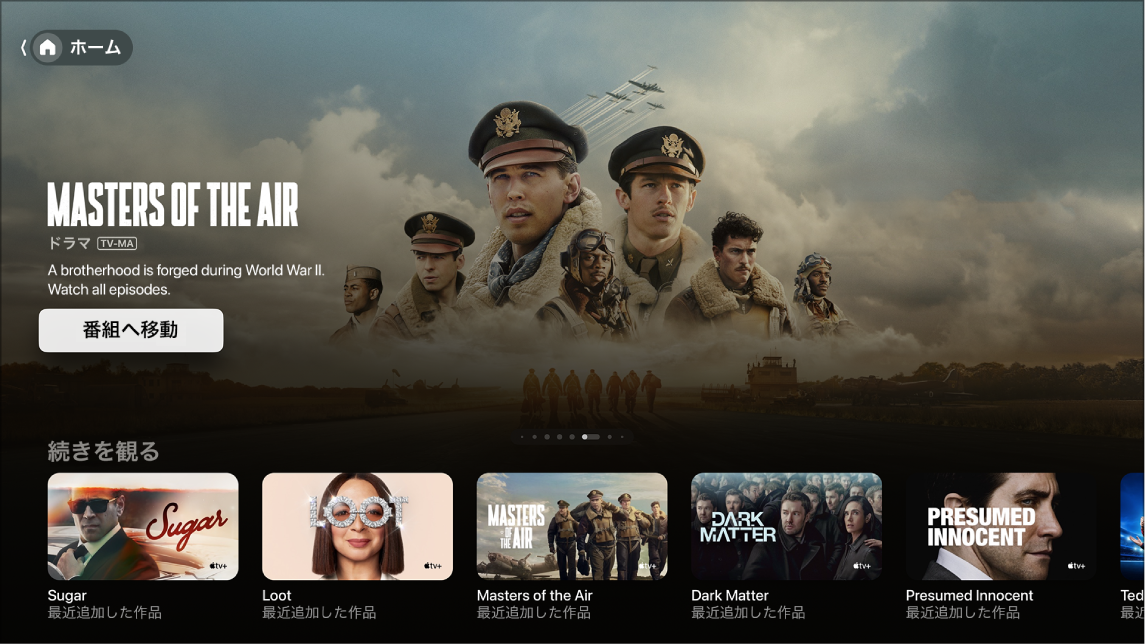
映画、テレビ番組、ニュース番組、またはスポーツイベントを再生する
Apple TVでTVアプリ
 を開きます。
を開きます。視聴したい映画、テレビ番組、またはイベントに移動してから、それを選択します。
表示中のコンテンツの種類や、コンテンツが視聴できるかどうかによって、表示されるオプションが変わります。
注記: 「続きを観る」列の作品を選択すると、即座に再生が始まります(まだレンタル、購入、チャンネルのサブスクリプションに登録していない場合は除きます)。
次のいずれかを行います:
項目を再生する: 「再生」または「ほかのアプリで開く」を選択します。
Apple TV+のサブスクリプションに登録する: サブスクリプションボタンを選択して画面の指示に従います。
Apple TVチャンネルのサブスクリプションに登録する: サブスクリプションボタンを選択して画面の指示に従います。
映画またはテレビ番組を購入する/レンタルする: 「購入」または「レンタル」を選択してから、目的のオプションを選択して、購入またはレンタルの意思を確認します。詳しくは、TVアプリで映画またはテレビ番組を購入する/レンタルするを参照してください。
スポーツイベントを視聴する: 「ライブを再生」を選択してライブ放送を視聴するか、「最初から観る」で最初から視聴します。詳しくは、TVアプリでスポーツを視聴するを参照してください。
「続きを観る」列で途中まで聴いたものの続きを聴く
「続きを観る」列には、視聴途中のコンテンツや、視聴を予定しているコンテンツが表示されます。テレビ番組と映画はあなたの関心が高いと思われる順に並びます。例えば、あるテレビ番組のエピソードが終了すると、「続きを観る」に自動的に次のエピソードが表示されます。フォローしているチームのライブスポーツイベントが進行中である場合、TVアプリで視聴可能であれば、「続きを観る」リストの先頭に表示されます。
ヒント: TVアプリをiPhoneかiPadで使用しており、Apple TVで使っているものと同じApple Accountでサインインしている場合は、視聴の進み具合とエピソードの選択内容が同期されます。例えば、Apple TVで番組の視聴を始めてiPadで終えることも、その逆もできます。
注記: 「ホーム」画面の「続きを観る」列には、TVアプリに連携済みのアプリやチャンネルの映画、テレビ番組、ライブスポーツイベントが表示されます。アプリやチャンネルの連携について詳しくは、Apple TVでTVアプリの設定を調整するを参照してください。
ウォッチリストに作品を追加する/削除する
あとで視聴するために映画およびテレビ番組をウォッチリストに追加した場合、「続きを観る」列および「ウォッチリスト」列に表示されます。
Apple TVでTVアプリ
 を開きます。
を開きます。次のいずれかの操作を行います:
ウォッチリストに作品を追加する: TVアプリのいずれかの場所で作品に移動し、クリックパッドまたはタッチサーフェスを押したままにしてほかのオプションを表示してから、「ウォッチリストに追加」を選択します。
ウォッチリストから項目を削除する: 「続きを観る」列または「ウォッチリスト」列の作品に移動し、クリックパッドまたはタッチサーフェスを押したままにしてほかのオプションを表示してから、「ウォッチリストから削除」を選択します。
ヒント: 映画またはテレビ番組のページを表示していても、「ウォッチリストに追加」を選択してウォッチリストに追加できます。項目がすでにウォッチリストに登録されている場合は、「ウォッチリスト内」を選択して削除します。
パーソナライズされたおすすめを表示する
友達が共有した映画またはテレビ番組を視聴する
メッセージアプリで誰かがあなたと映画やテレビ番組を共有すると、それがTVアプリの「ホーム」画面に表示されます。